ps闪图制作,Photoshop怎么制作gif图片
作为一个酷爱上网的设计师,你肯定也有自己喜爱的一套图(表情包)吧,斗图从开始到兴起只用了很短的时间,相信给不少人带来了欢乐和乐趣。什么样的表情图片最容易引起人们的共鸣的呢?无疑是文字撩人,闪图最受人们追捧和喜爱。作为熟练ps的设计达人,怎么能不自己亲手打造gif图片呢?下面品索教育就为大家分享ps闪图制作教程,教你怎么用Photoshop制作gif图片。
ps闪图制作教程一:
打开ps,这里用的是cs3版本,直接导入就可以,随便导入几张图,三张吧,然后用移动工具把这三张图片移动到一张上面,在图层面板中把这三张图片的名字改为1,2,3(我这样做是为了让你看得更明白)。

然后把单张的图片删掉,只留下三张在一起的那张,点击窗口下的动画,出来动画帧对话诓,把2和3的可视性关闭,然后单击红圈内的复制当前帧按钮

复制后,关闭1的可视性,打开2的可视性。
再次复制,然后关闭2的可视性,打开3的可视性,并把时间统一设为0.5秒

你可以点击红圈里的播放按钮先看一下效果,要是不满意的话,可以调整它的顺序和时间,如果一切ok,就点击文件下的保存为web和设备所用格式保存了,别忘了把循环选项设置为永远哟
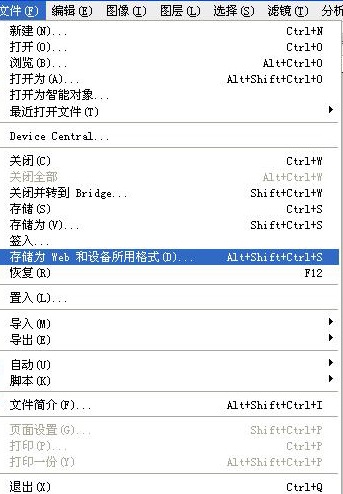
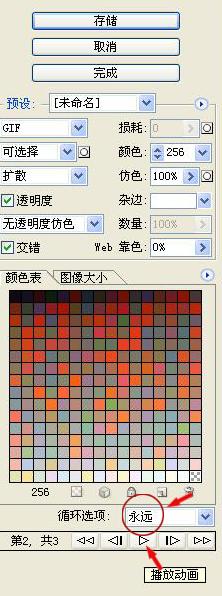
最后看一下效果吧!

ps闪图制作教程二:
1.先打开素材。

2.按住ctrl+j复制一层。

3.选择滤镜---模糊---径向模糊。

4.设置径向模糊参数:数量-50,模糊方向-缩放,品质-好。

5.点击确定,得到以下图片。

6.在图层1副本中添加蒙版(注:在图层面板中的下面可以找到添加蒙版按钮)。
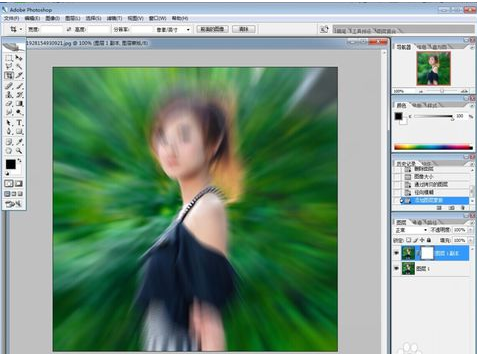
7.选中白色的蒙版,在蒙版上面加上黑色,用黑色的画笔画出黑色即可(蒙版中黑色代表隐藏)。

8.打开动画面板(点击窗口,勾上动画)。
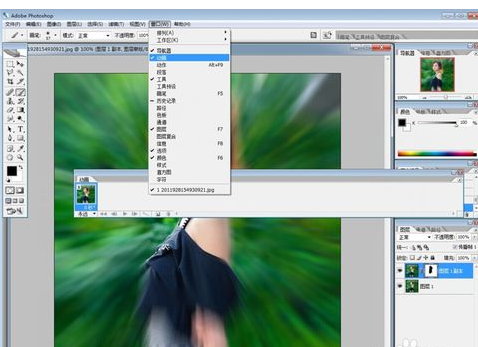
9.添加一贞,把当前层隐藏。就是关闭图层中的眼睛。

10.存储为web所用格式,自己可以取个名字。保存为gif格式。
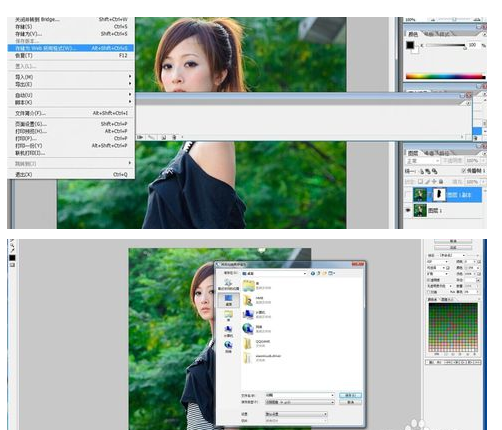
动画图片可以生动描述事物运动过程,用ps里的动画,每个图层上放一张你需要的图片,动画面板中对应创建,用图层的小眼睛控制,把多张图片放在一起做一个GIF动画就可以了,你学会了么?
 深圳•南山
深圳•南山

 收藏
收藏