PS人物抠图教程,使用色彩范围抠出人像照片
通常抠发丝,我们知道用通道抠图最普遍,但通道抠图,很多人开始都会不明白是什么原理。下面就为大家分享一个不用通道那么复杂的步骤,就可以轻轻松松抠出头发丝的良心PS人物抠图教程。
先来看张效果图:

下面开始分享:
1,首先,打开图片,复制一层为图层1,养成原图保存好,在新图层上操作的习惯

2,点击菜单栏“选择”选择 - “色彩范围”命令,面板如下图所示:
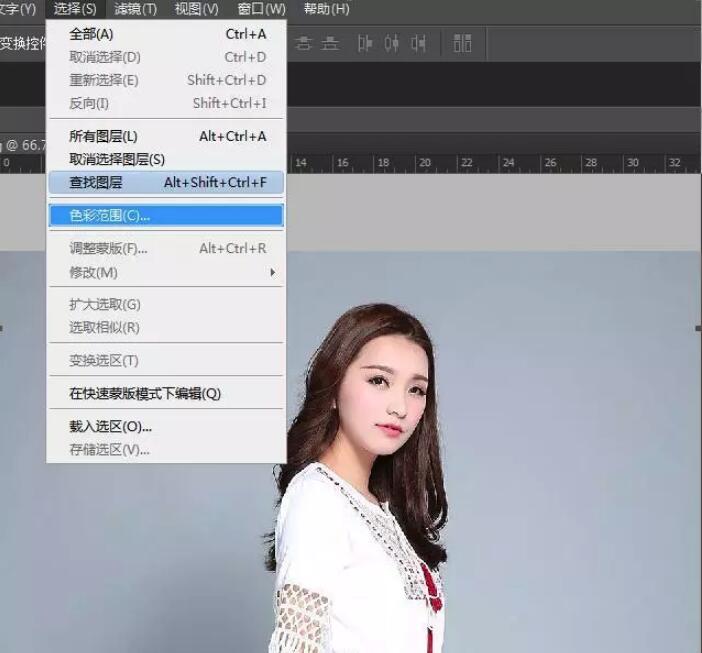
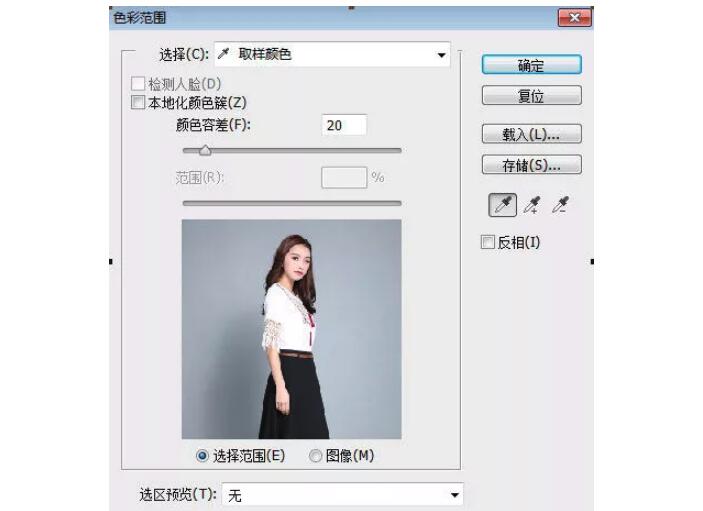
3, 选择左边第一个吸管工具 吸取人物模特后面的背景颜色,效果如下图
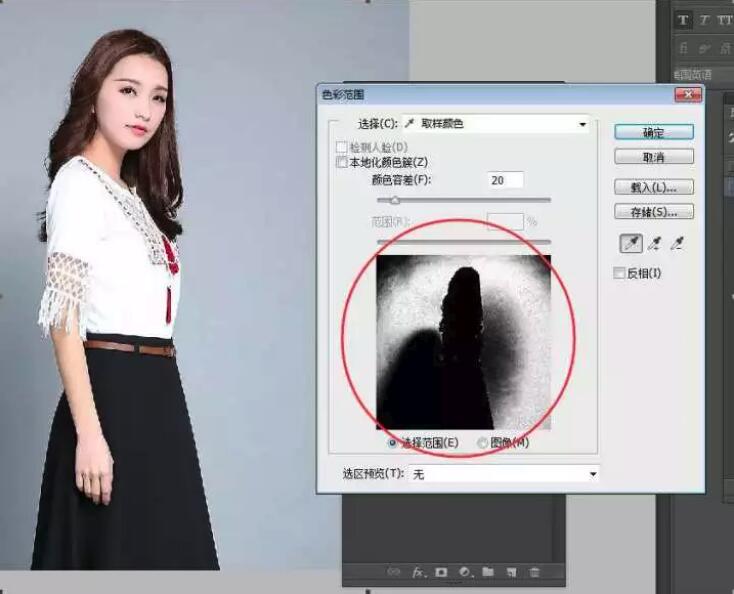
4, 然后再选择第中间二个吸管工具 点击此时黑色的背景区域,加选吸取的背景范围,可以多加选几次,直到背景色全白,只有人物主体部分为黑色。然后点击 “确定”
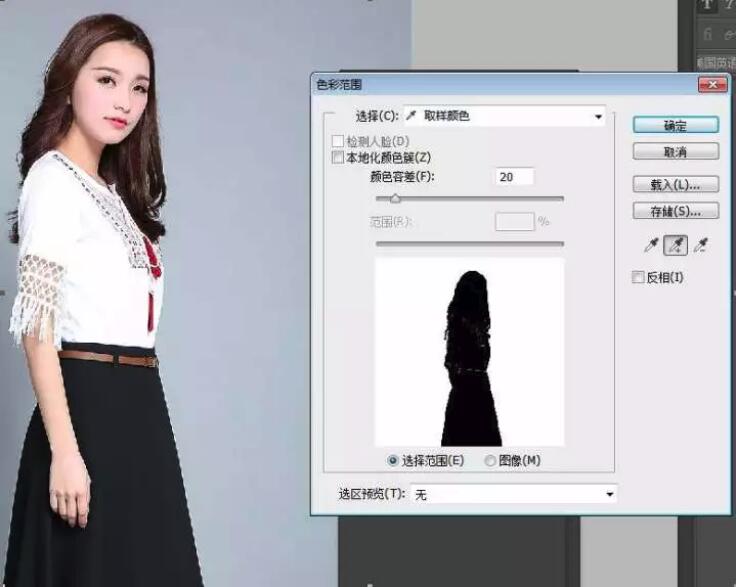
5,点击 “确定”后,形成选区,如下图所示
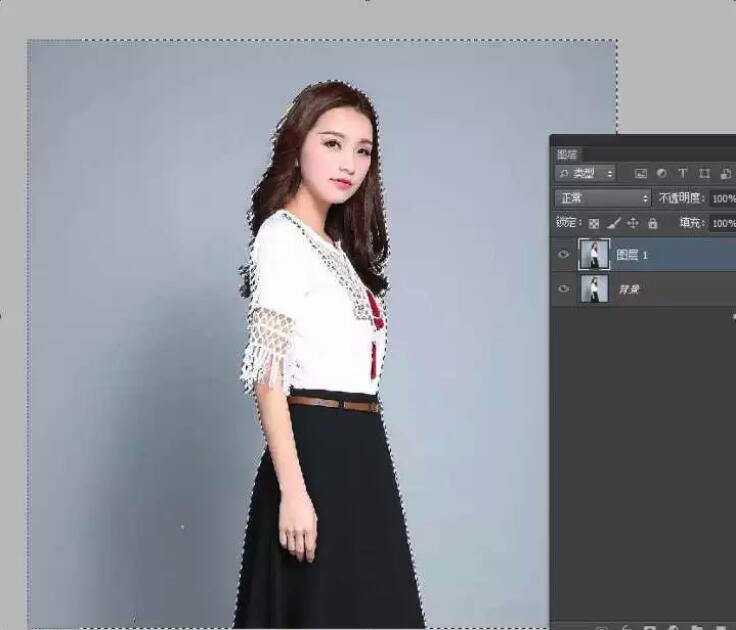
6,然后反选,按快捷键CTRL+SHIFT+I 反选后,选中人物主体,在菜单栏“选择”-“修改”-“羽化”,快捷键为SHIFT+F6 羽化数值1-2个像素

7,CTRL+J 复制新建出一个图层2,就这样,人物就被抠出来啦!
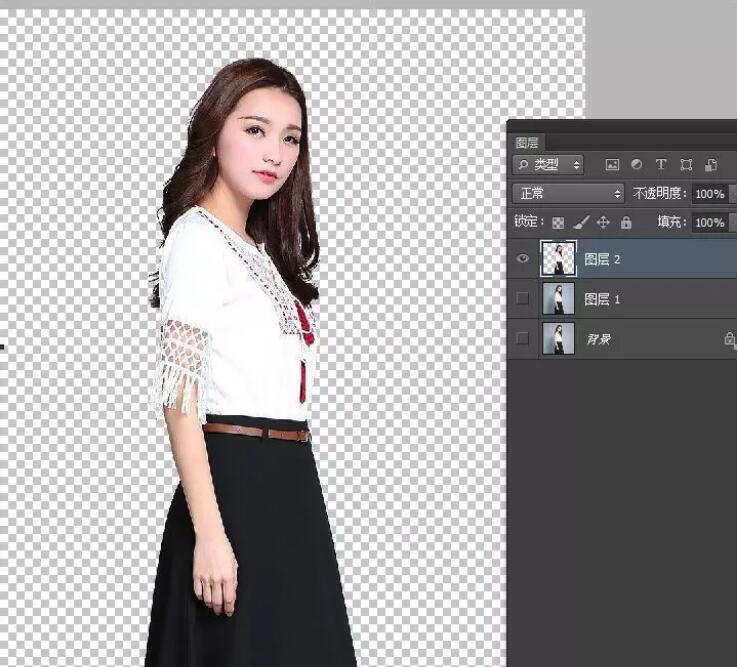
可以把背景层和图1小眼睛关掉,隐藏图层,就可以看到人物完整的显示出来了!上面就是关于PS人物抠图教程的介绍啦,大家可以通过这个教程来了解PS人物抠图的方法,多多实践,就能掌握好PS人物抠图了。
 深圳•南山
深圳•南山

 收藏
收藏