C4D使用技巧大全,C4D实用基础使用技巧
CINEMA 4D拥有快速的渲染速度,可以在最短的时间内创造出最具质感和真实感的作品。C4D软件界面出奇友好,很容易操作,但是功能一点不差。简便程度远远高于Maya,3D Max等三维设计软件,它省去了很多繁琐的步骤,而且能够快速的制作出大家想要的效果。下面品索教育为大家分享C4D使用技巧大全,总共22个C4D实用技巧,都是比较基础和好用的技巧分享,相信设计新人可以领悟更多C4D软件操作技能。
1、用数值精确定义曲线左右切线长度
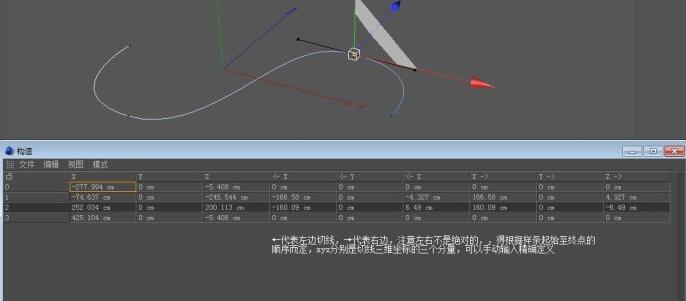
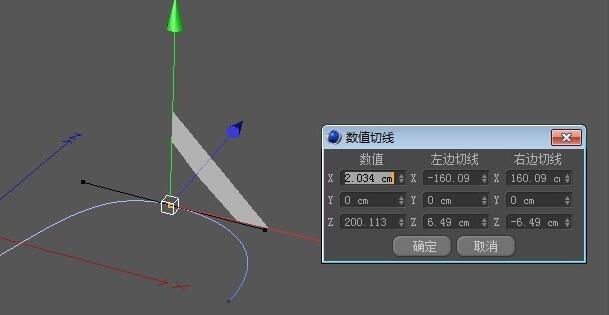
2、多选物体情况下....对象轴心--单一对象操作勾选(实时选择 位移 缩放 旋转) 物体将以自身轴向旋转。。。不勾选将以这些物体看做一个整体进行操作
3、Ctrl+左键点击参数前的小圆圈设置关键帧,shift+左键删除关键帧,ctrl+shift+左键删除轨迹
4、很多人不小心就讲C4D默认摄像机Z轴向旋转了 找不到默认摄像机的就很苦恼了 你可以在右下方属性面板的左上角 点击模式 选择摄像机 进行调整
5、Alt+g群组,Shift+g取消群组,按住alt创建的物体将作为父集,按住shift创建的物体将作为子集。按住ctrl键点击父集前的加号能全部展开子集
6、R15更新了量化操作 (位移 旋转 缩放 比如 先选择你要旋转的某个轴向再加选shift键 物体会以默认的5°旋转)R15改为了10°默认旋转 同上 在模式里找到建模 量化子菜单
7、在对象管理器里快速找到选中的物体:视窗中选中物体后,对象管理器-查看-转到第一活动对象,可以设置快捷键,更有效率的操作
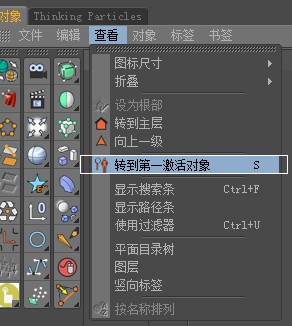
8、如果突然发现你的喜四弟不能选择物体 或者位移失灵等情况 可能是你QQ和喜四弟冲突了 你可以 横向键盘1-0按一遍 然后按下回车键 如果不好使 重启软件 如果还不好使 重启电脑 绝对好使 此适用于所有BUG
9、右击三个历史按钮能快速转到所需的历史记录点
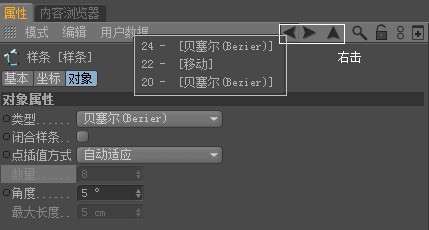
10、如果模型面太多 材质过于复杂 场景中预览动画太卡变成线框甚至骨架显示 导致你无法正常预览动画关键帧的话 你可以按CTRL+D 找到细节程度这一选 项 调整至50%(依据你个人配置以及场景复杂度而言) 注意 此选项影响 ALE+E CTRL+R ALT+R 渲染 但不影响你的最终渲染 shift+r
11、如果你的工程量庞大 而又不想看到材质只想看清楚模型 这时你可以选择对象 -基本 开启使用颜色 调整一个你喜欢的颜色即可不影响所有类型渲染或者把他们加入一个层 对层调整一个你喜欢的颜色 然后再SHIFT+V 显示选 项卡下 勾选 使用层颜色 此选项影响 物体使用颜色
12、同时设置多重数值(浮点滑块型数值),选中参数,按住ctrl键拖拉,能同时设置相同的值,按住ctrl+shift拖拉能保持相对位置同时设置多重数值
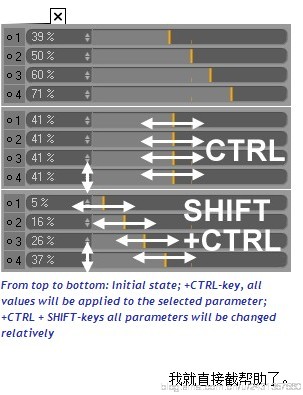
13、SHIFT+V 试图选项卡下 调整边框颜色以及透明度 颜色内画面是不被渲染的,你还可以勾选这里的 标题安全框 动作安全框 同PR AE中安全框
14、快速恢复默认参数。在数值框右侧的小箭头上点击右键能快速恢复默认
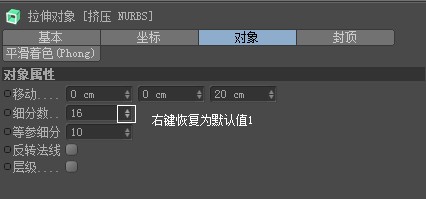
15、如果你想对多个物体使用一个材质 那么你可以多选物体后 在材质球上右键 选择 --应用 就O了
16、普通旋转与HPB旋转的区别,简单的用一个立方体实验下就能发现区别,普通旋转下,不同的轴向旋转顺序会导致不同的结果,但在HPB模式下就不会发生
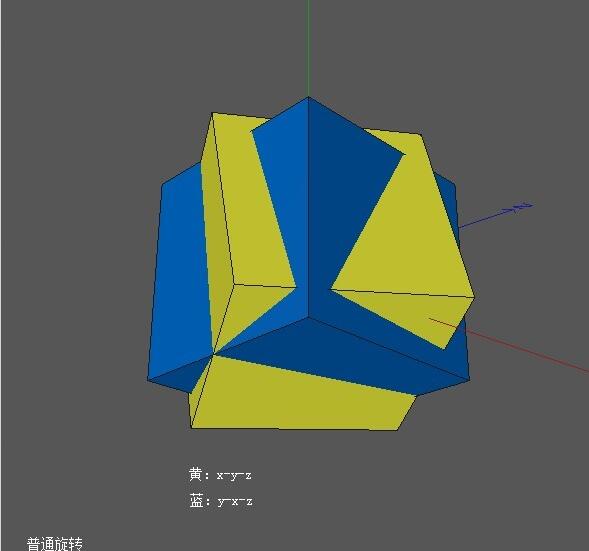
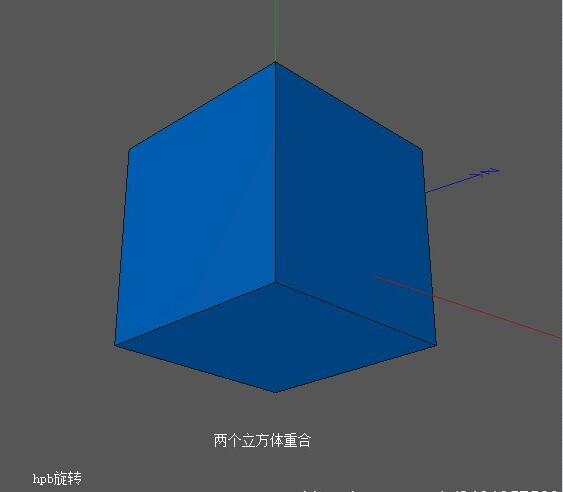
所以在角色动画中,普通旋转显然会引起一些不必要的小麻烦。
P.S.:H(heading):航向,对应y轴
P(pitch) :倾斜,对应x轴
B(bank) :转弯,对应z轴
17、Ctrl+tab,全屏模式
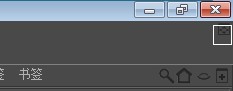
18、默认情况下用滑动工具如果需要频繁切换点线模式比较麻烦,配合快速编辑模式,能直接滑动点和线
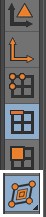
19、想只渲染地面上的阴影(类似于maya的 use background 材质球效果) 那么 你可以
①新建一个摄像机进入摄像机视角 对地面添加与背景一样的材质球 投射方 式改为摄像机 将摄像机拖入材质标签的摄像机框内 对地面加合成标签勾 选合成背景 或者你直接将材质标签投射为前言 其他步骤省去
②如果你使用的是R15 而且添加了一个天空HDR的话 那么你直接在地面上加 完材质再添加合成标签 勾选 为HDR贴图合成背景 再添加全局光照效果
③ 你可以访问C4D菜鸟群 群共享 下载扣除阴影插件 插件内含使用教程 此 插件从C4D输出素材后适合于AE后期合成用
20、快速切割出平面中心点
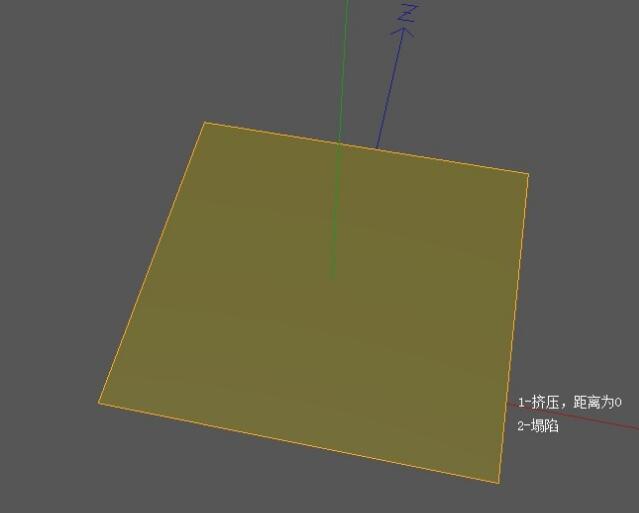
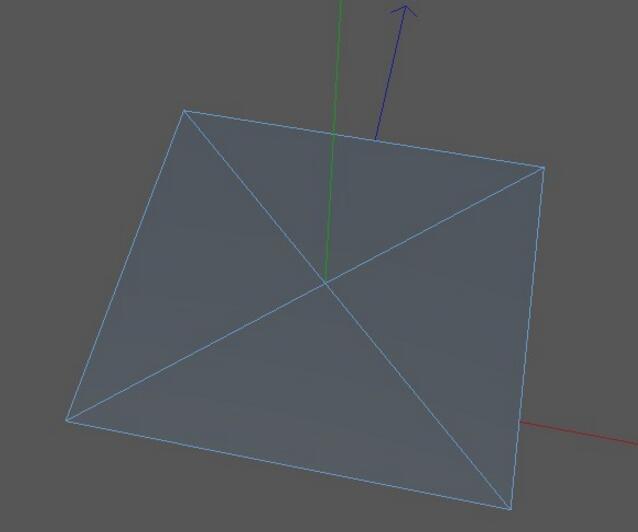
21、批量指定数值
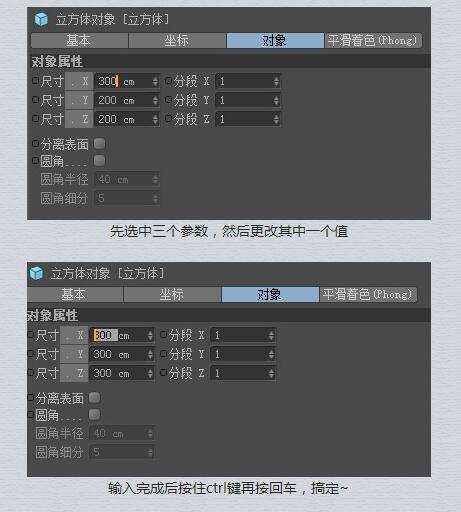
22、按中键选择父级,能连同其下的子级一起选择,按住ctrl键将父级拖拽到一个图层,其下的子级也能自动添加进去
 深圳•南山
深圳•南山

 收藏
收藏