C4D动画实战教程,C4D简易角色动画制作入门教程
C4D是快速制作完美的3D艺术的利器,甚至初学者都可以利用C4D达到惊人的效果。用C4D对于初学者容易上手,界面也比较简单易懂。其实它还有一个亮点就是它可以用来做动效!C4D是作为一名优秀的动画特效师的利器,利用C4D可以快速做出自己想要的效果。下面品索教育分享C4D动画实战教程,一篇C4D简易角色动画制作入门教程,值得分享学习。
C4D简易角色动画制作入门教程用的是人的模型,用真人模型,绑定骨骼的话要花费很多时间和精力,所以用这个简易的模型替代,很适合新手学习,首先我们在场景中创建人的模型,用的是C4D中自带的木偶模型,当然你可以换成真实的人物模型。
C4D简易角色动画制作入门教程
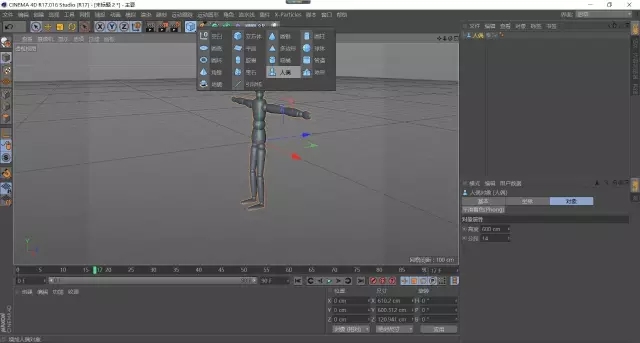
按C键或鼠标点击转为可编辑对象。

角色菜单选择“角色”命令
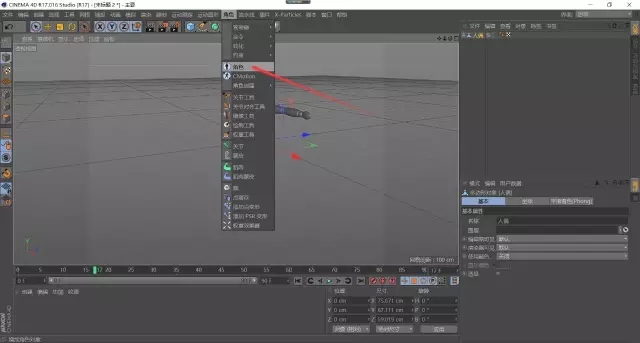
点击属性菜单那个按钮

再次点击
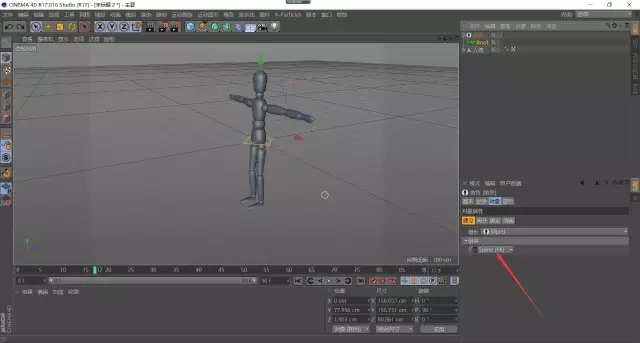
使用缩放工具缩放到那几个圈圈大小

选择“调节”命令,通过三视图调节脊柱骨骼

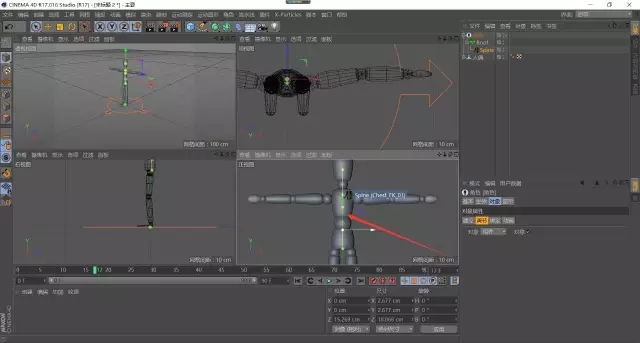
添加手臂骨骼
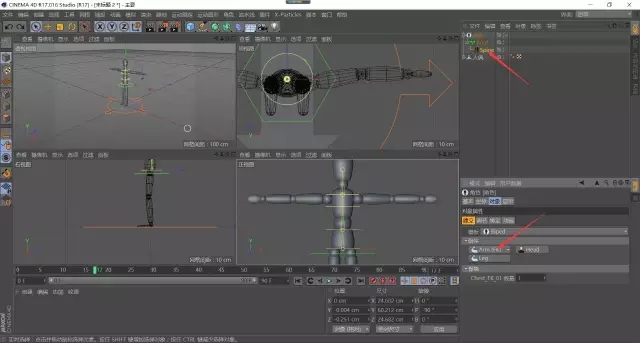
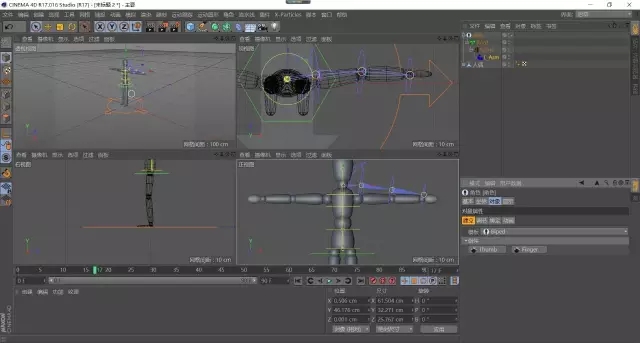
重复操作,为模型另一半添加手臂骨骼
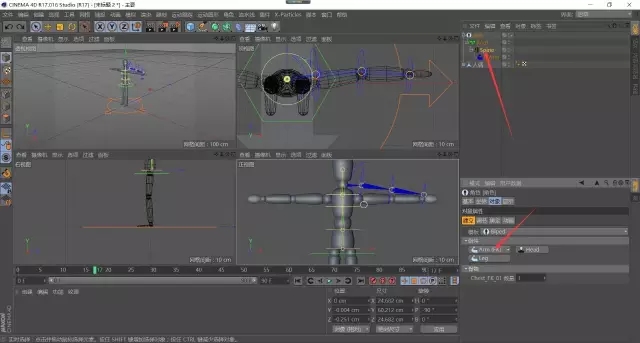
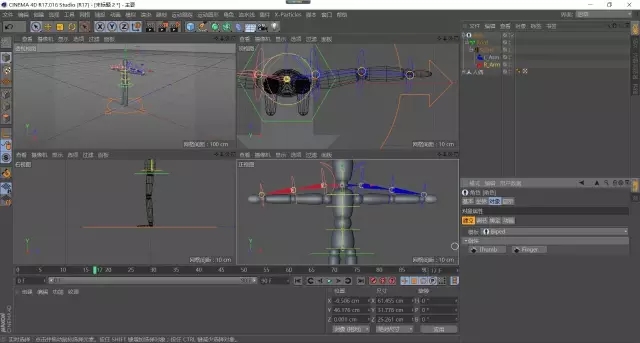
继续在“调节”命令下调整骨骼,由于勾选了“对称”,只需调节一端的骨骼,另一端也会对称
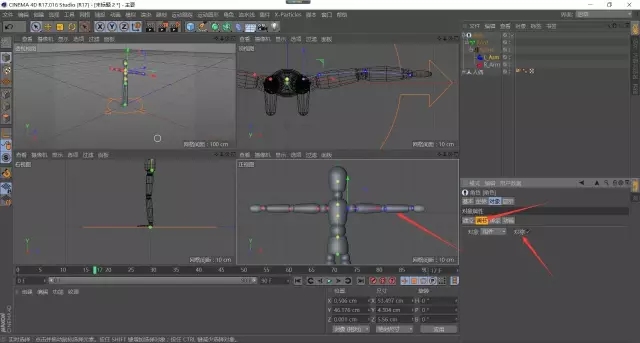
调整好手臂骨骼后,在“建立”菜单下创建腿干骨骼

和创建手臂骨骼一样,重复两次创建左右两边骨骼


“调节”命令下调节骨骼

回到“建立”命令下,检查下骨骼
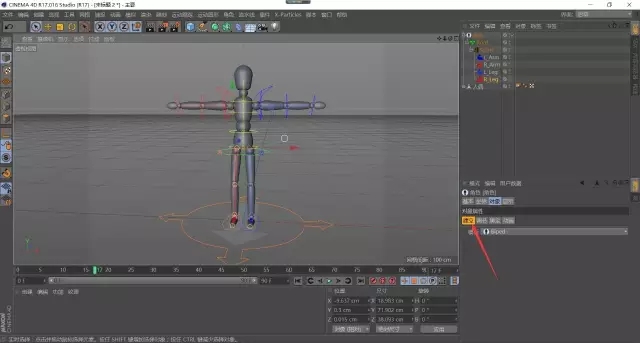
然后展开人偶模型所有层级,属性菜单切换到“绑定”
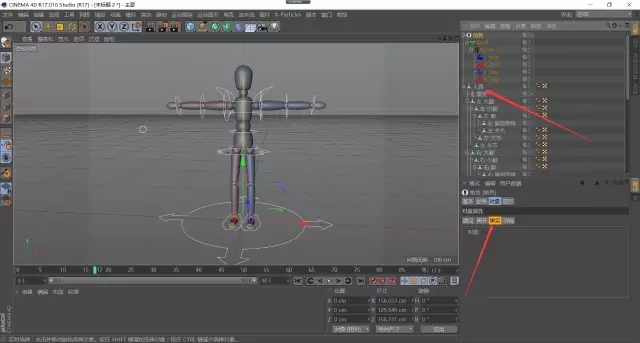
把所有层级拖拽到“绑定”面板里
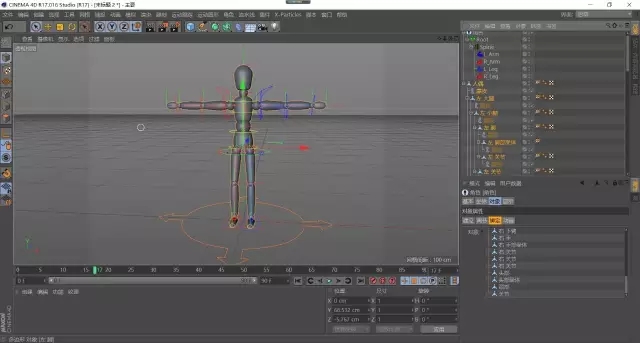
我们切换到“控制器”,选中骨骼,调节参数,就会惊奇的发现人偶会动了
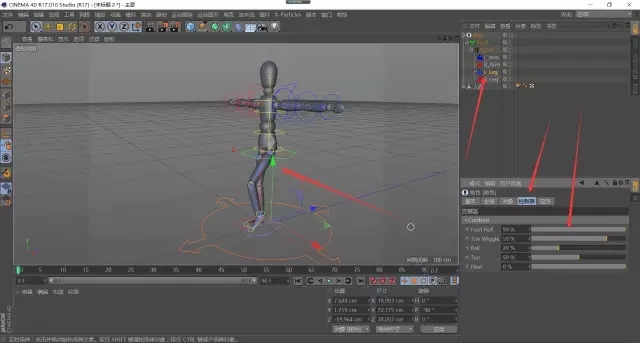
在“动画”命令下,点击“添加行走”
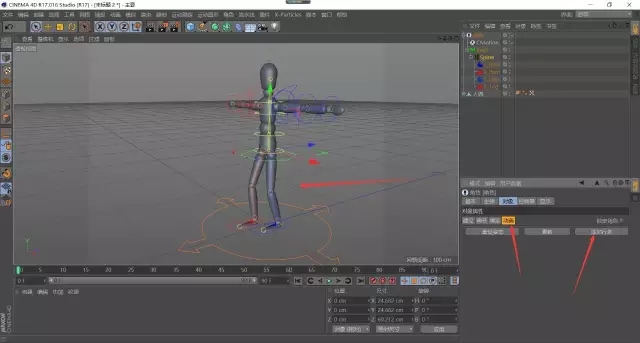
在属性面板里选择行走模式为“线”

然后播放,就会更加惊喜的发现人偶会走动了

把行走模式改为“路径”

用画笔工具画一条样条路径
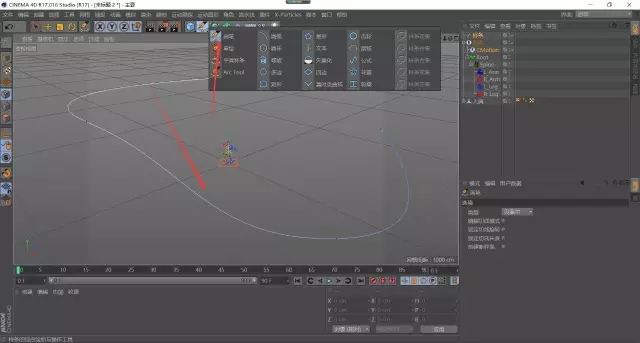
把样条拖拽到路径栏里,然后播放,就会发现人偶会随着路径走
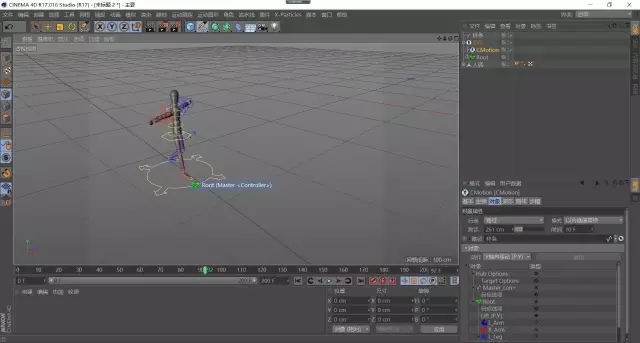
还有其他参数自己调一调就知道啥意思了
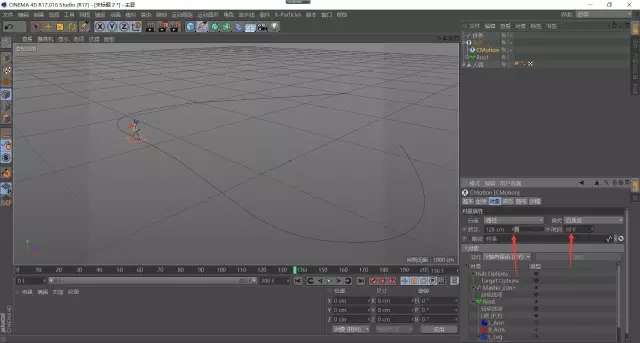
动作里面有很多不同动作,大家都可以自行尝试,在这里我们只向大家展示两种走姿。当然,你可以将你的木偶模型换成人物模型,操作是一样的,这里教的只是方法。大家有兴趣的话可以去尝试一下,当然前提需要按照教程去走一次,相信这篇基础动画入门教程会给动画新人带来不少感悟哦。
 深圳•南山
深圳•南山

 收藏
收藏