ps彩妆教程,如何给美女彩妆上色实例教程
PS除了有强大的P图功能,它在人像处理,影视后期的处理方面的功能也是非常强大的,很多影楼都是必用ps处理,非常高端的修图成像技术都是设计师应用ps完成的,比如说彩妆。下面品索教育带来一篇ps彩妆教程,教你photoshop如何给美女彩妆上色实例教程,总共十四个步骤,由原先的黑白像美女照片变成彩妆照片,效果相当给力的一个教程。
首先我们来看看原图和最终效果图的对比:
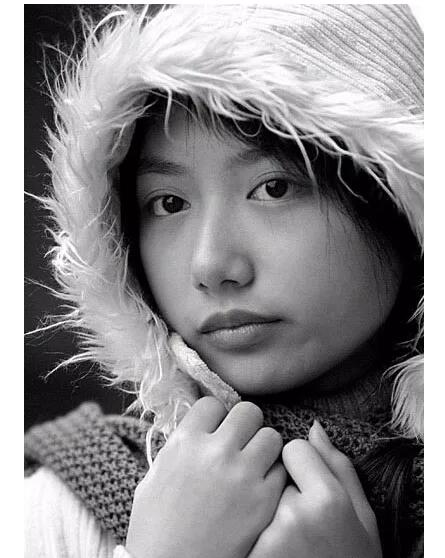

ps彩妆教程实例教程:
第一步:用钢笔勾出脸部,手部轮廓,变为选区,羽化1个像素,建立调整图层(色相/饱和度)。
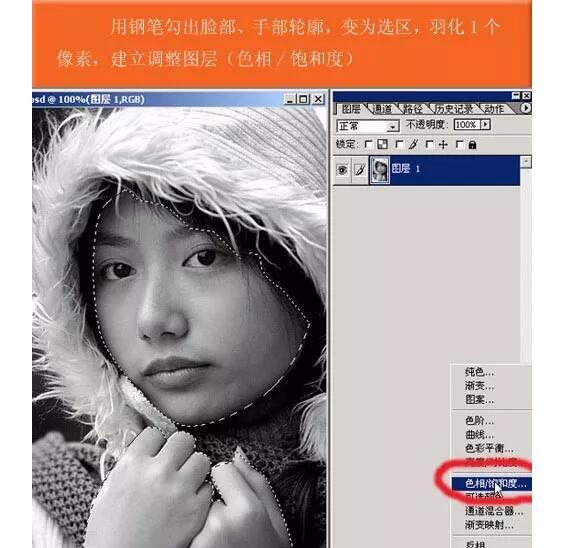
第二步:设置参数,如下:
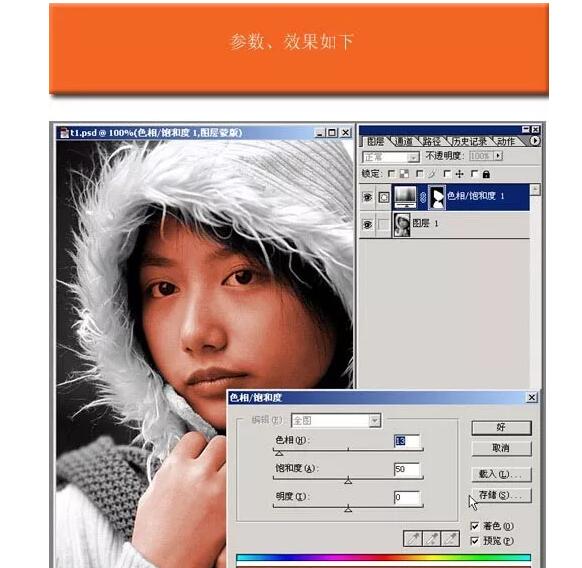
第三步:用钢笔勾出唇形,变为选区,羽化1个像素,建立调整图层,数值如下:
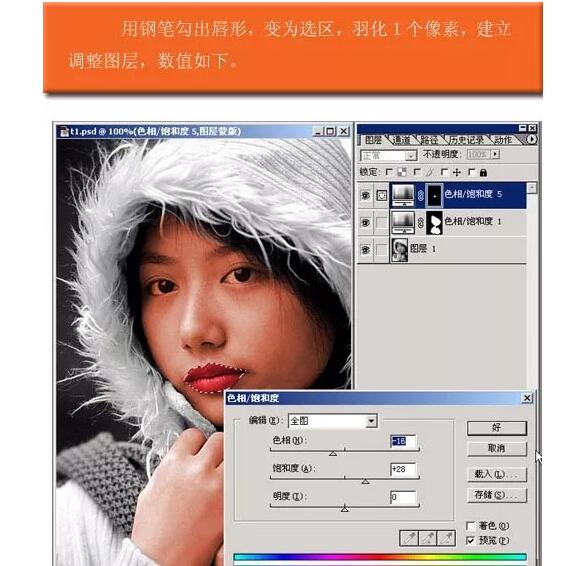
第四步:用同样的方法处理眼睛,眉毛,主要是降低饱和度。
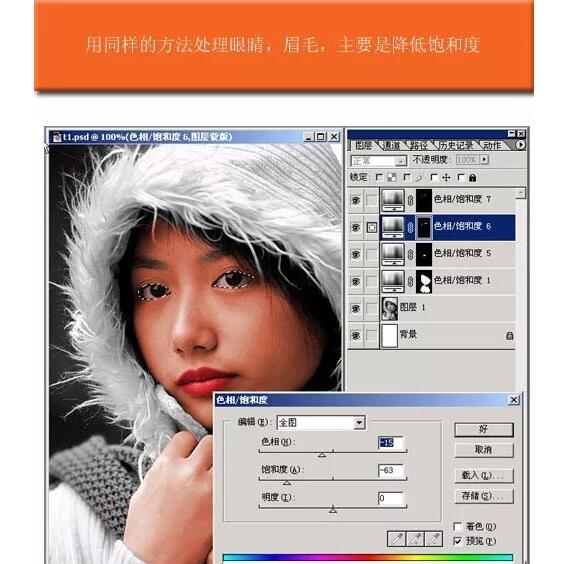
第五步:现在来单独调整脸部的颜色,降低一点脸部的饱和度,用曲线来增加亮度,而不用明度,你会发现用色相/饱和度和曲线结合可以调出非常自然的色彩。
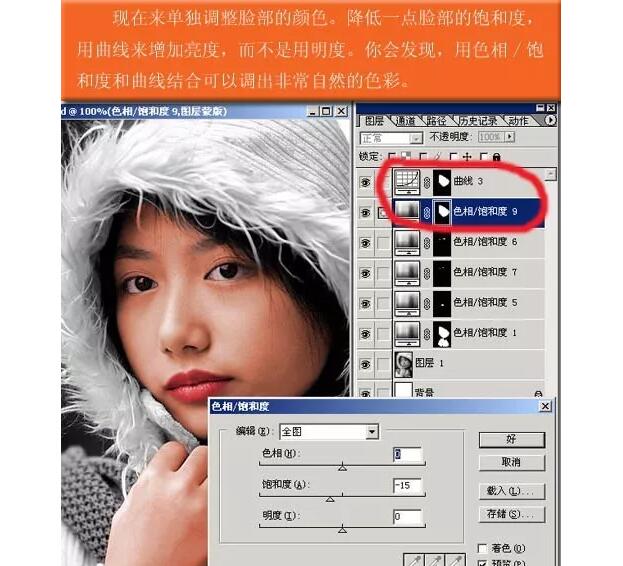
第六步:加强眼睛的对比度,使其更有神采。
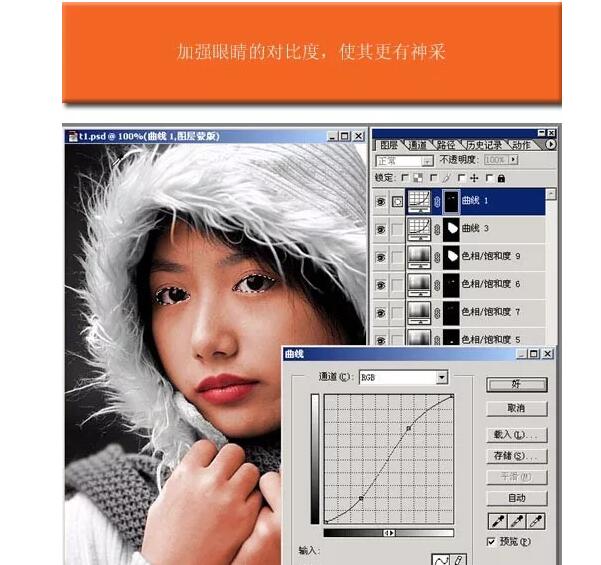
第七步:用调整图层给衣服帽子分别上色,颜色搭配就看个的审美观,帽子的选区最好用通道选取,菜鸟可找一下相关的教程。
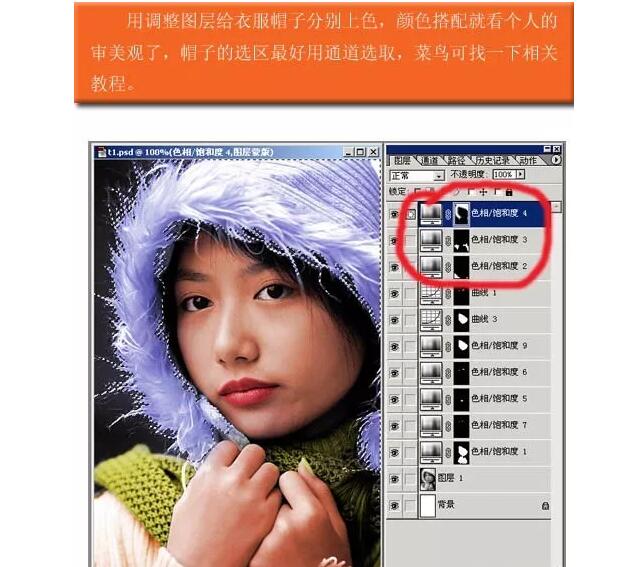
第八步:用曲线调整一下,是不是眼前一亮。
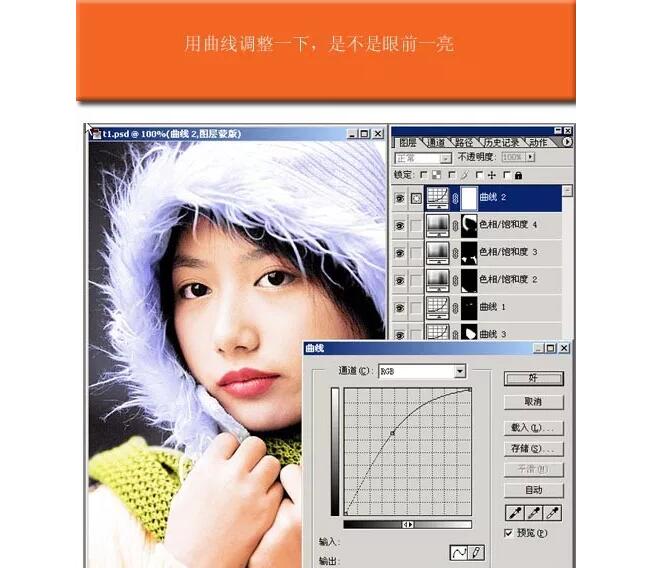
第九步:新建一个图层,选择喷枪,设置前景色为桃红,透明度为5%到10%,在脸上喷出粉红肤色,注意保持自然。
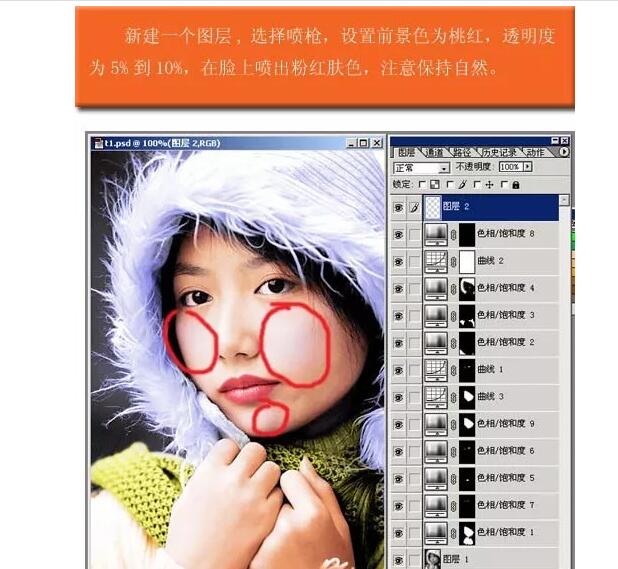
第十步:效果如下:

第十一步:现要该给MM上点眼妆了,先画睫毛,画得不像,不要紧,随便找一幅美女图,抠过来换上,最好是肤色接近的,调整好大小,角度。
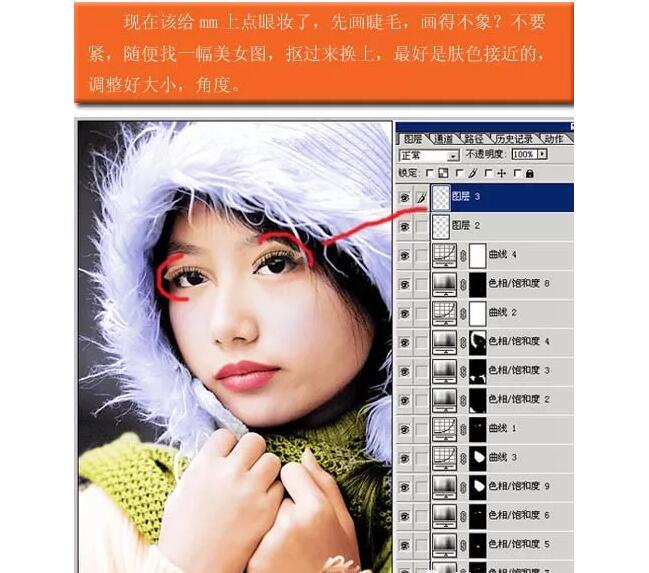
第十二步:给抠过来的睫毛添加蒙版,用黑色画笔在边缘涂抹,试一下不同的透明度,直到与眼睛融全到一起为止。
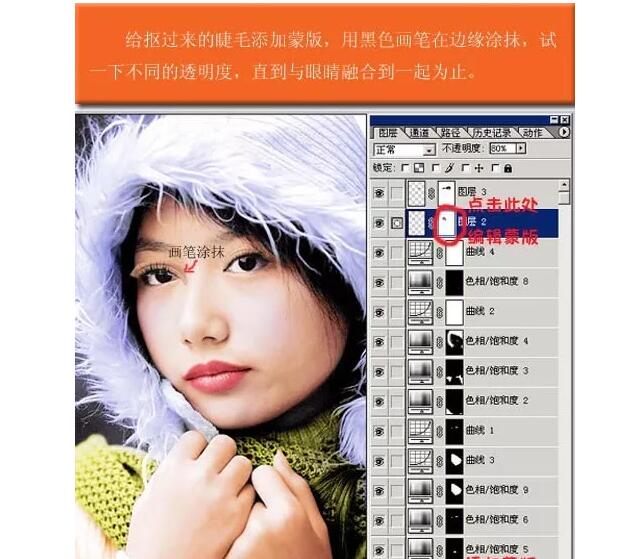
第十三步:下面的睫毛如法炮制,再就是是眼影,在各位MM面前我是班门弄斧了,新建图层,选择画笔,前景色如图,柔光,用不同的透明度在眼角处涂抹,如下图:
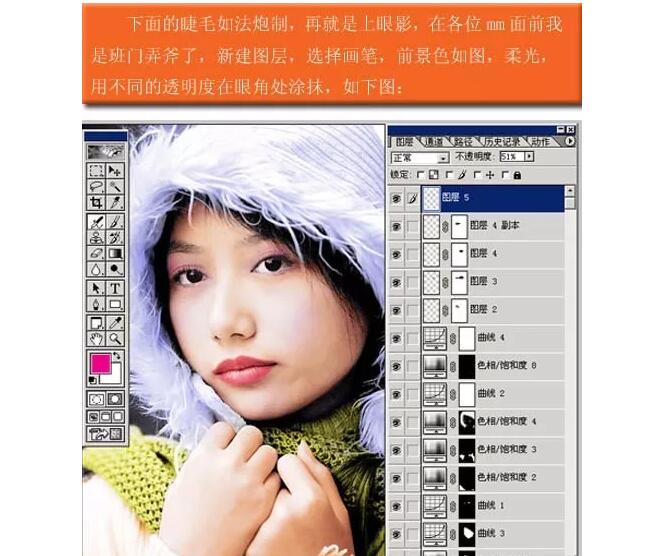
第十四步:合并所有图层,Ctrl+j复制图层1,选择图层1,执行/滤镜/模糊/高斯模糊,半径4,图像-调整-色相/饱和度,饱和度+35,亮度/对比度,亮度+6,对比度+12,设置图层混合模式为亮度,不透时有40%,合并图层,的到最终效果图。
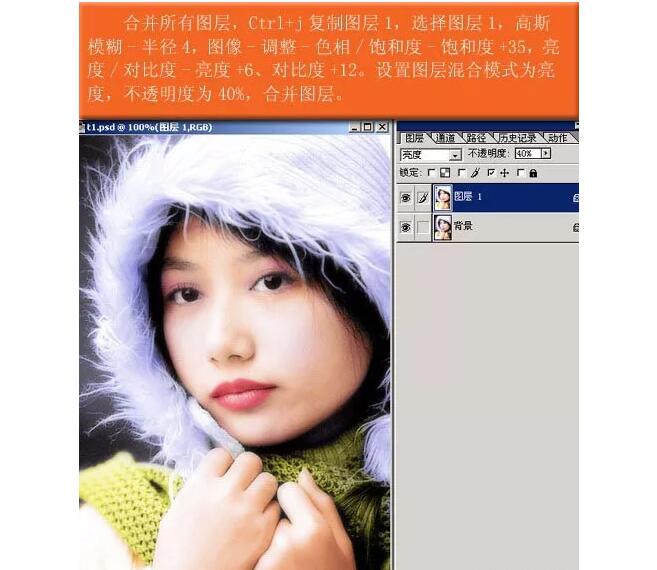
以上就是ps彩妆教程的全部步骤,效果是不是特别给力呢,不过这个教程对于ps的操作还是需要有一定基础的,如果你也想要达到同样的效果,可以试试,如果基础不牢靠的话那就得加强学习啦!
 深圳•南山
深圳•南山

 收藏
收藏