cdr排版技巧,CorelDRAW文本段落调整行距的四种方法
在平面设计中实现同样的一个效果有多种方式,对于不同设计师而言都有自己的方法和经验,可以通过自己的方式来实现设计作品效果。其实在实际的基础软件操作中也是存在这样的方式,也就是说你可以通过不同的工具实现同样的一个操作,这也就是品索教育建议大家学习软件操作要活学活用的原因所在。下面品索教育带来cdr排版技巧,教你CorelDRAW文本段落调整行距的四种方法。
CorelDRAW如何设置文本行间距,你知道么?这里品索教育提供四种调整文本行间距的方法:分别是段落面板、文本工具、选择工具以及形状工具,非常基础和实用的排版技巧分享,在段落文字排版方面有疑惑的设计师们可以收藏关注学习一下。
文本行距调整方法一:段落面板泊坞窗(可精确调整)
使用F8“文本工具”,拖动鼠标实现段落文本框,在框内单击添加段落文字,单击属性栏“文本属性” 图标,或者按下快捷键Ctrl+T,界面右侧显示“文本属性”面板,单击打开“段落”栏属性,在“行间距”框里输入合适的数值来调整行间距,如下图所示。
图标,或者按下快捷键Ctrl+T,界面右侧显示“文本属性”面板,单击打开“段落”栏属性,在“行间距”框里输入合适的数值来调整行间距,如下图所示。
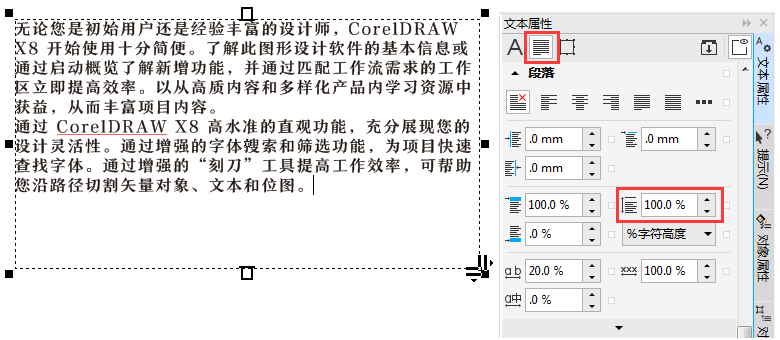
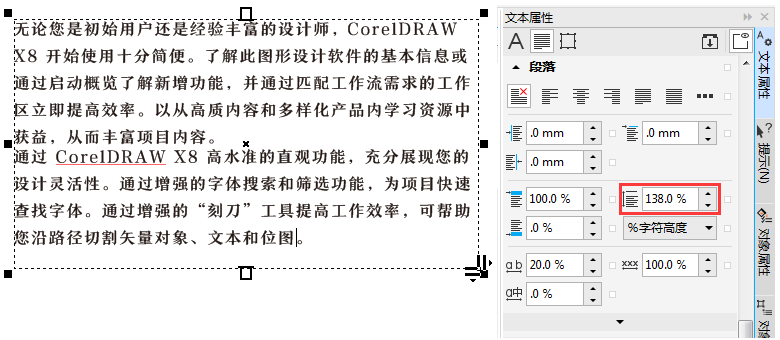
文本行距调整方法二:使用文本工具
输入段落文字之后,使用“文本工具”在文字任意地方单击,在文本框右下角会出现两个控制符号,拖动下面的控制符可以调整文本的行间距。
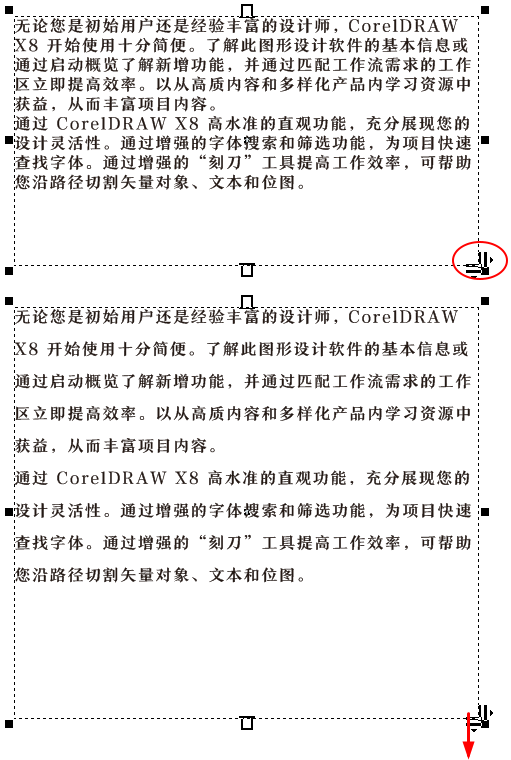
文本行距调整方法三:使用选择工具
此方法和第二种方法一样。就是将“文本工具”换做“选择工具”而已,使用“选择工具”单击段落文字,右下角会会出现两个与文本工具选择状态下一样的控制符,拖动下面的控制符可以调整文本的行间距。
文本行距调整方法四:使用形状工具
此方法和第二种方法相似。使用“形状工具”单击段落文字,在文本框下端左右两侧会出现两个控制符号,如下图所示,上下拖动左端的符号可以调整文本的行间距。
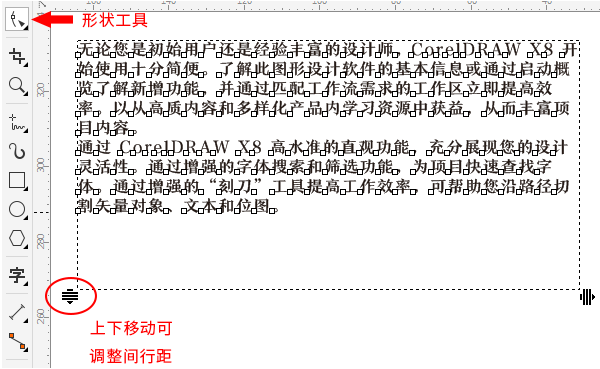
注:以上操作中,只有方法一的段落文本泊坞窗和方法四的形状工具可对换行的字符文本有效。
看到了吧,实现文本段落调整行距就能有四种方法在CorelDRAW软件里,要是到了后期设计作品的时候而且综合应用软件的情况,实现的过程和方法那更是五花八门,现在,你还不想好好学习CorelDRAW软件的基础操作么?
 深圳•南山
深圳•南山

 收藏
收藏