vray for rhino教程,犀牛渲染插件vray新手入门基础教程
相信不少设计新人都对产品设计师的建立渲染出来的模型非常羡慕,尤其是设计大牛做出来的酷炫模型,概念模型,效果好看而且逼真,令人遐想。其实这是设计师完美的展现自己的创意灵感表现,也就是手绘图到电脑图的一个过程,这里使用到了犀牛VARY渲染插件,如果你还不知道使用流程,那么下面这篇vray for rhino教程,就告诉大家犀牛渲染插件vray在犀牛里的使用流程和基础操作方法。
前面我们提到不少新人对于设计师的模型出图非常向往,但是由于vray是英文版,而且新手并不懂操作流程,即使看着视频操作也是非常容易卡壳的,基本很难完成模型的渲染,这篇犀牛渲染插件vray新手入门基础教程介绍如何走入Vray For Rhino这扇门,细心看,仔细学吧!
第一步:首先要完成建模,这是前提条件哦。
教程这里画一支勺子、一个碟子、一个杯子,如图所示。图中为什么要画一个如墙角的三个面呢?这是一个小技巧,既可以作器具下面的依托,另外遮住背景。

第二步:打开插件vray。
启动Vray For Rhino渲染器,电脑默认是Rhino自带的渲染器,切换一下到Vray。
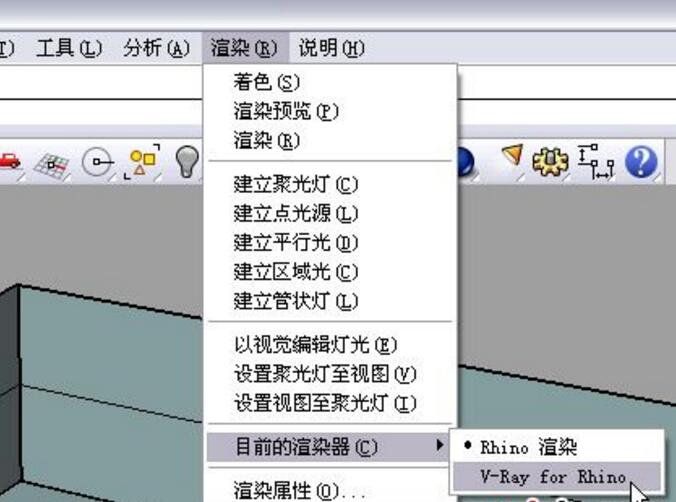
第三步:附着材质。
什么是“渲染”,最简单地说就是给物体附着上材质,然后放到光线下去展示,所以渲染的核心也就是调整“材质+光线”的过程。我们先给杯子附着材质,先选择杯子。

第四步:点击菜单。
点击Vray For Rhino工具条上的“M”,或者如图点击菜单。
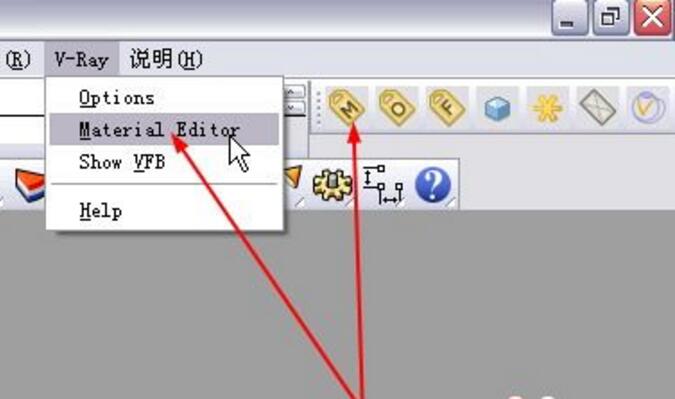
第五步:新增材质。
弹出的这个就是“材质框”。把鼠标放到“Scene materias”文字上,点鼠标右键,在弹出框中点“add material ”,再点“add vraymtl”。
这个操作,就是说现在要新增加一个材质。
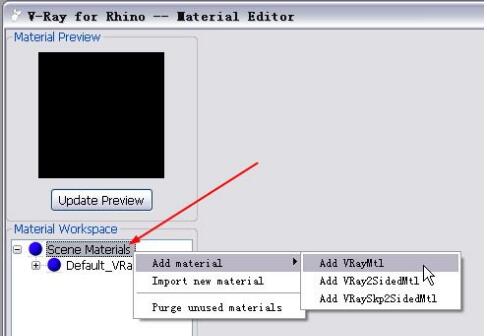
这时图中新增了一个“Defaultmaterial ”的材质项,然后把鼠标移到上面点右键,然后点“RENAME”,即重命名。这里我命名为“BEIZI”(杯子)。虽然这一步不是必要的,但为了清晰易读,还是重命名为好。

第六步:然后在鼠标右键菜单中点“IMPORT”,它的意思是从其它地方调入一个“材质”进来。
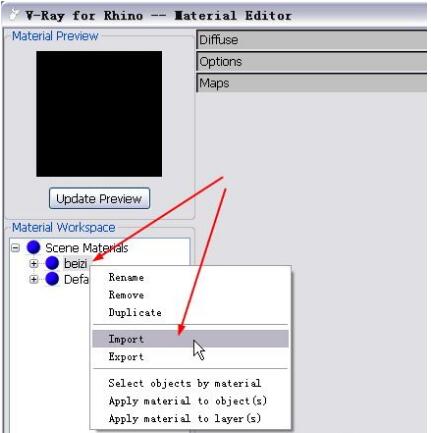
第七步:选择玻璃材质。
自动打开Vray For Rhino自带的材质库,当然你可以打开你收藏的其它材质。这里选择一个“玻璃材质”。
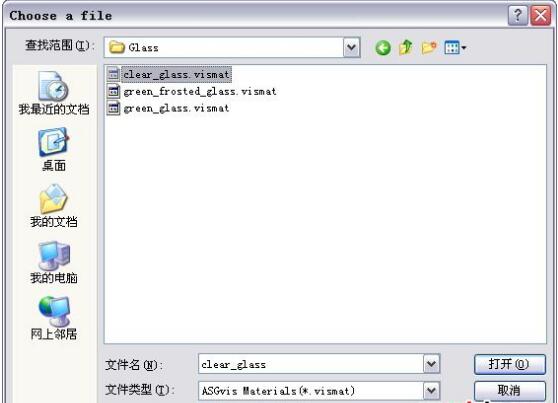
第八步:预览材质效果图。
可以点这里,预览一下这个材质的模样,通常这里只能作个初步估计。

第九步:然后点击图中这项,这样就完成对杯子的材质附着。
这一步与前面第3幅图中选择杯子前后照应,就是说材质要一个一个地附着的要渲染的对象上,不“附着”就看不到材质效果。
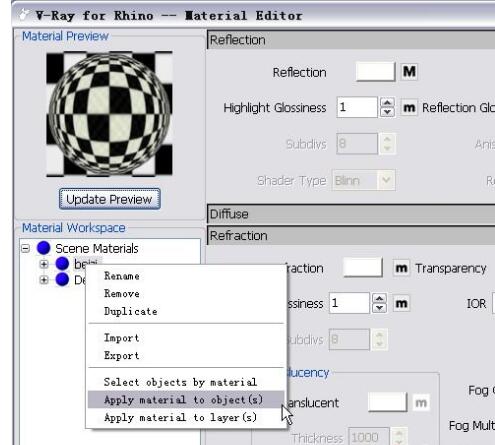
第十步:同样的方法,新建材质“DIEZI”(碟子),然后同样从外面调入一个材质进来。
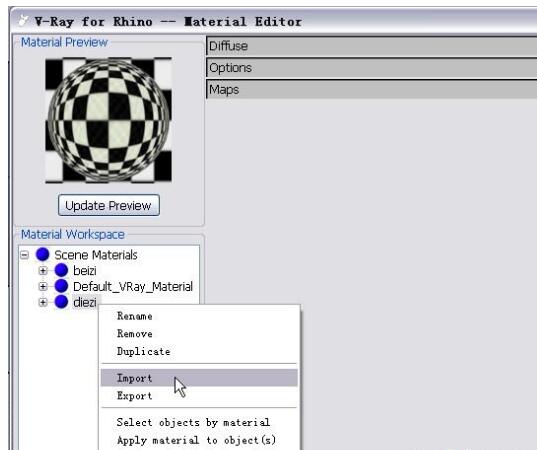
第十一步:选择Vray For Rhino自带材质库中的“磁器”。
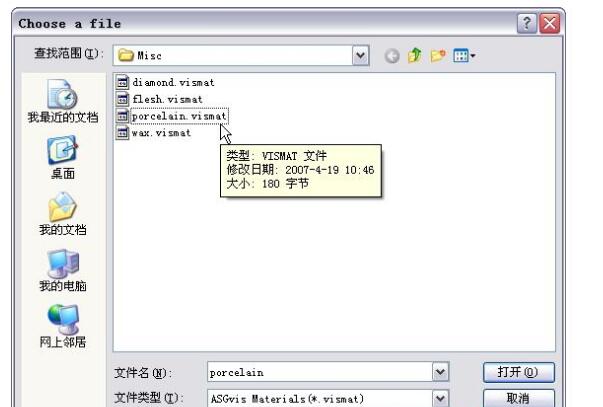
第十二步:刷新材质预览框,观察到这个磁器材质显得黄色过了。点“DIFFUSE”(材质漫反射)下的“COLOR”(颜色)。
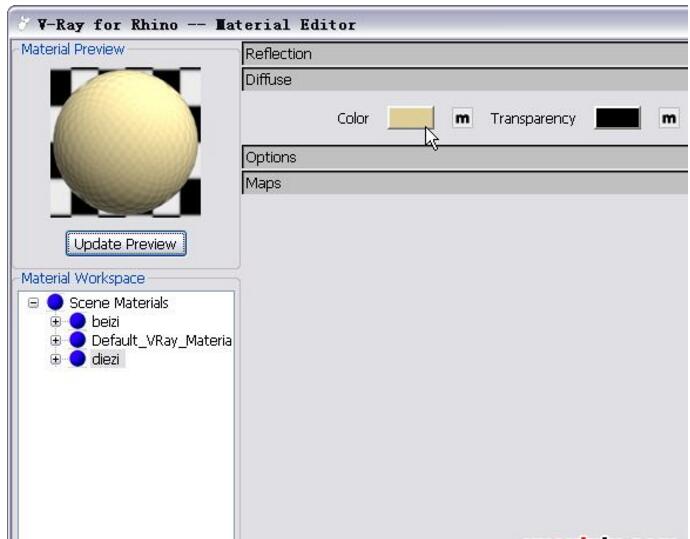
第十三步:在弹出的颜色框中,选择“白色”,确定。
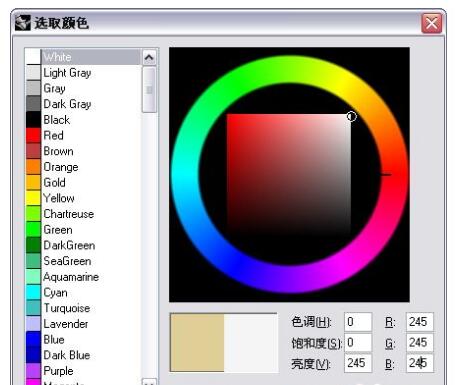
也可打开左边材质层叠文件夹,找到相应的项进行调整。Diffuse (漫反射)、Reflect(反射)、Refract(折射)
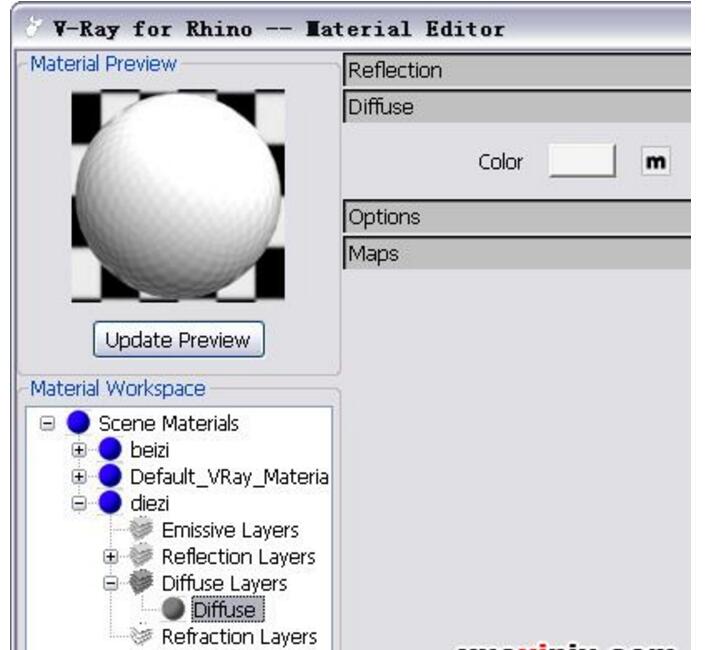
第十四步:选择勺子。
下面为勺子附着材质,先选择上。
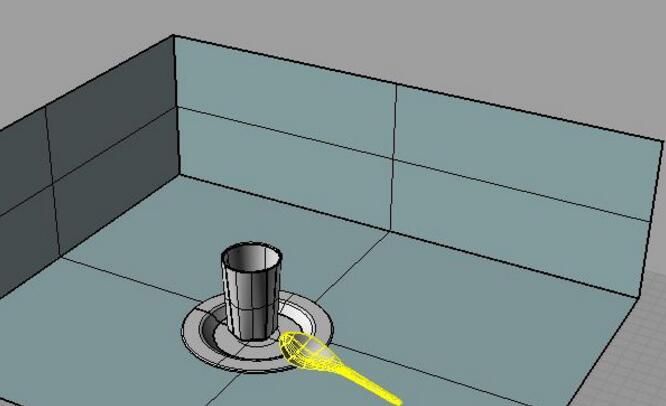
第十五步:为了简便些,就直接选择刚才的“DIEZI”(碟子)上的材质,仍然点这里,就附着给勺子了。
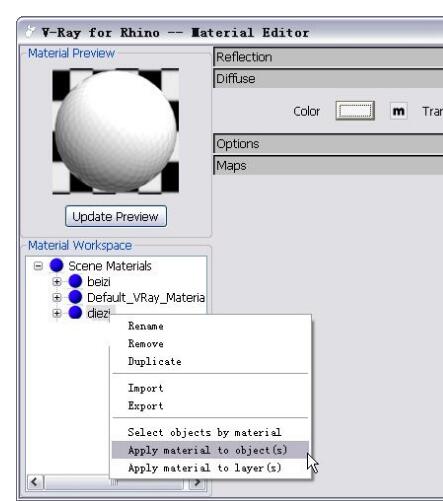
第十六步:前面的杯、碟、勺,都是使用同样形式的方法来附着材质的,即从外面找一个现成的来使用,或者在现成的材质上进行修改参数。
下面这个陪衬物就用另一种方法来制作材质,还是先选择上。
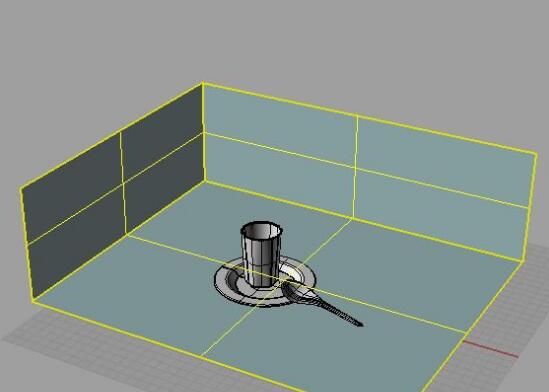
第十七步:同前的方法,新建材质,命名为“ZUOZI”(桌子)。点点“DIFFUSE”(材质漫反射)下的“COLOR”(颜色)旁边的“M”,这个“M”通常是指这里可以插入图片进来。

第十八步:弹出这一个框,点类型(TYPE)旁边下拉窗口中的“BITMAP”,即要插入的类型是一张“图片”的意思。
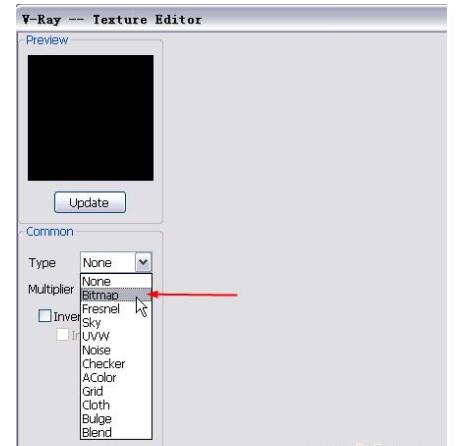
第十九步:然后对话框变成这样了,点这里的“M”符号,即从你电脑中找一张图片。
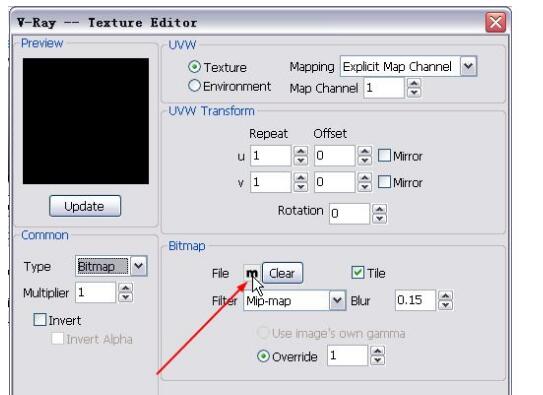
第二十步:凭喜欢选择一张。
切记一点,Vray For Rhino对中文路径并不支持,所以为了保险起见,图片及文件路径不要用汉字,这个一定切记!
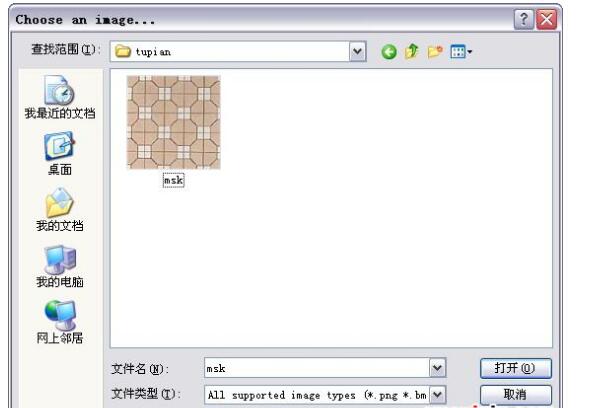
刷新预览一下。
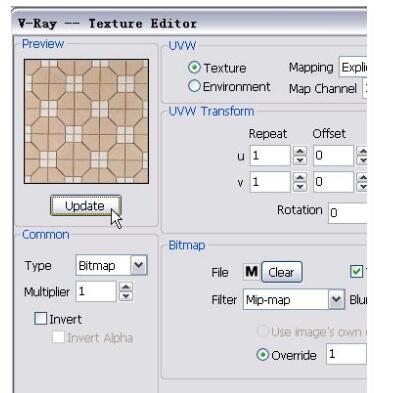
第二十一步:准备完后,别忘了还要这样一步才能把材质附着到对象上。
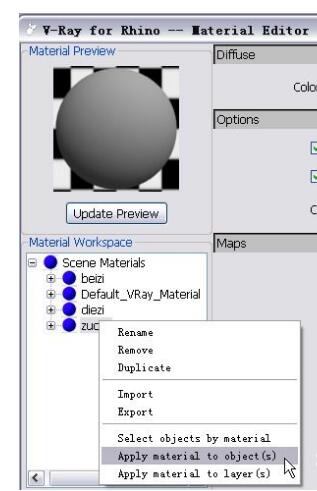
第二十二步:点“渲染”观察一下,感觉“ZUOZI”(桌子)的图案不妥,立即中止渲染。
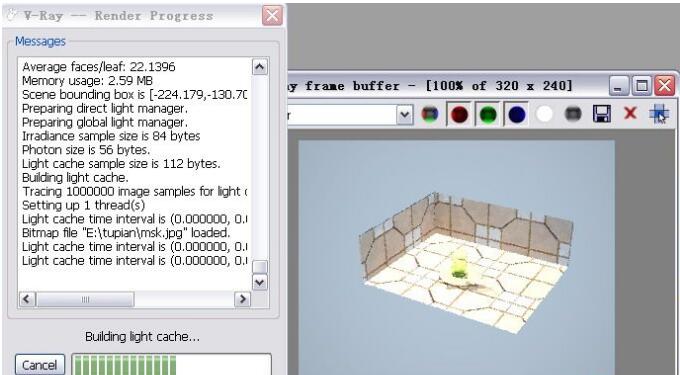
第二十三步:调整参数。
重新打开这个位置,调整这两个参数。简单的解释一下,刚才这是两个数是“1”,这里修改为“8”,表示每一边增加为8个,这样就显得密集了。当然,这两个参数也可一大一小,这样图案就显得狭长。
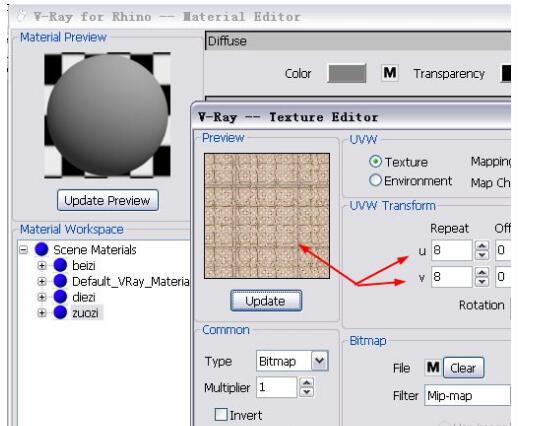
第二十四步:完成材质的制作与附着。下面调整一点渲染参数,打开这个对话框。
渲染参数的调整,是个高深的学问,本着简单易行的原则,就从最简单的调整开始。
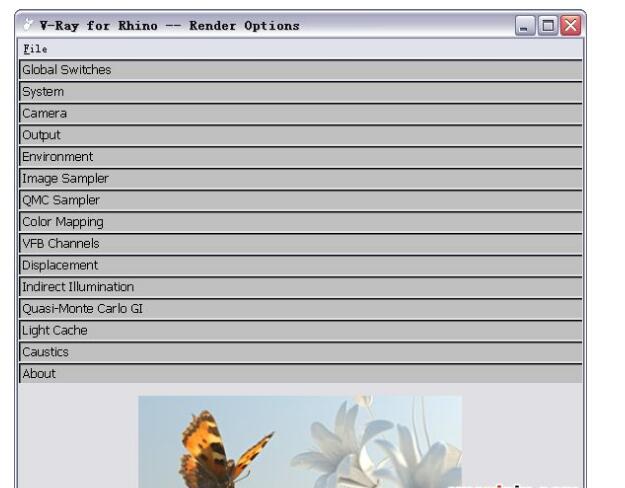
第二十五步:打开对话框中的这一项卷展栏,去掉“GI”下“ON”的勾勾。“GI”的意思是全局照明,它的调整很复杂,这里干脆先不用,以求尽快上手。
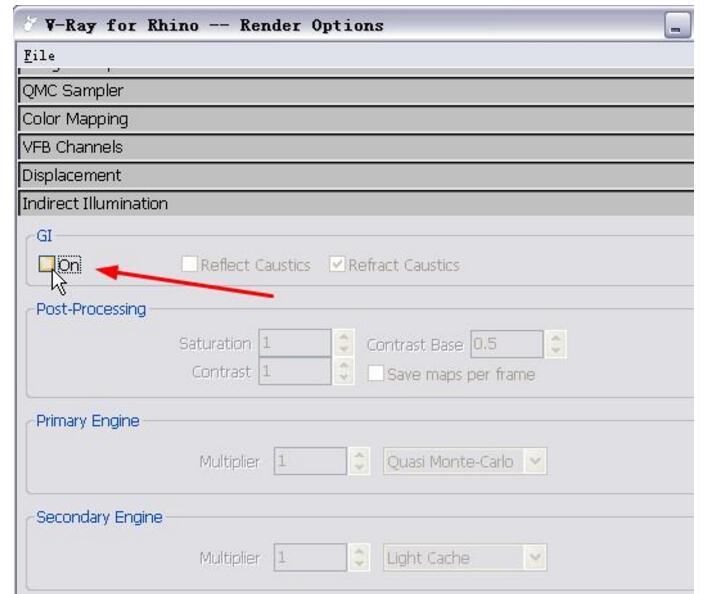
最终渲染结果,这里还是挺快的,3分多钟。
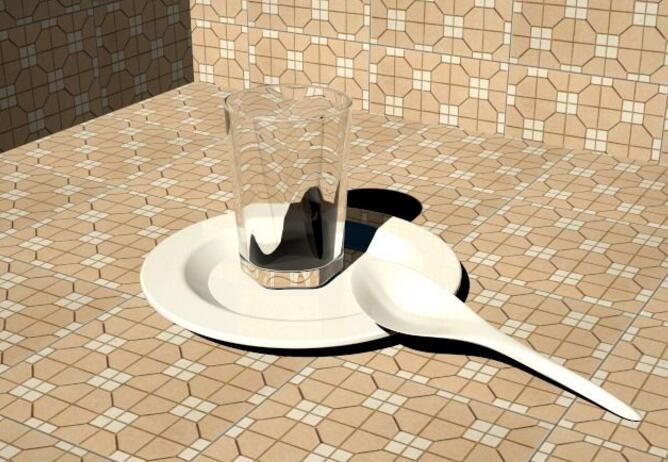
渲染过程小技巧:为了便于观察和修改渲染,系统默认渲染的图片是非常小的(手机大小),当觉得满意后,就打开渲染参数框中这个位置,选择一个大一些的渲染图片尺寸。
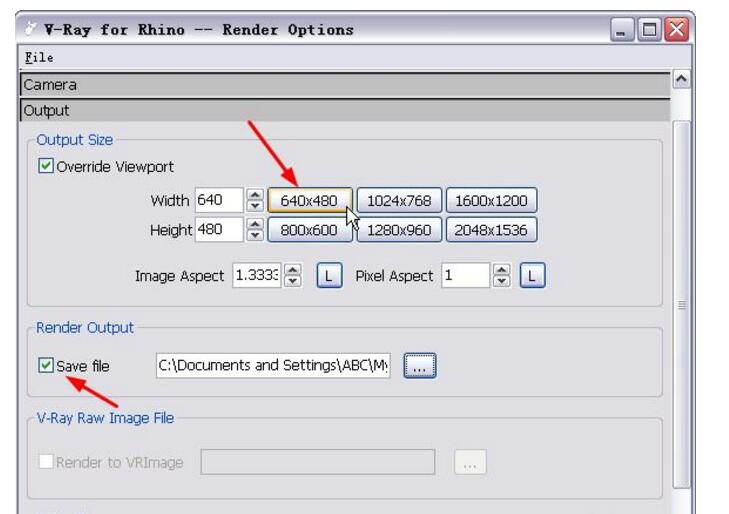
以上就是vray for rhino教程的所有图文步骤,尤其适合新手入门犀牛vray的渲染操作,完整的流程带你弄懂犀牛软件的模型渲染设置。
 深圳•南山
深圳•南山

 收藏
收藏