3dsmax人物角色建模基础教程之鼻子建模步骤方法
为什么3dsmax能广泛应用于游戏设计,相信很多设计新人不怎么清楚,你可以说3dmax软件非常强大,这当然是根本原因,正是因为3dsmax软件强大的工具及功能使得其建立人物角色很方便,这对于游戏设计来说是非常有帮助和用处的,你可以花更少的时间及工作完成更佳的效果。为了让大家认识到3dsmax人物角色建模的优势及强大,品索教育分享3dsmax人物角色建模基础教程之鼻子建模步骤方法,希望可以帮到想从事游戏设计方面的设计师们。
第一步:打开3DMAX,在前视图上建立如图之“平面”物体,参数如图。
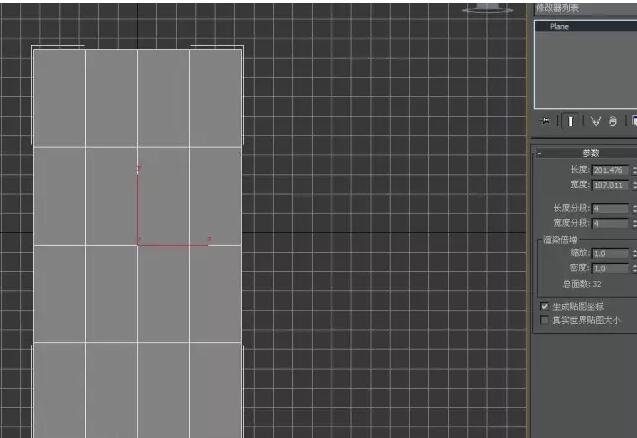
第二步:使用“弯曲”修改器对平面物体在X轴线上进行弯曲,以模拟脸部的弯曲圆滑形状。
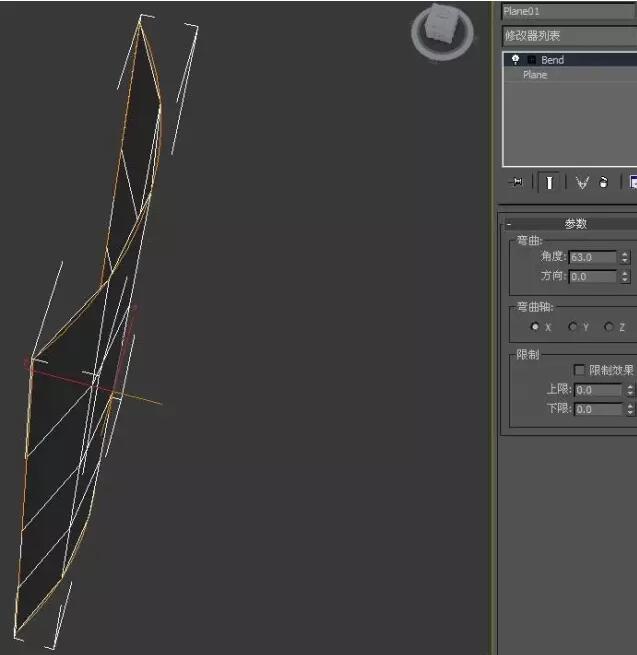
第三步:把平面物体“转化为可编辑多边形”,并调整顶点位置使之如人脸形状。效果如图。
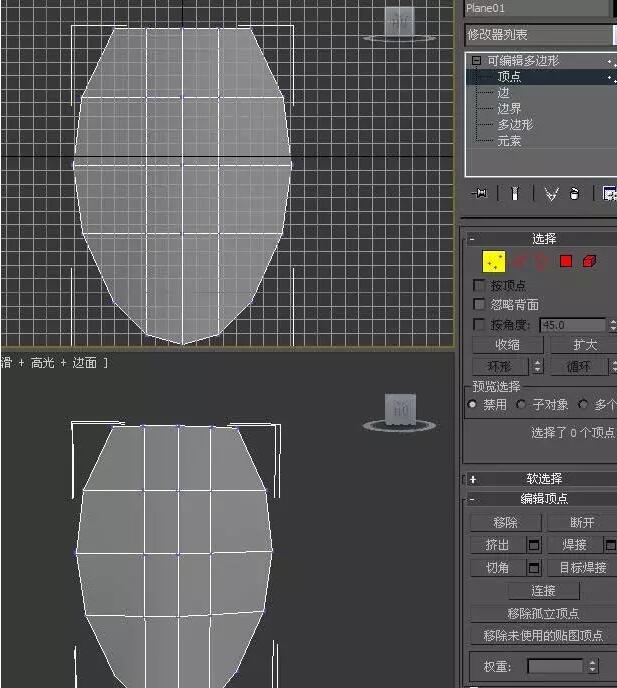
第四步:删除一半的多边形,然后对模型使用“镜像”修改器,并勾选“复制”选项。
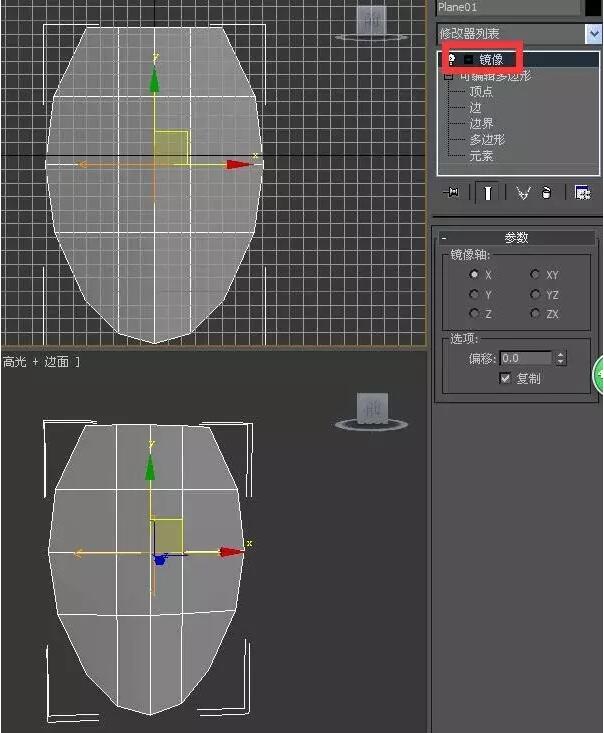
第五步:在顶点层级下进行调整位置和“切割”操作,做出人物脸部基本的布线。效果如图。
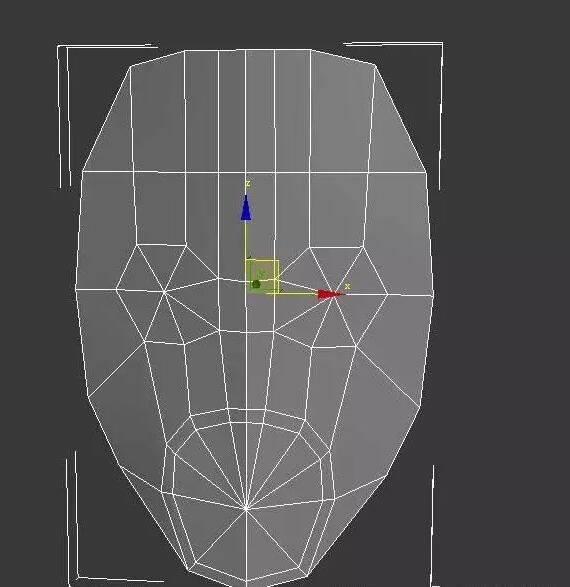
第六步:通过对顶点的位置调节调整出鼻子的基本形状。如图。
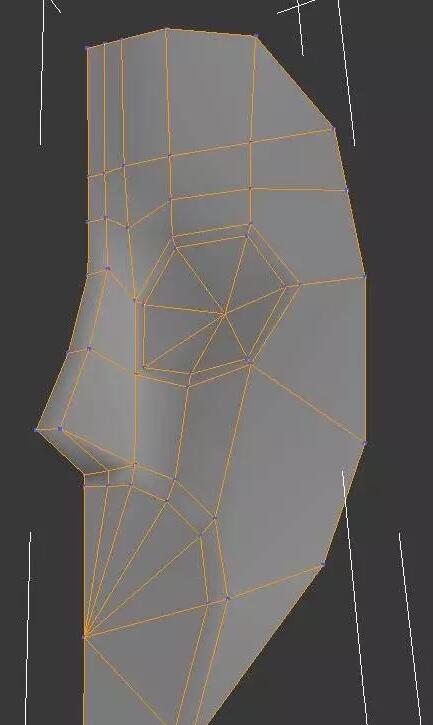
第七步:进一步增加线段并调整位置。效果如图。
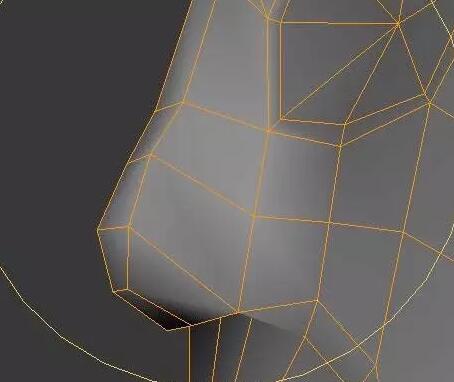
第八步:在顶点层级下使用“切割”绘制出鼻翼和鼻孔的基本布线。注意如图效果。
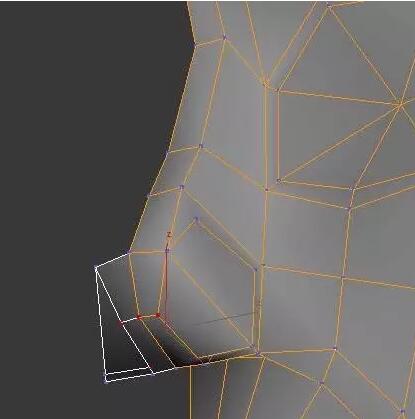
第九步:进一步绘制细节和调整,边绘制边调整位置,制作出鼻头圆润感。
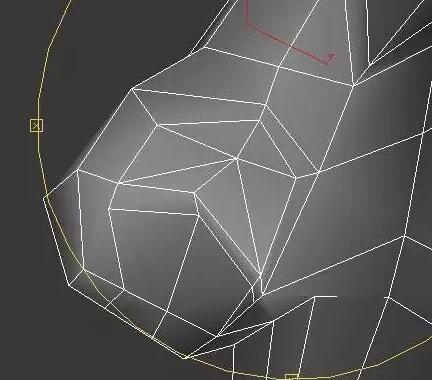
第十步:线段不够通过“切割”增加绘制线段,线段太多就要通过“塌陷”或者删除操作减小过多的线段。并尽量保证模型各个面为四边面。最后布线效果如图。
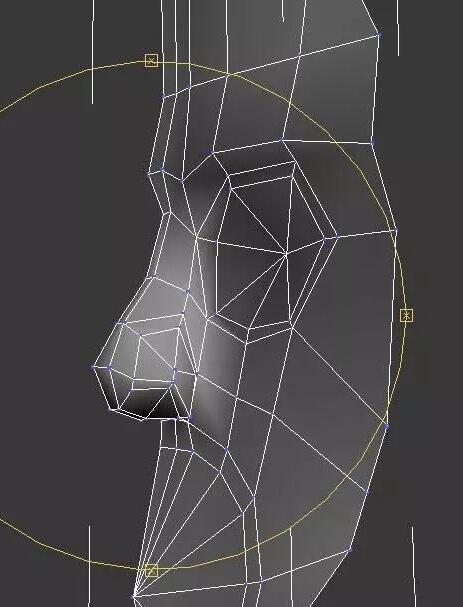
第十一步:选择鼻孔位置的“多边形”,并进行“倒角”操作,参数自己调整至合适位置。
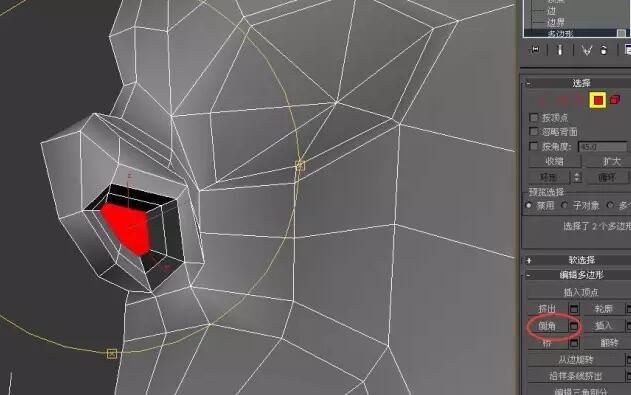
第十二步:最后的完成效果如图所示。
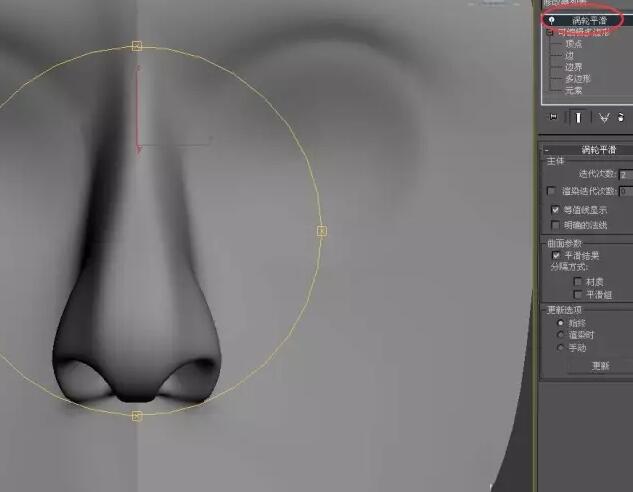
这里品索教育再补充一点的是,图文教程介绍的是鼻子的基本建模方法,其实在基本布线好后,细节效果自己可以参考实际的鼻子样子去进一步微调,达到最终自己想要的效果即可。
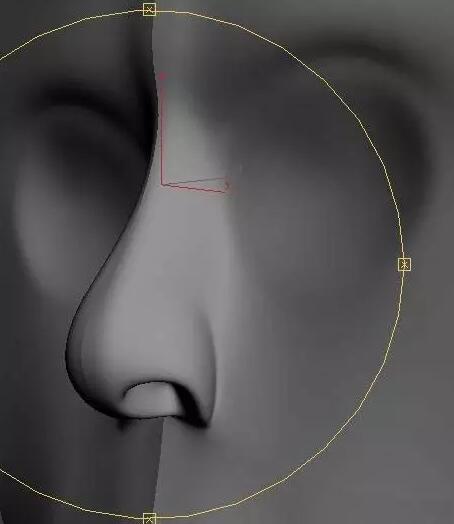
相对于其他产品建模,人物角色建模确实比较难,但是你可以像建其他简单模型一样尝试建模,建好之后不管怎么样,只要像就可以了,接着你就参考别人的布线图,看看人家为什么是这样分布来修改你不合理的地方,只有去做了,才会有结果。
 深圳•南山
深圳•南山

 收藏
收藏