酷炫冰块字体制作教程,PS碎裂冰晶字设计图文步骤教程
很多设计师可以应用ps软件做出非常酷炫的设计效果图,不仅仅是海报还有各种各样的酷炫字体设计,比如说下面品索教育这里要介绍的冰块字体制作教程,。这样的冰块字体特效不仅仅可以应用于夏日题材,还可以用于广告促销,电商活动,比如说冰点价格,破冰价格,都是非常切合活动主题的,字体设计的好处对于设计成品的帮助可谓是相当大的助力,下面一起随品索教育看看这篇PS碎裂冰晶字设计图文步骤教程。
PS制作冰块字体思路:
前期先做好背景;然后用冰块素材叠加到文字上面,得到初步的效果;再截取一些碎玻璃贴到文字上面,做出碎块效果;最后整体润色及修饰细节,得到想要的效果。
我们先来看看PS碎裂冰晶字设计最终的效果图:

PS碎裂冰晶字设计图文步骤教程:
第一步:新建文件,填充背景
创建一个大小为1200px*700px的文件,填充黑色背景。把下载的墙壁背景复制过来,Ctrl + T 调整好大小,如图。

第二步:前期背景处理
使用柔边橡皮擦,擦掉一部分。其实柔边画笔也可以,新建一个图层加蒙版比较好修改。效果如下。

第三步:剪切蒙版设置
大致效果完成后,创建“黑白”与“色阶”剪切蒙版,调整如下。
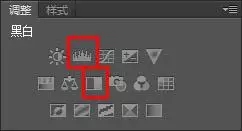
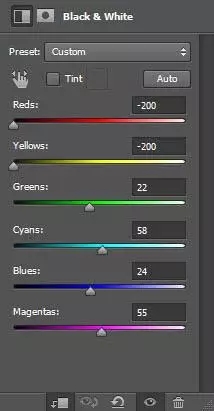
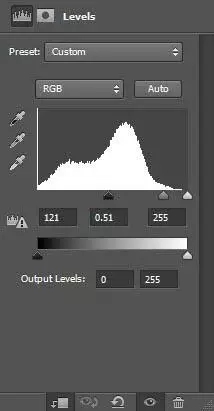

第四步:增加文字图层
打几个英文出来,例如:ICE。打开冰肌1图像,选择文字选区(Ctrl + 单击图层缩略图选中),粘贴到图像中,“Delete”切换到素材图层,复制。
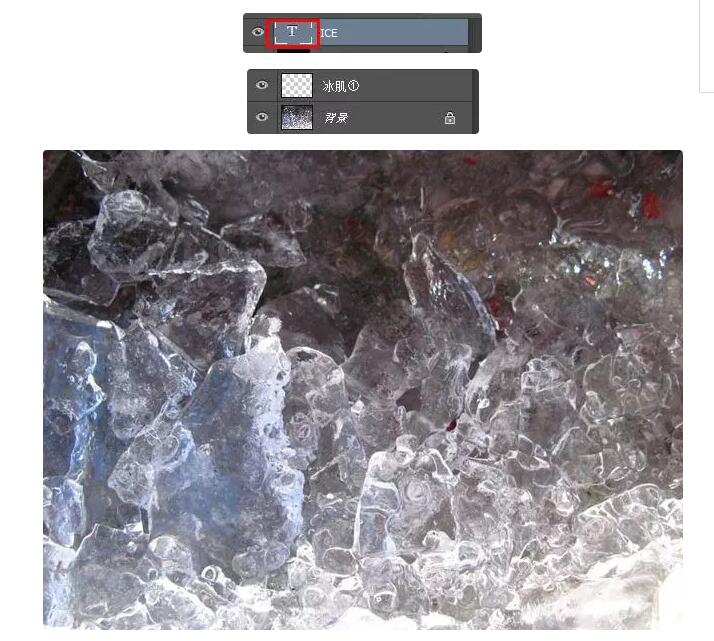
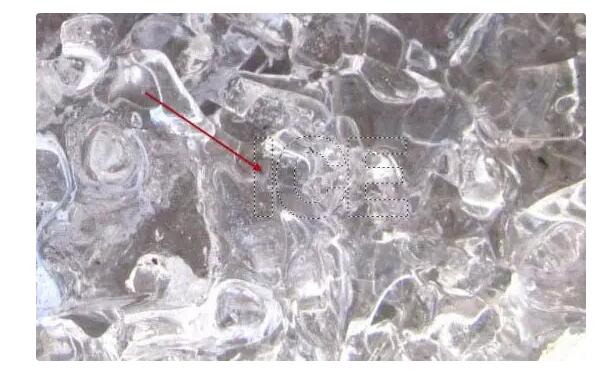
第五步:覆盖文字图层
粘贴到原来的图像,覆盖掉原来的文字层,如图。
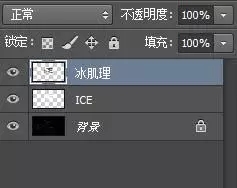
第六步:为冰肌理图层添加剪切蒙版
为冰肌理图层创建“黑白”与“色阶”剪切蒙版,调整如下。
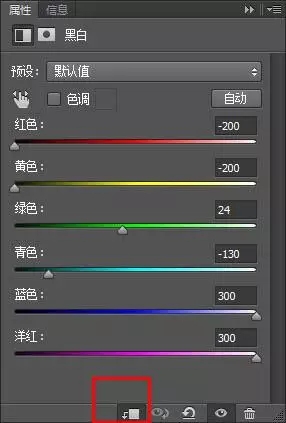
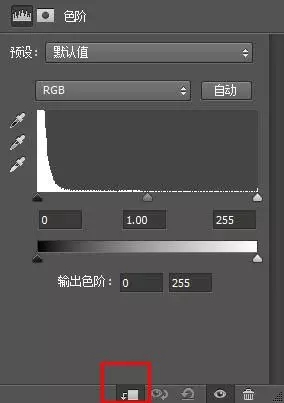
第七步:然后到“冰肌1”图像选择另外一片区域

第八步:调整图层
粘贴后继续重复上一个步骤,即创建剪切蒙版,然后把这个图层混合模式改为“强光”,点击 图像 → 调整 ,选择“黑白”和“色阶”。注意,这里不是剪切蒙版,而是对整个图层的调整。
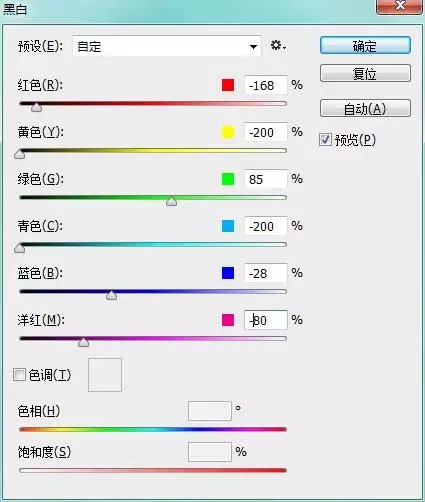
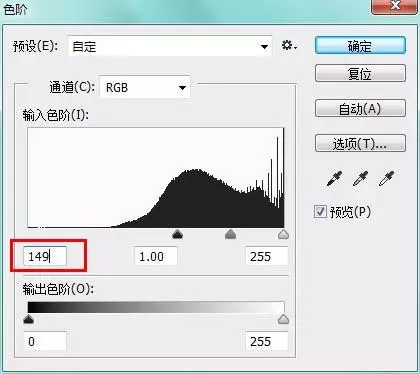

第九步:添加碎冰片效果
打开”碎冰片”图像,抠出一片三角形。

第十步:粘贴图层
粘贴到文字层后面,把尺寸变小,也可以通过摁住Ctrl 拖动边角改变形状,像这样。

第十一步:重复一次
再重复一次,顺便添加点小点的碎冰片。

第十二步:添加缥缈的意境效果
继续从「碎冰片」图像里抠一片,复制过来,改变形状,类似这样:注意,这次图层在文字前边。

第十三步:调整一下图层
现在我们来调整一下图层,点击 图像 → 调整 ,选择“黑白”和“色阶”。
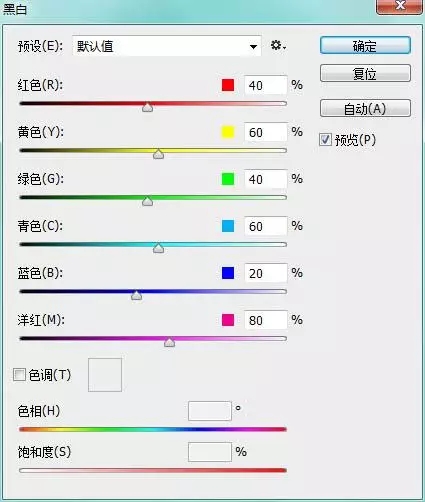
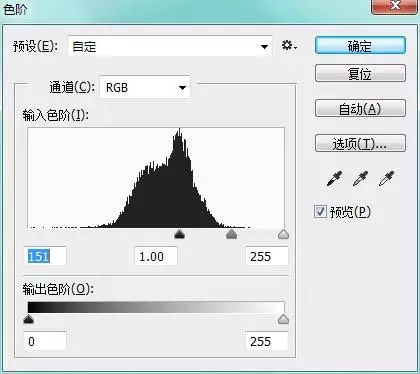
第十四步:更改混合选项
双击图层,改变混合选项为”滤色”。
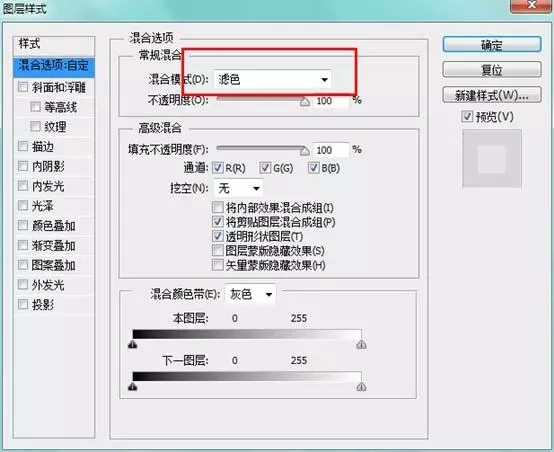

第十五步:擦掉边缘
用柔边橡皮擦工具擦掉边缘,如图。

第十六步:增加烟雾效果
可以复制图层,使烟雾浓一点,然后得到这样的效果。

第十七步:添加碎片飘飞的效果
同样从“碎冰片”图像里抠一片,复制过来,改变形状,如图。
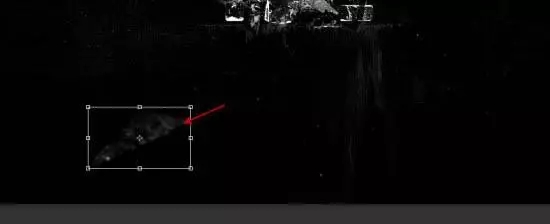
第十八步:增加涂抹效果
使用模糊工具为碎片涂抹,使之有动感的感觉。
多次重复这一步,确保有多个方向都有碎冰,如图。
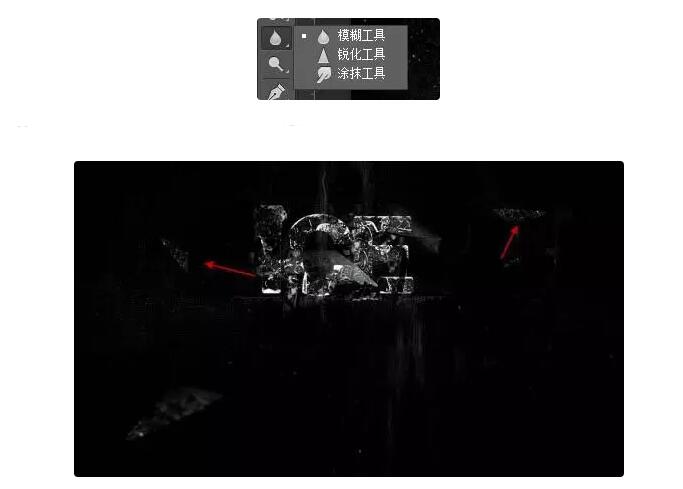
第十九步:创建曲线剪切蒙版
现在我们创建一个曲线剪切蒙版,如下:(可根据自己图像进行小调整)。
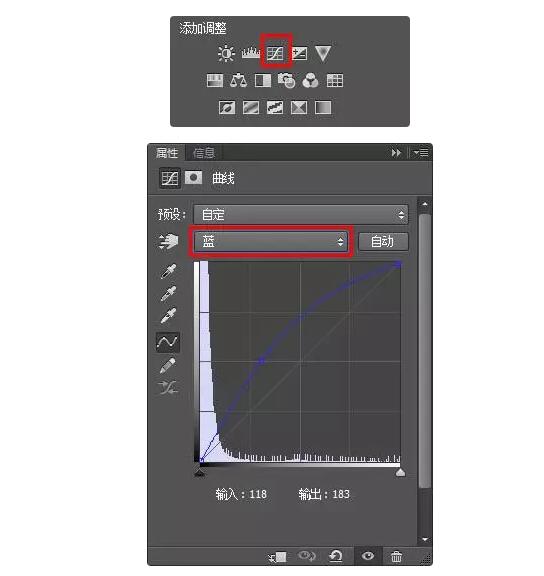
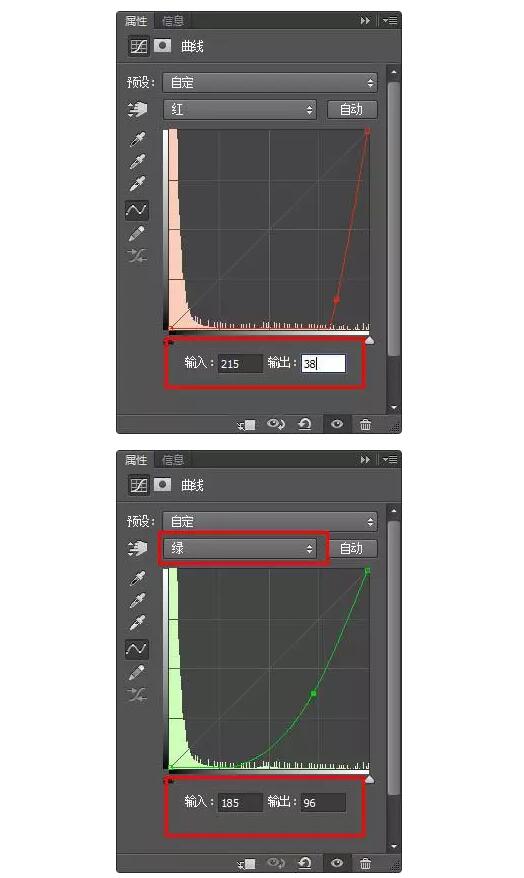
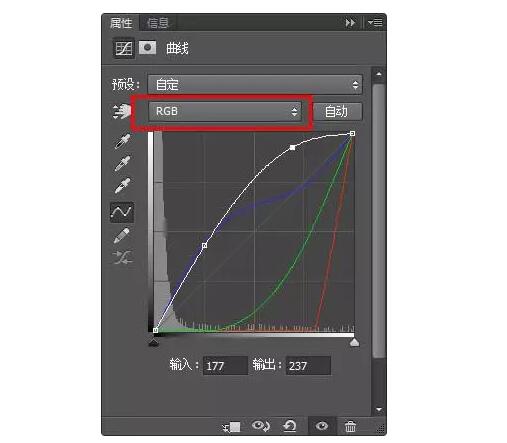
最后添加云雾效果,这里用的是云彩笔刷,效果完成:

 深圳•南山
深圳•南山

 收藏
收藏