3Dmax中贴图使用实例教程,Slate材质编辑器贴图技巧
真实世界的物体都是有自身的表面特征,想要效果好,那就必须添加材质,为什么3dsmax做出来的东西效果这么逼真,正是因为贴图的操作,“Slate材质编辑器”是一个材质编辑器界面,它在用户设计和编辑材质时,使用节点和关联以图形方式显示材质的结构。3DsMax中创建模型后,使用材质编辑器可以准确、逼真的表现物体不同的颜色、光泽和质感特性。
第一步:先从普通材质开始

第二步:采用默认材质的建筑,单一标准材质的节点
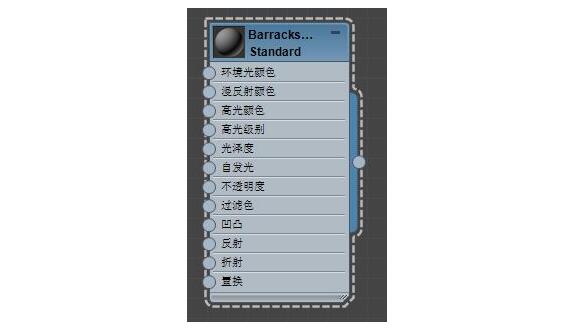
对材质的漫反射组件应用位图。
为墙纹理铺设位图

添加到活动视图的位图节点
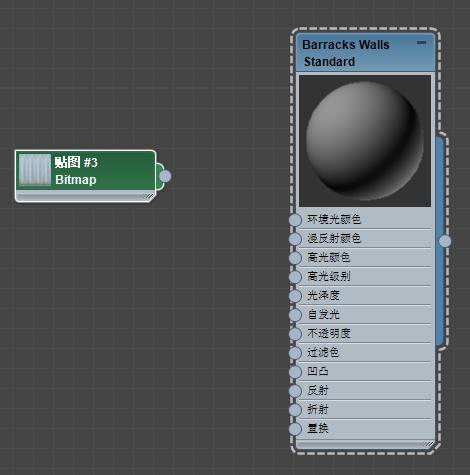
从位图节点的输出孔拖动会创建一个线框。
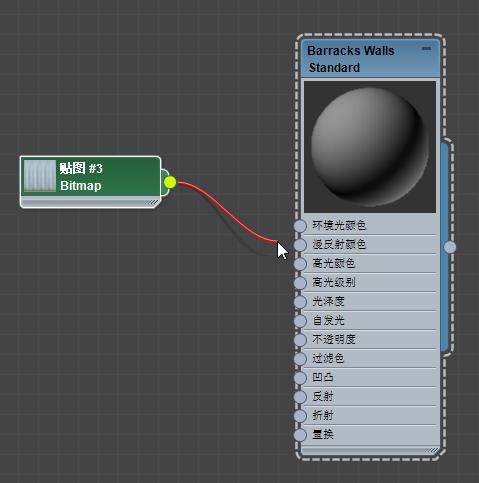
请点击此处将线框放在“漫反射颜色”输入孔会将该贴图应用于材质的漫反射颜色组件。
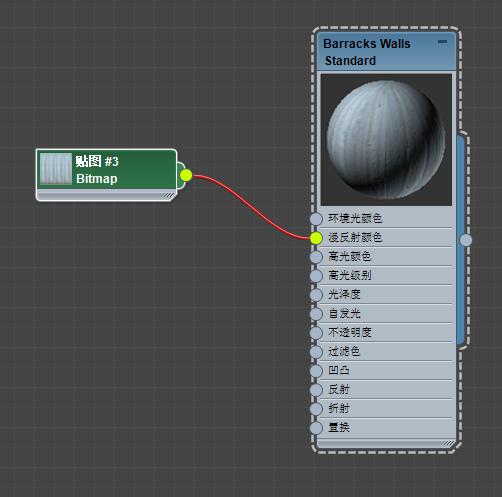
第三步:选择建筑的墙,然后对这些墙应用材质
纹理已应用于墙,但未正确对齐

第四步:如果纹理的对齐需要调整,请使用“UVW 贴图”修改器
纹理贴图已根据几何体的情况对齐

第五步:对材质的凹凸组件(凹凸贴图)应用贴图。
用于向普通材质添加凹凸效果的贴图

(这就是保存成黑白效果的那张图像。)
添加至材质树的凹凸贴图
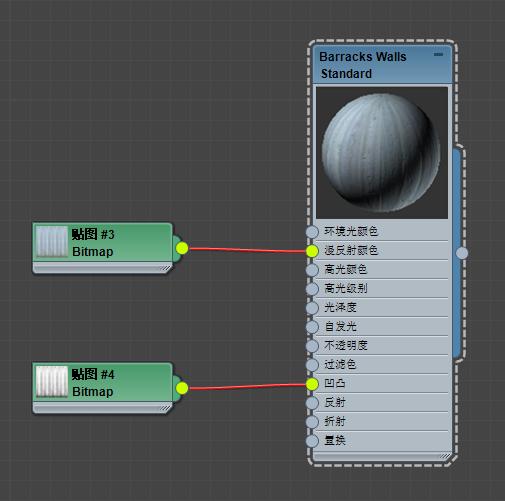
对墙同时应用了纹理贴图和凹凸贴图的建筑

第六步:增加凹凸贴图量以增强凹凸贴图效果
使用窗口右侧的参数编辑器可以增加凹凸量。

为使墙看起来更加饱经风霜,已增加了凹凸量

初学3dmax在对模型赋予带有贴图的材质时,特别是带有如棋盘格、砖墙等网格贴图的材质时,经常会因为模型是不规则的形状而使贴图在模型上各个部分不对称,或者变形而造成烦恼,其实多看看这方面的教程,多实践操作是完全可以处理好的。
 深圳•南山
深圳•南山

 收藏
收藏