AI抠图技巧,AI导入的JPG图片怎么抠图并转换为矢量图
在AI中,AI抠图技巧有很多,本篇品索教育小编会为你介绍AI导入的JPG图片怎么抠图并转换为矢量图。加入图片之中有logo图标的话,那么想要将图片导入到AI中然后抠图并转换为矢量图,我们应该怎么操作?
1、顺序点:文件--置入。弹出的对话框中,选中目标图片,把图片置入。
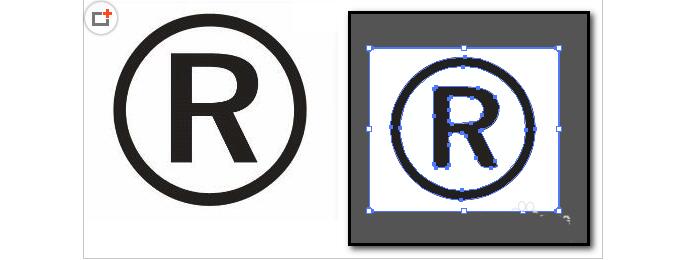
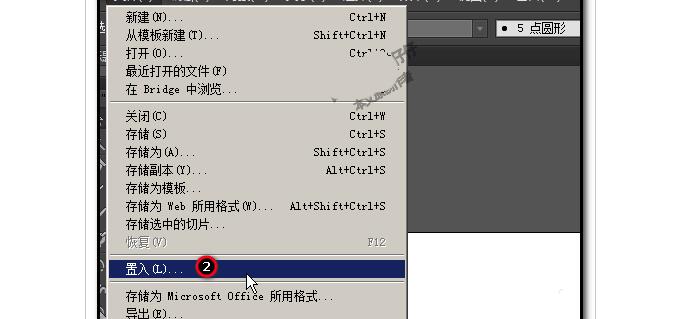
2、图片是白色底的,我们要把图片中的黑色圈与圈里面的R字给抠出来使用。那么,我们就要把该图片转为矢量图。选择工具点下图片,选中图片
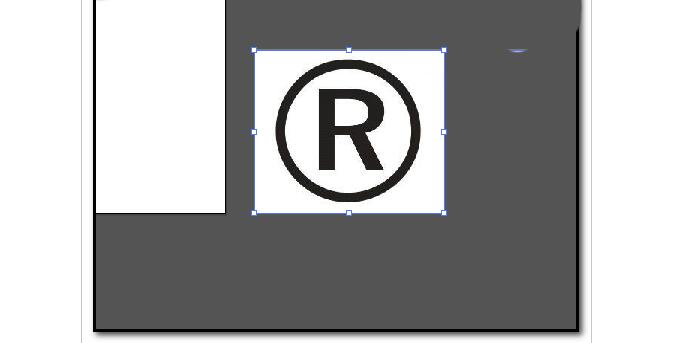
3、操作界面上方这里显示出属性栏;我们在“图像描摹”右侧的下拉按钮这里点击下,在弹出的菜单中点:低保真度照片
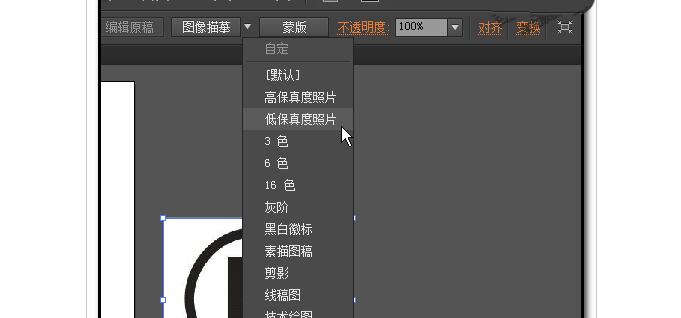
4、然后,再点击“图像描摹”右侧的“扩展”;这时,图片转为矢量图,图中的黑色圈与R字显示出路径与锚点。本步骤第二张图所示。
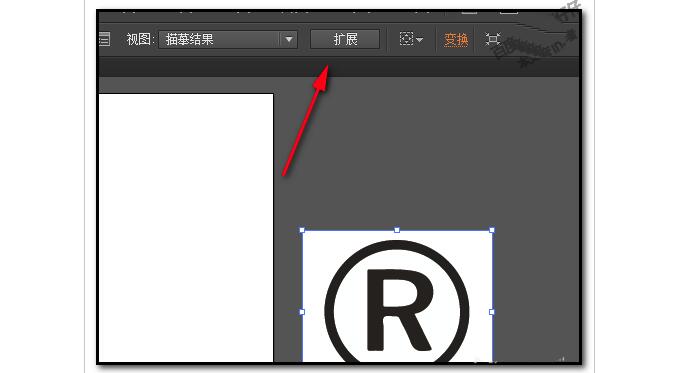
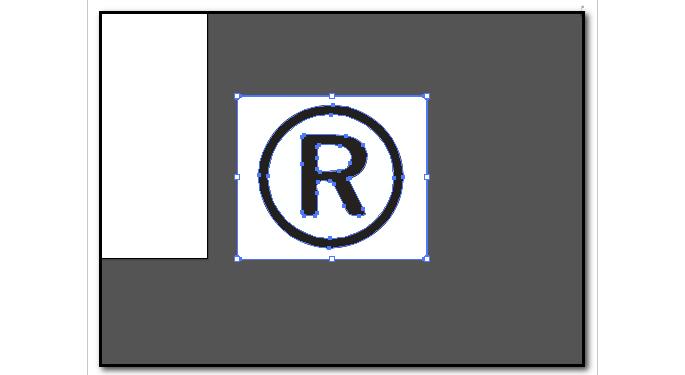
5、鼠标双击图片;然后,鼠标点击白色部分,填充颜色这里的色块变成了白色;接着,按下DELETE键,删除白色部分。
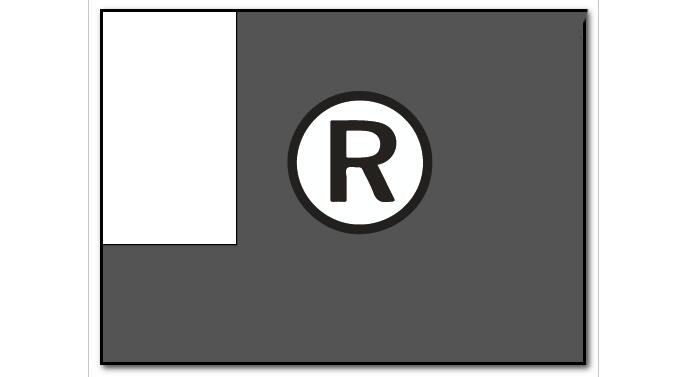
6、黑色圈外围的白色部分删除掉了。接着,删除圈内的白色部分和R字里面的白色部分。鼠标再点下圈内白色部分,然后,再按下SHIFT键,再选中黑色圈。这两部分都选中。
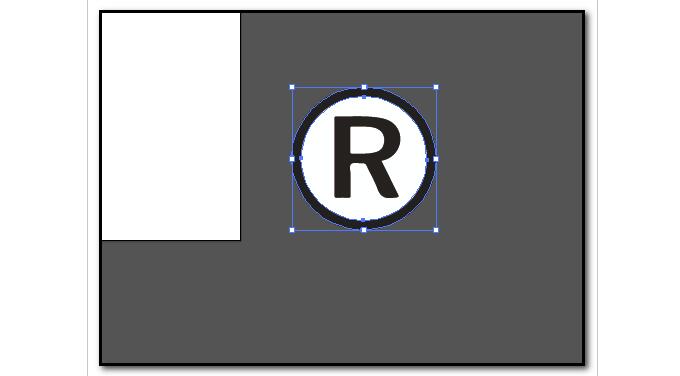
7、然后,按下SHIFT+CTRL+F9,调出路径查找器。在形状模式这里点击:减去顶层(第一张图),这时,黑色圈内的白色部分即被删除掉(第二张图)
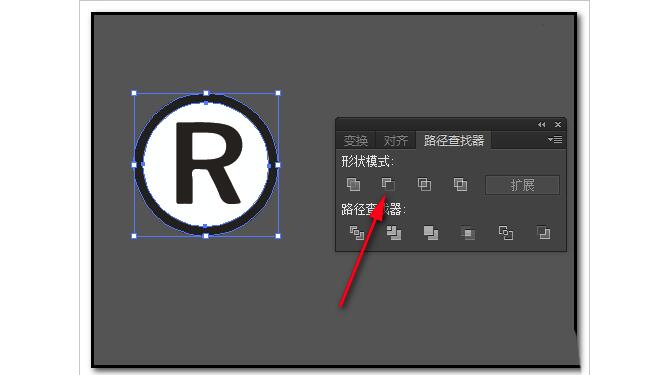
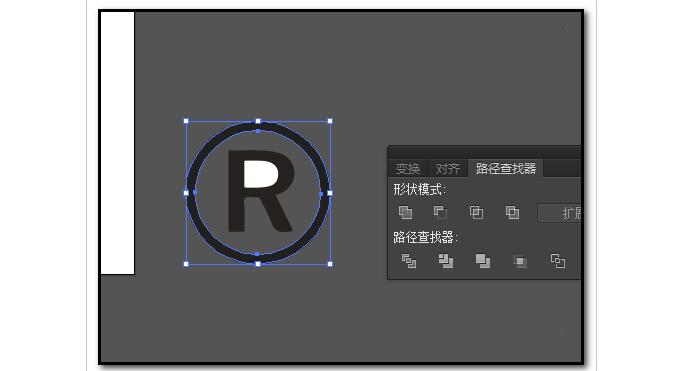
8、下面,剩下R字里面的白色部分了。同步骤7方法操作原理。选中R字里面的白色部分,按SHIFT键,再点选R字黑色部分。同时选中这两部分,再在路径查找器里点形状模式的减去顶层。那么,操作完成;图像给很好的抠出来了。
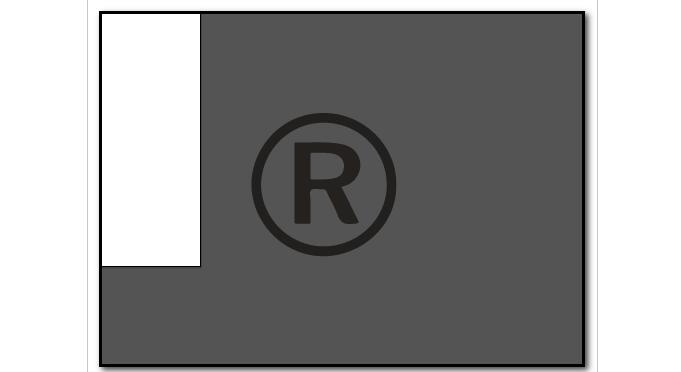
看起来好像有这么多步,其实操作起来是很快哈。以上就是AI抠图技巧之将jpg转换为矢量图的教程,希望大家能够喜欢。大家在学习这个教程的时候,希望能够举一反三,这样才能学习的更加熟练。
 深圳•南山
深圳•南山

 收藏
收藏