3dsmax动画制作技巧,曲线编辑器的使用技巧大全
3DSMAX拥有强大的工具,几乎可以实现用户想到的所有功能,有关工具的功能需要经过长期的使用和摸索才能够掌握并应用自如。曲线编辑器主要在编辑动画时使用,调节相应的曲线丶点来改变物体的运动速度,使得更接近现实。使用简单来说,先把物体运动的基本关键点打上,曲线编辑器里会有三条线,分别对应xyz。
一:曲线编辑器的使用技巧
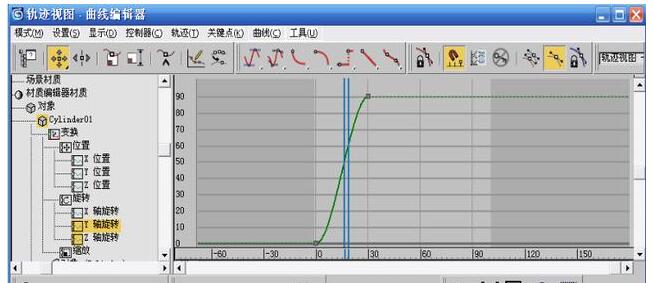
1.打开曲线编辑器的四种方式:
a.通过工具栏上的快捷按钮打开;
b.“图表编辑器/轨迹视图-曲线编辑器”;
c.右键单击场景中的物体,选择“曲线编辑器”;
d.迷你曲线编辑器。
2.结构:菜单栏、工具行、左侧为项目管理窗口(列出了所有场景中的控制项目)、右侧为动画曲线编辑窗口(显示动画曲线)、下方为状态栏和控制按钮。
3.编辑动画时,可以同时配合场景动画和曲线编辑来调整动画效果。
4.可以调整右侧控制器窗口的内容,例如可以不现实材质编辑器材质。
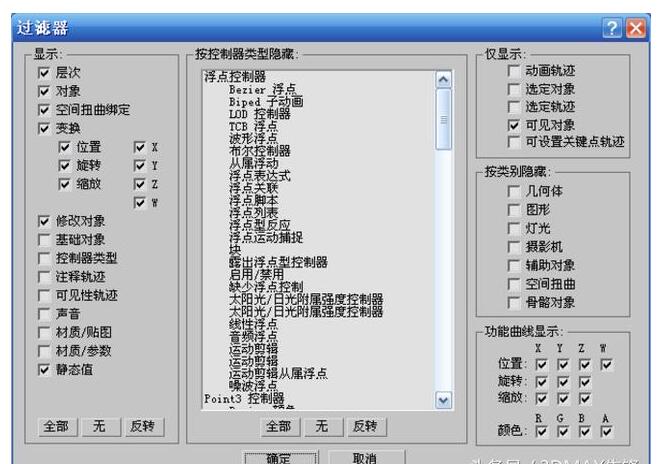
5.在控制器窗口单击右键,“自动展开”,可是设置控制器窗口中对象的展开显示。
二:如何把一条曲线变成直线?
点一下 别按着不松 再点一下 如果是曲线的话 先选则一个点再选择上下左右前后移动那个指令 被选择的点就会出现绿色的2个点 拉动就 可以了。
点模式下,选中全部点,右键,选着角点。
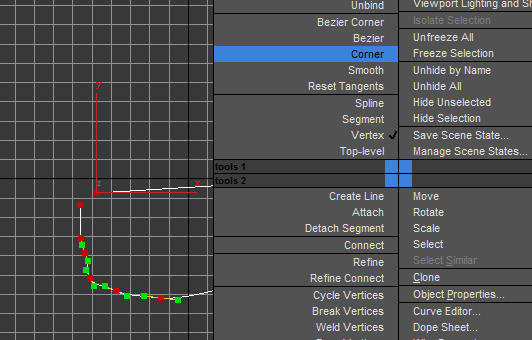
三:曲线编辑器里的几个常用工具技巧:
1.曲线编辑器将动画显示为功能曲线,将控制器的值随时间发生的更改绘制成图。
2.高亮显示某个控制器标签将该项目的关键点显示为功能曲线上的顶点。然后可以高亮显示关键点并更改它们的值。
3.可以将关键点添加到尚未设置动画轨迹的功能曲线上。曲线将显示为直线。向功能曲线添加关键点时,会为该轨迹创建一个控制器。
4.并非所有控制器类型都显示功能曲线。例如,“tcb 旋转”控制器不显示功能曲线,而“euler xyz 旋转”控制器则显示 x、y 和 z 的各条曲线。5.某些控制器显示每个轴的单个轨迹,而其他控制器则将三个轴合并为一条曲线。
6.绘制曲线
使用此工具绘制新的曲线或通过在“曲线编辑器关键点”窗口中的功能曲线上直接绘制草图来修改现有的曲线。
7.编辑关键点切线
当“显示切线”处于启用状态时,“曲线编辑器”将显示所选关键点的切线控制柄。
8.参数曲线超出范围类型
“参数曲线超出范围类型”功能可用于指定动画对象在您定义的关键点范围之外的行为方式。
9.应用增强曲线/应用减缓曲线
“应用增强曲线”和“应用减缓曲线”创建专用轨迹,这些轨迹可修改现有动画轨迹的强度或计时,而无需更改原始轨迹。
10.冻结未选定曲线
“冻结未选定曲线”是一个使所有未高亮显示的曲线不可编辑的选择修改器。默认设置为启用。
四:越界曲线

可以调整越界曲线的类型。
五:减缓和增强曲线

选择“曲线/应用增强曲线”,可以调整曲线在数值方面的增强和减缓

六:复制、粘贴和塌陷创建好Z轴上的动画后,可以鼠标右键单击控制窗口“Z位置”,选择“复制”,将曲线保存在缓存去,然后选择“X位置”,选择右键“粘贴”,此时选择“复制”则曲线和原曲线无关联,选择“实例”则产生管理,可以同时修改曲线,也可单击“使唯一”取消关联。
塌陷:删除Z轴动画,保留X轴动画。右键单击“X位置”选择“制定控制器”,选择“噪波”控制器,可以调节“噪波”参数。噪波曲线没有控制点可调,如需调整,选择“控制器/塌陷控制器”将其塌陷为贝恣曲线,可供调整。也可以使用“减少关键点”按钮进行关键帧的精减
七:可视轨迹。(1) 右键单击物体,可以打开“属性”面板,将其可见性设为0,则物体不可见,可以使用自动添加关键桢来制作渐隐的动画。(2)打开曲线编辑器,使用“轨迹/可见性轨迹/添加”,为物体加上可见性的轨迹曲线。可以直接在曲线上添加点,设置数值为0-1。超过1的数值表示可见
 深圳•南山
深圳•南山

 收藏
收藏