AI使用技巧,五个提升设计效率的使用技巧
PS和AI都是adobe公司出品的设计软件,虽然两者一个是处理平面一个处理矢量,但是操作上的确是有共通的特性,不愧为同意公司出品,下面品索教育分享的五个提升设计效率的使用技巧中就有两个技巧的快捷键操作是同样的效果。的确,设计师软件用久了的确会有自己的使用技巧,这些技巧可以方便设计师设计作品时提升设计效率,下面就随品索教育一起来看看五个AI使用技巧。
技巧一:摆脱对齐像素网格
如果我们设计跟网络相关的东西,或着任何显示在屏幕上的创意,那么对齐像素网格是好事。不过打印相关的工作就不需要对齐像素网格啦?真是花了我好多功夫来搞浦楚怎么关闭这个选项,因为我以为它会在很明显的地方晾着。一开始,我想关闭对齐网格需要执行:视图>对齐网格,但似乎仍然对齐着像素。一开始没有发现,但当我变换或移动对象的时候奇怪的事情就发生了!而且当我在选项栏里输入X或丫坐标,图形会在我按enter键后发生变化。经过硏究,我发现了需要在变换面板取消对齐才能解决问题。首先,选择所有对象;选择〉全部(或Cmd/Ctrl+A),然后打开变换面板,选择显示选项,取消对齐像素网格。
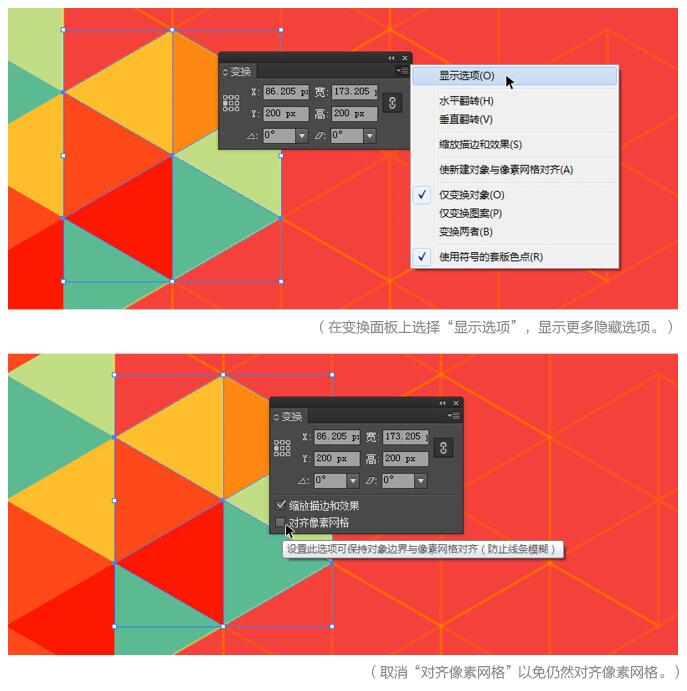
AI为所有新建项目默认勾选这个选项,所以确保取消对齐像素网格再绘图;在变换面板菜单取消“使新建对象与像素网格对齐”。
技巧二:互换填色和描边
如果按字母X时,AI工具栏上的描边和填充色会互换(在Photoshop里同理)。这些可以节省时间的快提键,咱们是必须掌握的!
技巧三:隐藏选中路径边框
有时候,暂时隐藏路径边框会很方便。来个快捷键n巴!Cmd/Ctrl+H可以快捷隐藏路径(在Photoshop里形状图层也同样可行)
技巧四:创建参考线
在AI里面,参考线不仅限于垂直线或水平线,有时还有斜线参考线。寧实上,任何路径都可以转换为参考线的,无论是曲线还是一大堆路径。只要选取路径,视图>参考线>建立参考线,或者直接按快提键Cmd/Ctrl+还可以把参考线变回可编辑路径,首先取消锁定参考线,视图〉参考线〉锁定参考线,然后选取要解锁的参考线,视图〉参雜>释放参钱(雜Cmd+Option+5/Ctrl+Alt+5)。
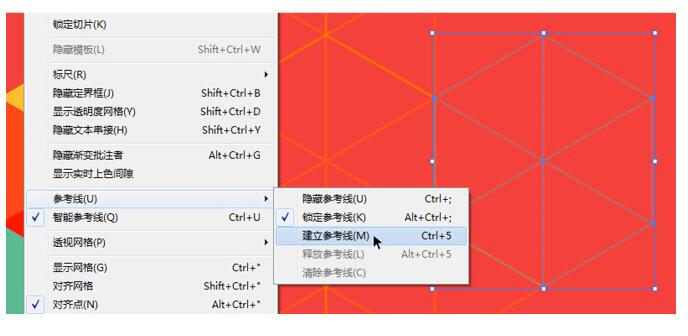
技巧五:巧用预览边界
调整一个有描边的对象大小,边界框出现在描边的中间,这很妨碍工作精度。在AI的首选项里,可以修改设置来让边界框出现在描边夕编辑〉首选项〉常规,勾选“使用预览边界”。
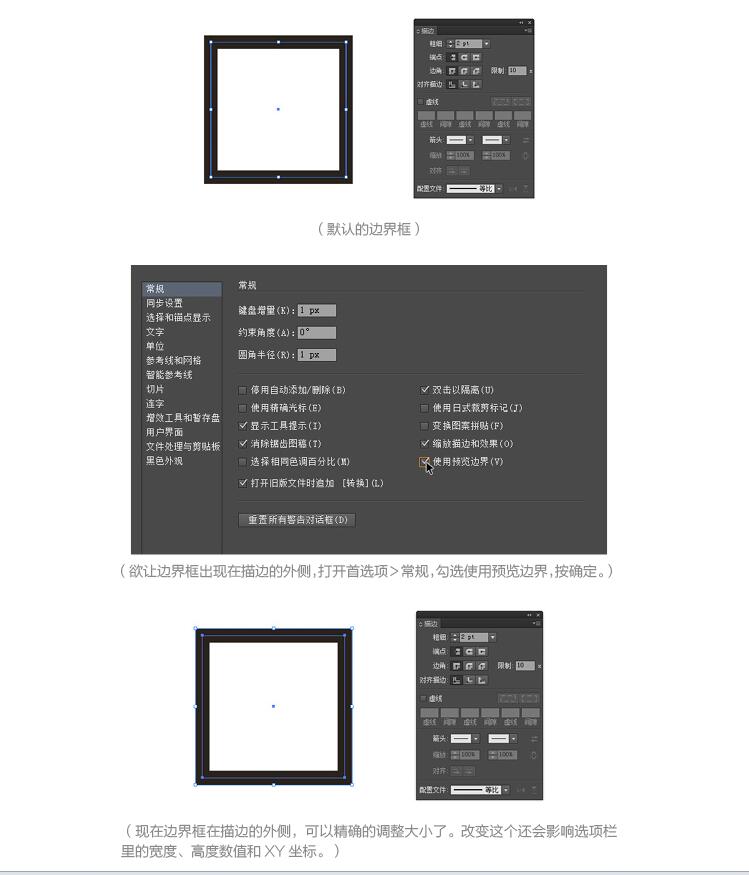
 深圳•南山
深圳•南山

 收藏
收藏