portraiture磨皮插件下载安装及实例使用教程图文详解
作为设计师,想必都知道插件的扩展功能,可谓是相当强大,尤其是ps软件。phooshop软件在插件的扩展下,功能是更加丰富和好用,应用插件可以实现提高效率、节省时间等好处,比如下面品索教育要介绍的portraiture磨皮插件。Portraiture 是一款支持Photoshop以及Lightroom的插件,用于人像图片润色。它能智能地对图像中的皮肤材质、头发、眉毛、睫毛等部位进行平滑和减少疵点处理。通过这篇文章大家可以获得portraiture磨皮插件下载链接,安装教程以及实例当中的应用,有兴趣的设计师可以收藏一下。
磨皮软件 Portraiture v1.01下载地址:https://pan.baidu.com/s/1slzDRml
portraiture磨皮插件安装方法:
解压后直接放入你的PhotoShop安装文件夹中的滤镜(Plug-Ins)目录中
比如我用的是CS2安装在D盘中
那么路径就是:
D:Program FilesAdobeAdobe Photoshop CS2Plug-Ins
另:
也可以放在任意文件夹中
在运行PS后
"编辑"—〉“首选项”—〉“Plug-Ins与暂存盘”—〉勾选“附加的Plug-Ins文件夹”—〉“选取”该文件夹即可。
portraiture磨皮插件使用方法:
打开Photoshop 放入图片,老样子先复制背景图层,同样的先用“污点修复画笔工具”先把痘痘和痣去掉。再找到“滤镜→imagenomic→Portraiture”。
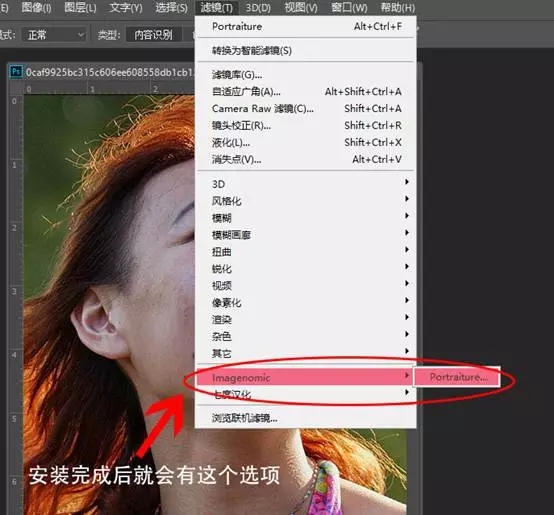
然后我们来看看Portraiture的界面,分三个大板块。左边是参数调节区,中间是预览区,右边是输出区。
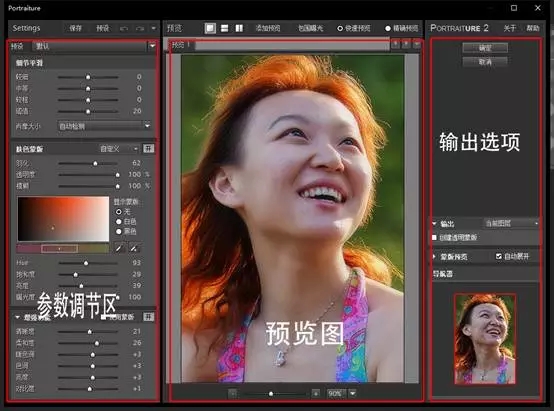
参数调节区的左上方是调解细节的力度,预设有八种选择。可以选择适合图片的预设来使用。
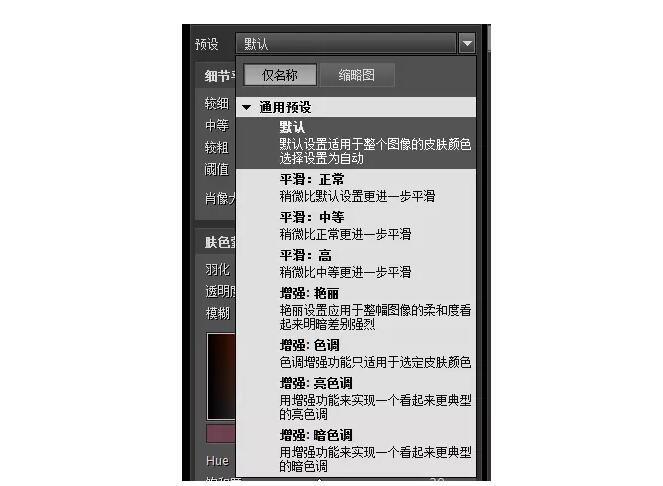
细节下面的“肤色蒙版”面板可以选择左边的吸管点选皮肤上颜色较深的地方,这是皮肤范围选择的第一步;
接着可以用右边的加号吸管,点选较亮的区域,这个区域会跟第一次点选的区域加起来。主要用于选择磨皮的区域。
最下方的“增强功能”可以调解图片的锐度还有色调,中间的预览可以查看你调解的最终效果。
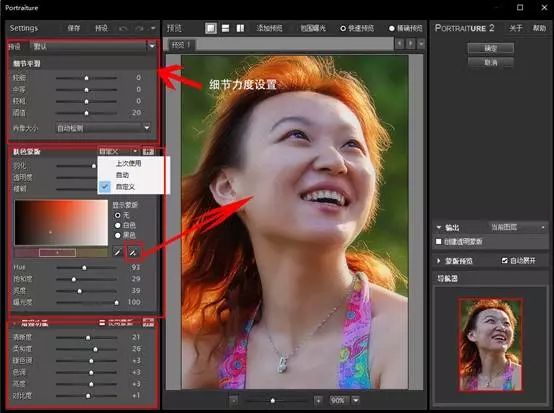
调好一切点击右上角的确定就搞定啦轻松方便无压力!

portraiture磨皮插件实例教程:
Imagenomic portraiture这套软体不仅可以将肤质处理的光滑亮丽,还可以修饰脸上过多的阴影,让脸型看起来更好看,可谓是女生的良师益友呀。
先把我们要处理皮肤的部分圈选起来。

将圈选的部分复製至新图层,这个动作可以帮助我们比较好处理一些细节,也能让外挂算图的时间大幅缩短。
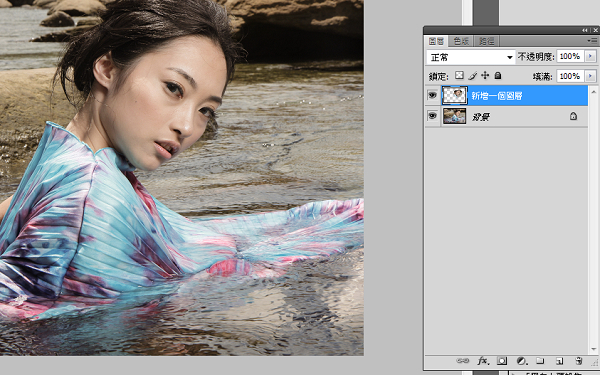
接下来使用滤镜→Imagenomic→portraiture。
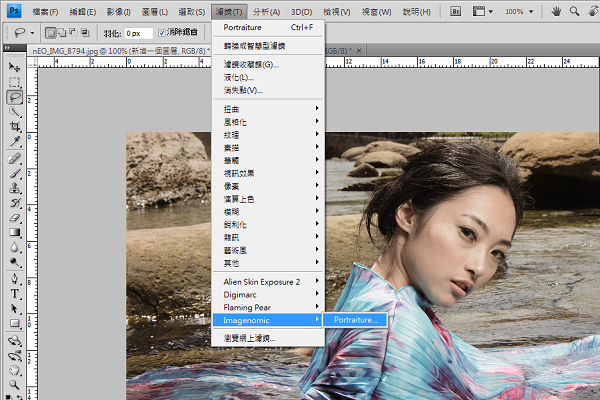
Portraiture的界面就是长这个模样啦!有非常多的係数可以调整,以我的习惯是将各项係数都调整得比较高,然后再回到Photoshop来调整修容的程度。
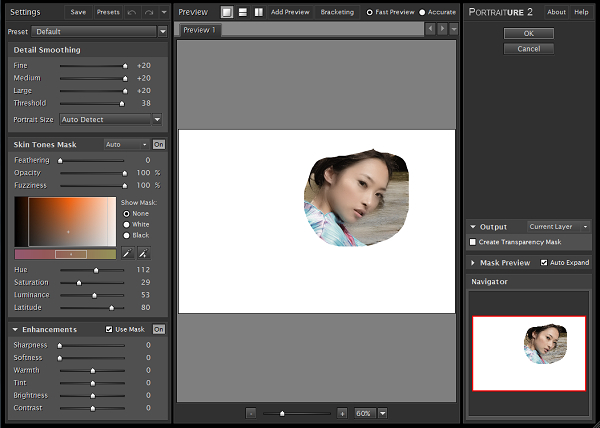
回到Photoshop界面后,我们会看到外挂滤镜所运算出来的结果,皮肤是处理好了,但眼睛、五官边缘、髮丝的部分却模煳掉,这并不是我们所乐见的情况。

在新的图层加上遮色片,再将遮色片全部涂黑。

将我们要处理的肤质遮色片部分涂白,让效果突显出来。
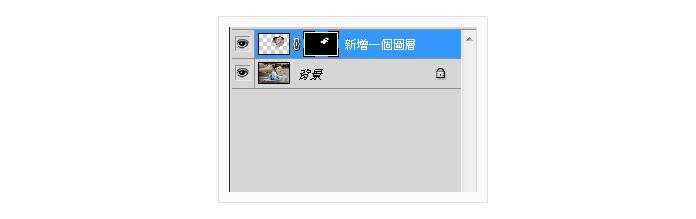
再将两个图层合併起来,这样皮肤的磨皮处理就完成了,是不是很简单呢!
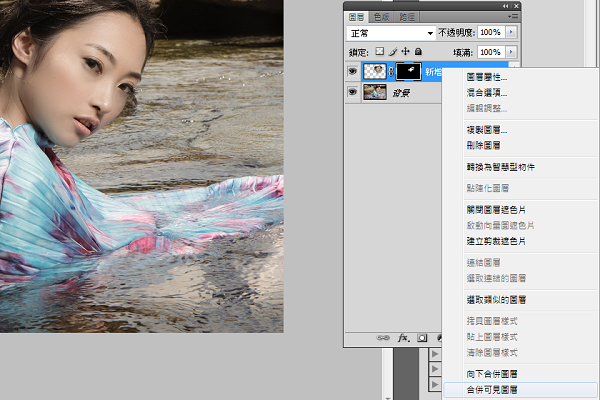
 深圳•南山
深圳•南山

 收藏
收藏