ps照片合成教程,PS合成梦幻森林精灵图文教程
相信玩过ps合成的设计师都知道,ps合成关键在于合成思路以及素材的把握,最后才是PS技术的考验,对最后呈现结果影响比较大的是素材的选取。PS合成可以让你做出各种各样的不可思议的图片特效,除了设计功底,ps的熟练程度外,对于设计师的创意思维以及对素材的把握也是很大的考验。为了便于小伙伴们学习,下面品索教育带来一篇ps照片合成教程,并给大家带来教程配套素材打包下载,如果你想要试试合成效果,这篇图文教程一定不要错过,合成的效果是梦幻森林精灵。
我们先来看看效果图:

效果画面非常简洁:主体部分为沉睡的人物,不过人物是悬在空中的;背景是夜色中的森林深处,局部透着月色;人物旁边有一盏油灯,并带有微弱的灯光。

关键点:素材的搜集整理
ps照片合成教程素材打包下载:https://pan.baidu.com/s/1pLA7koj
怎么ps合成照片,ps照片合成教程图文步骤:
第一步:提取背景

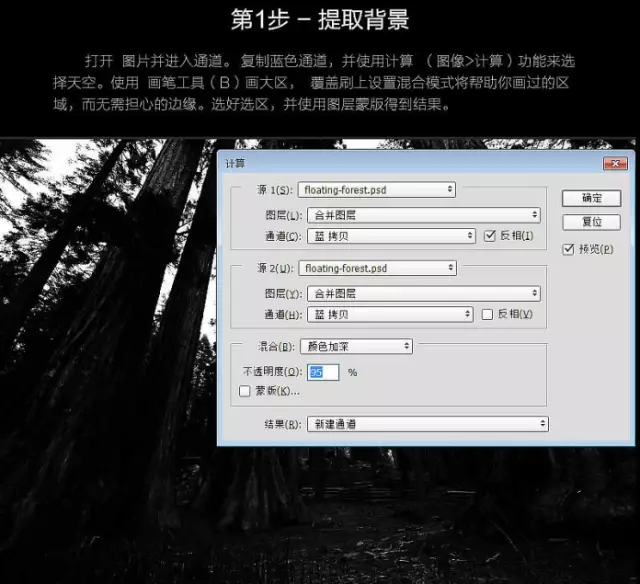
打开图片并进入通道。复制蓝色通道,井使用计算(图像>计算)功能来选择天空。使用画笔工具(b)画大区,覆盖刷上设置混合模式将帮助你画过的区域,而无需担心的边缘。选好选区,井使用图层家版得到结果。
第二步:添加月亮背景
转入s3和s7的天空和月亮素材,并将月亮放在合适的位置,添加蒙版调整一下。
可根据自身喜好来调整月亮的位置。




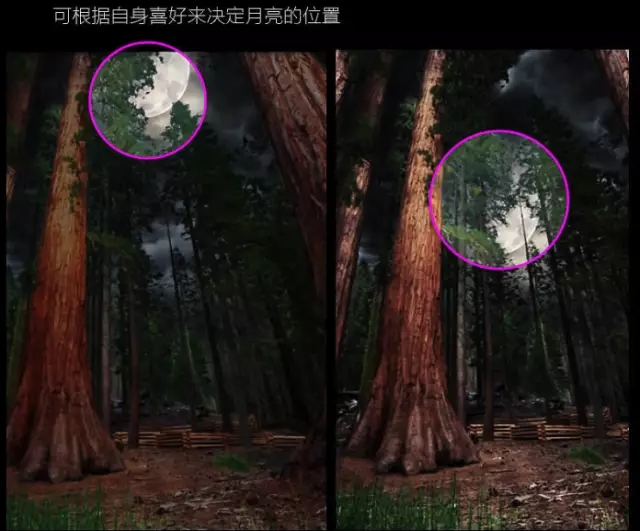
第三步:添加渐变填充
给整体四周压暗,增加立体感,参数可自行调整,最后使用画笔黑色添加压暗的效果,使图片更富有层次感。
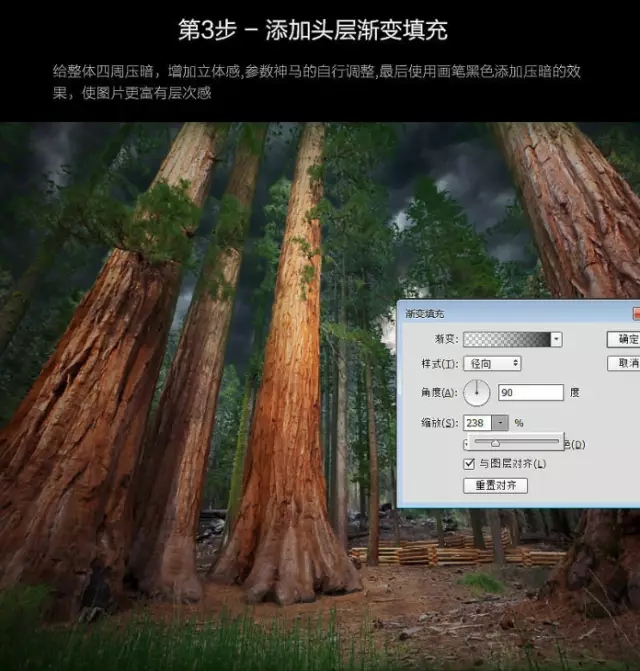

第四步:调整背景的色调
接下来就是一些图层的调整了!添加一个色相饱和度一个渐变映射,参数如图,稍微有点多,还是老话,大家可以根据自己的想法调整参数。
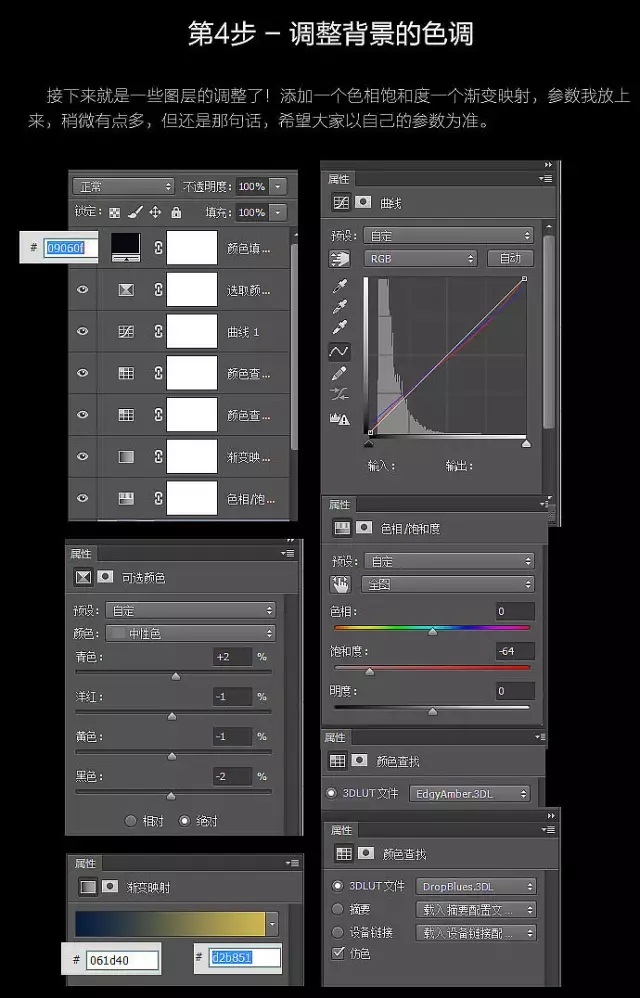
第五步:添加灯光与灯源

把扣好的灯放进去,用画笔画出灯光的效果。
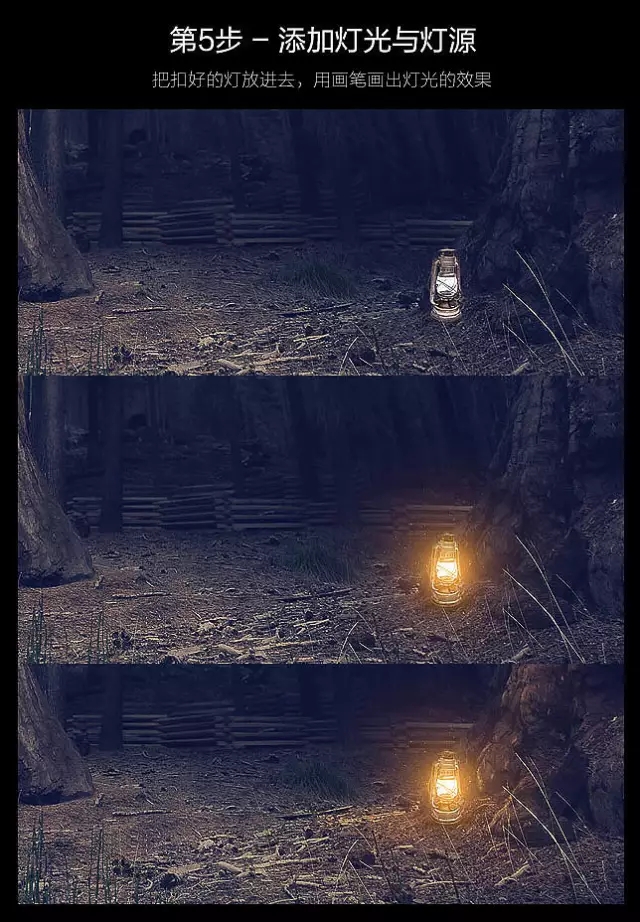
第六步:提取人物

钢笔勾出大概形状,用调整边缘提取发丝。
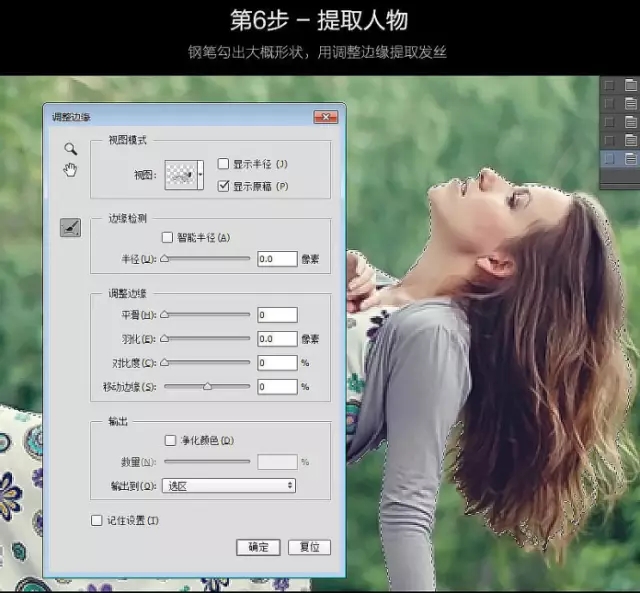
这时候我们发现即使勾出来了,但细节也会丢失。那么我们要想办法弥补就用手绘,如果有手绘板的话,效果会更好,这里直接鼠标搞定了。
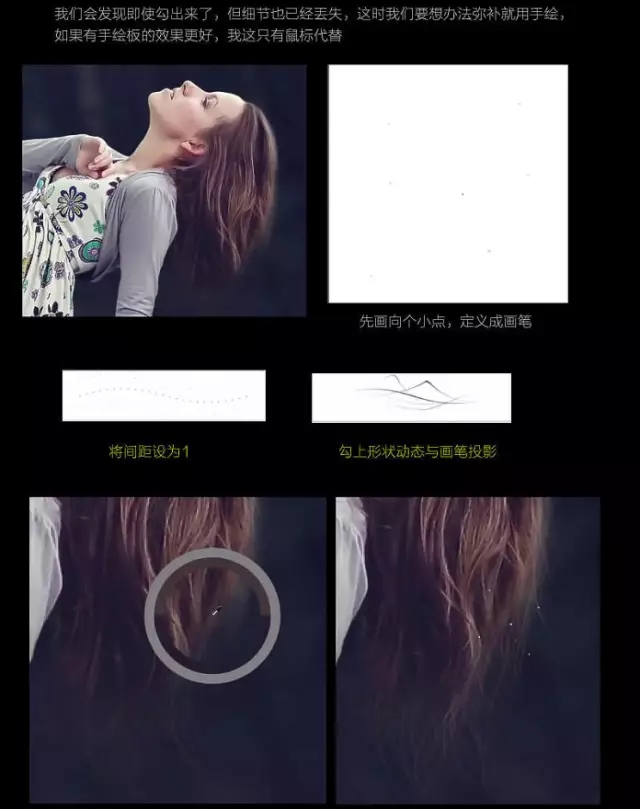
第七步:添加星光
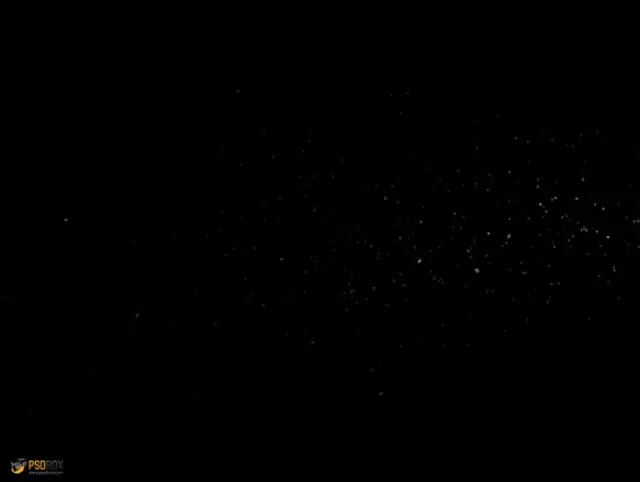
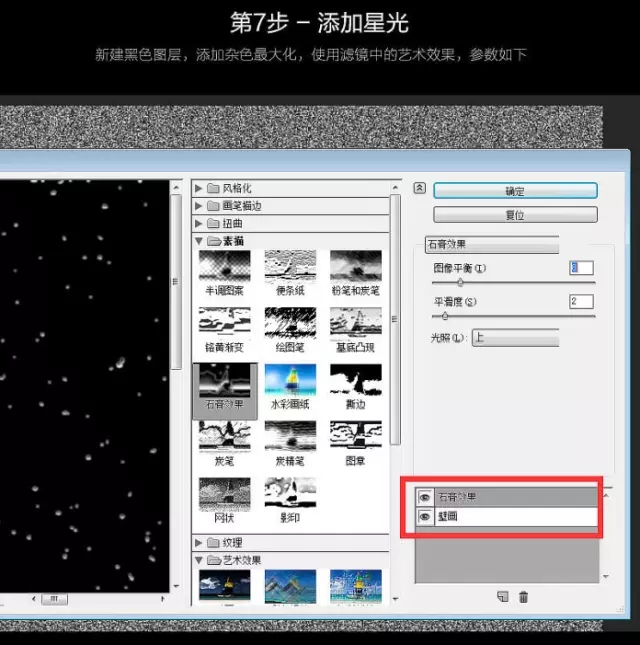
新建黑色图层,添加杂色最大化,使用滤镜中的艺术效果,参数如图:

最后根据自己的喜爱修改一下,完成最终效果。
![]()
大家可以自行下载配套素材包根据图文教程步骤一步步实践一下,看看自己的ps合成会是怎么样的效果呢?说到底PS合成技术就是调色功底的考验,关于调色每个人的想法和感受都不一样,可以自行根据自己的实际来调出自己感觉的色调,不要局限于ps照片合成教程里的参数设置哦!
 深圳•南山
深圳•南山

 收藏
收藏