字体的设计对于一个设计师来说是经常遇到的,但是也是比较难处理的,因为字体的变化需要一个设计师对设计要求很高,同时也要对字体有一定的研究,不然,最终设计出来的字体不是难看,就是没有融合到你当前的设计中。字体的设计需要的步骤很多,同时要融合的素材也是很多,一般的设计师没有教程模仿,很难做得出好看的融合字体。品索教育《ps提高班》是你提高ps水平的最好方法,下面是一个老师分享出来的一种字体设计方法,希望大家喜欢。
最终效果
你可能需要加在本教程使用的等高线,所以可以查看这张图片来了解如何操作。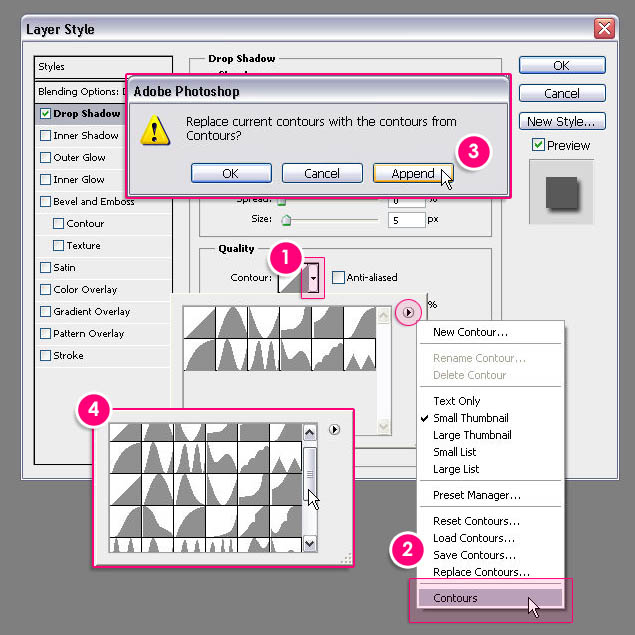
1、新建1250×1250像素大小的文档(你可以使用任何你想要的宽度值,但是请确保高度值不小于1250)。选择矩形工具,设置前景色为#d4d0c9,并拉一个眼神到文档边框外一点的矩形。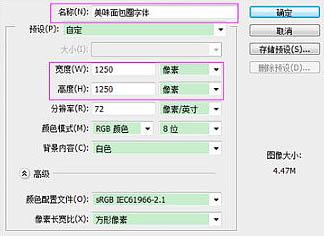
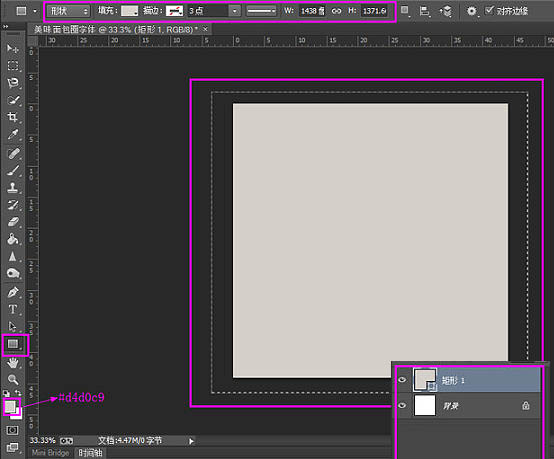
2、先把下图所示的两张纹理素材保持到本机,然后用PS打开,选择菜单:编辑 > 定义图案,后面样式中会用到。
双击矩形形状图层,设置如下图层样式。


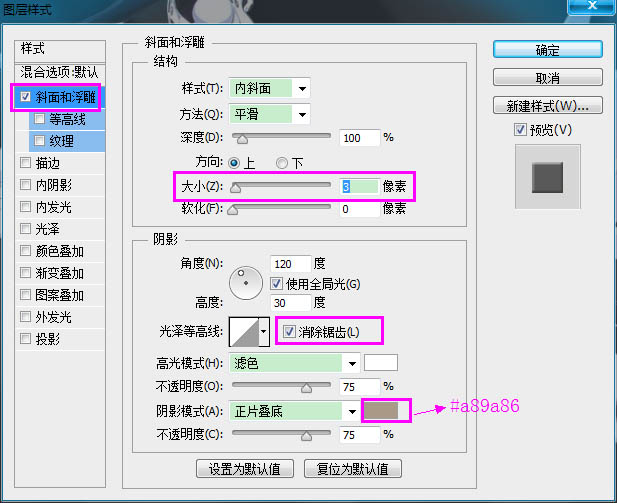
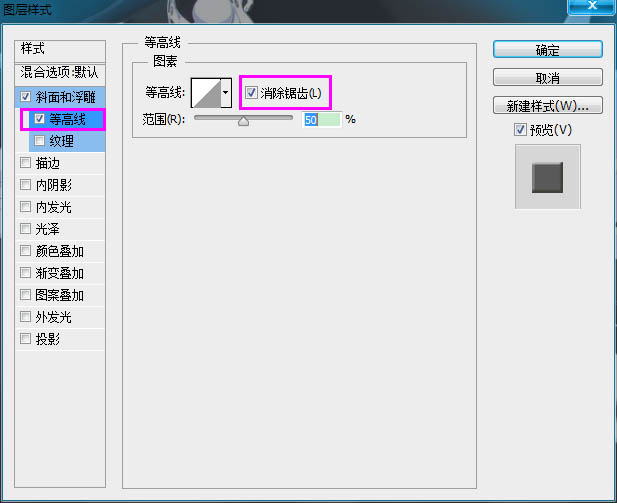
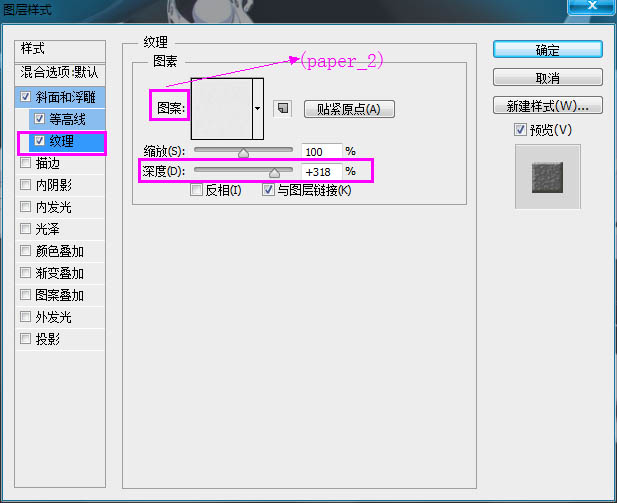
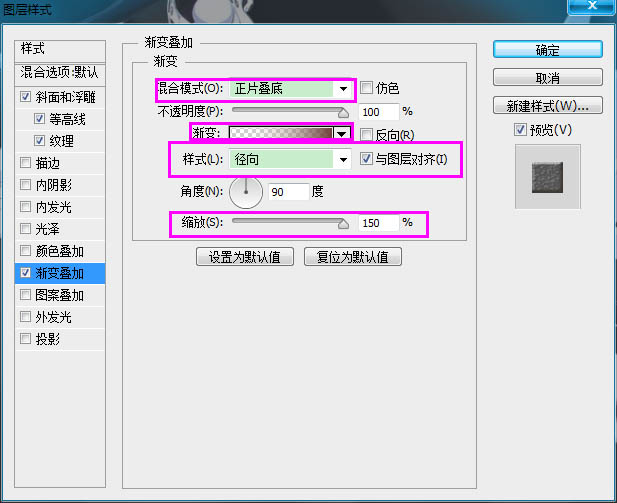

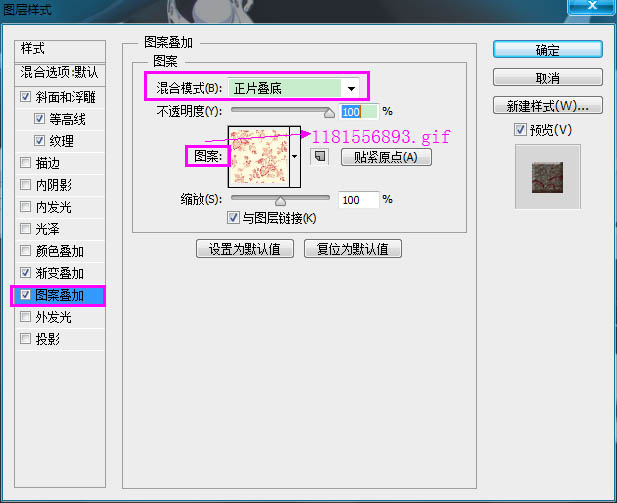
3、设置前景色为#d8d1b9,选择椭圆工具并按住Shift键,在文档内单击拖动创建一个大小适合的圆。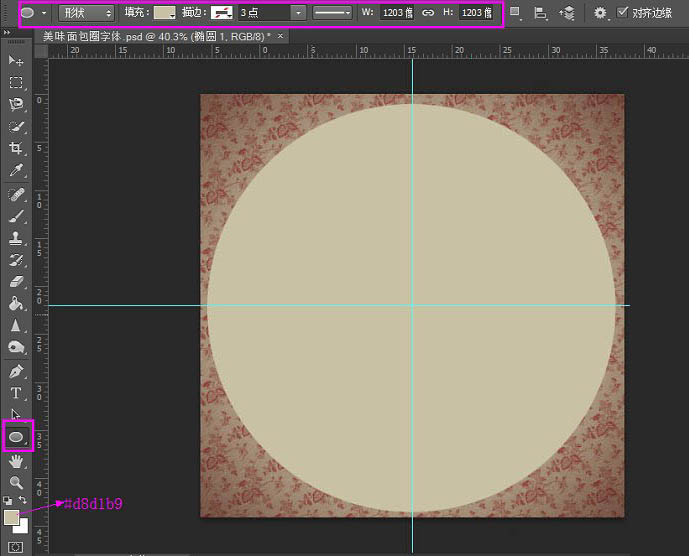
4、保持并打开下图所示的纹理,并定义为图案。然后双击椭圆形状图层,设置如下图层样式。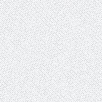
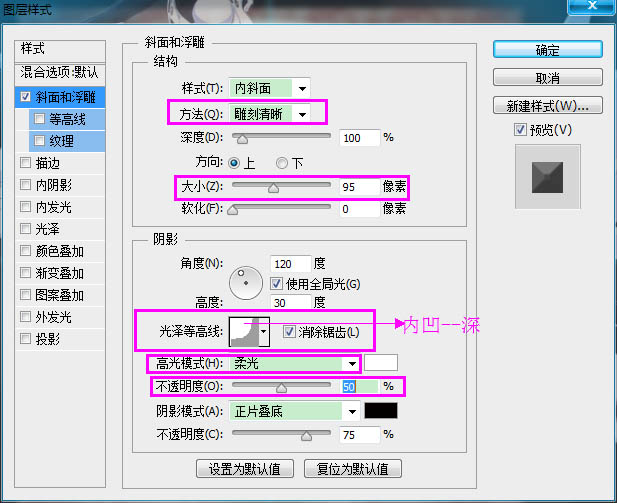
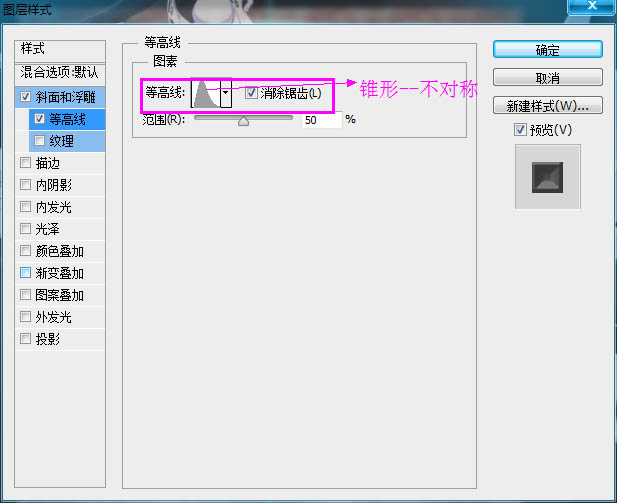
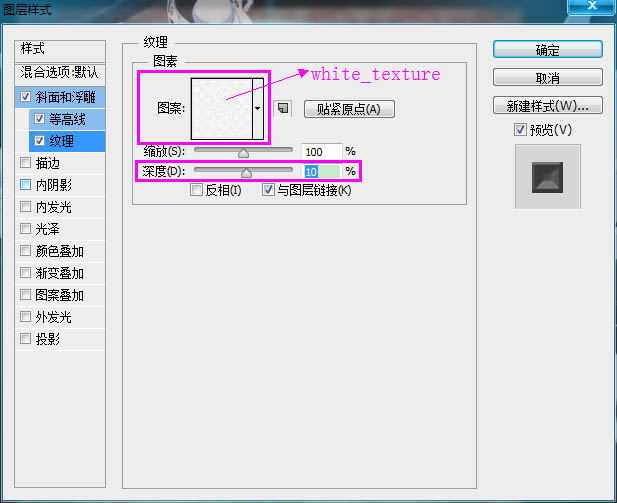
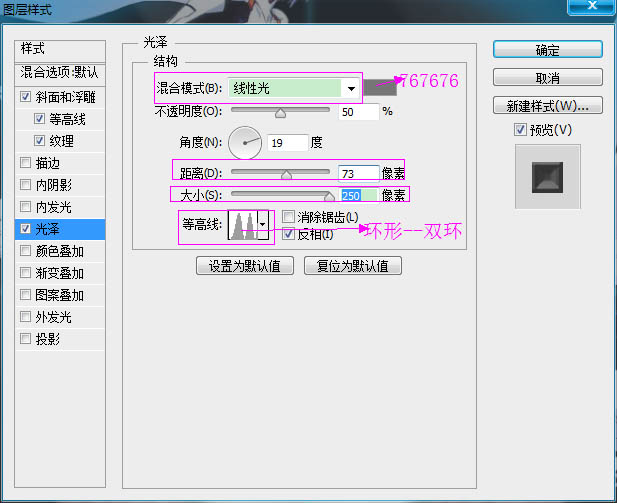
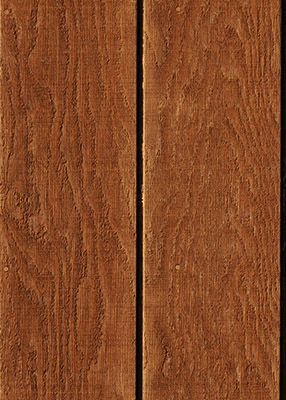
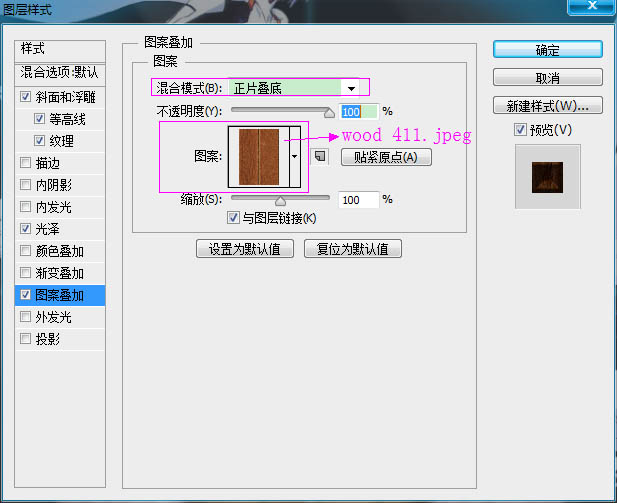
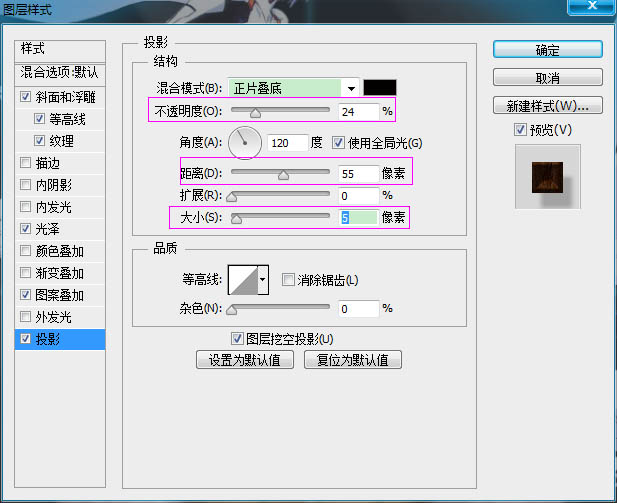
5、这就创作了碗/碟子/盘子。你大可随心设置斜面和浮雕的参数,或者使用你喜欢的不同的颜色以及纹理。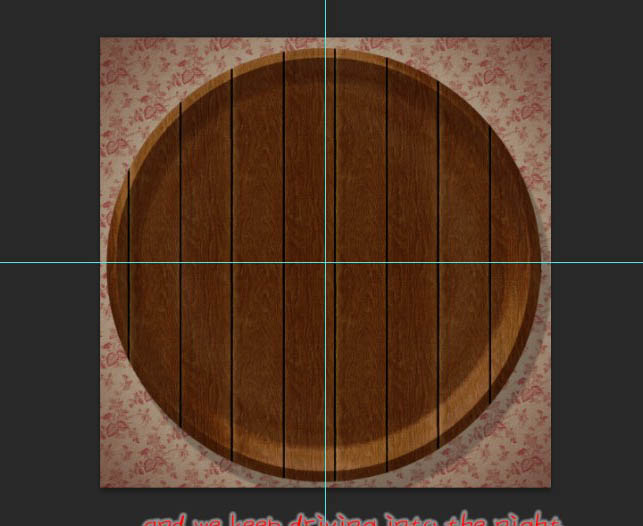
6、以大写字母状态写下你想要创作的单词的第一个字母,使用“Franks”字体,颜色为“#e3d1ab”,字体大小为570. 你既可以同时创作所有字母,又可以一个接一个创作,这完全取决于你自己。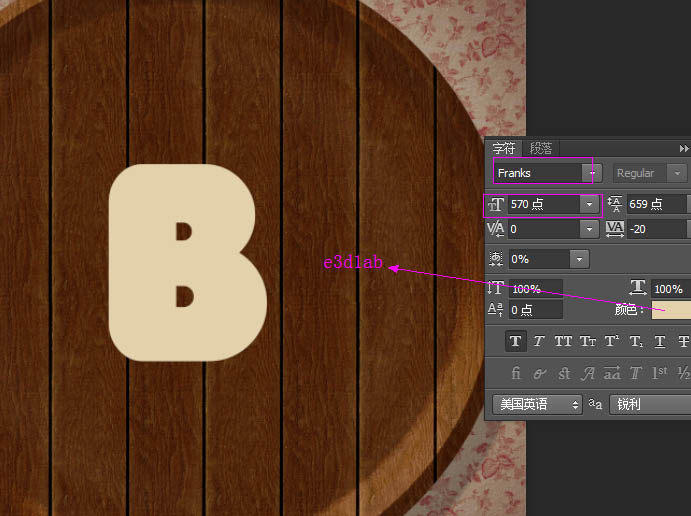
7、果这个字母内的孔径(洞)太小,你会需要把它转换成形状去删除这个孔的锋利边缘。如此去做,右键点击文字图层,然后选择“转换为形状”。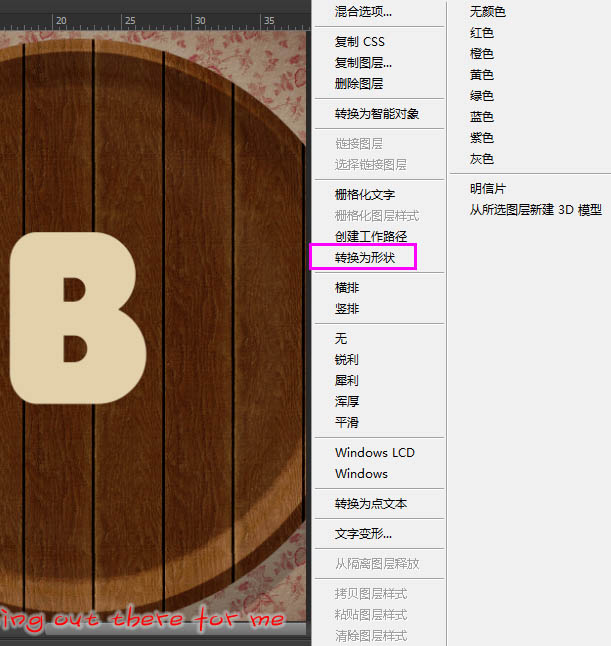
8、选择“转换点工具”,围绕周围的尖角单击拖动以选中它,然后单击并拖动锚点将锋利尖角转换成曲线。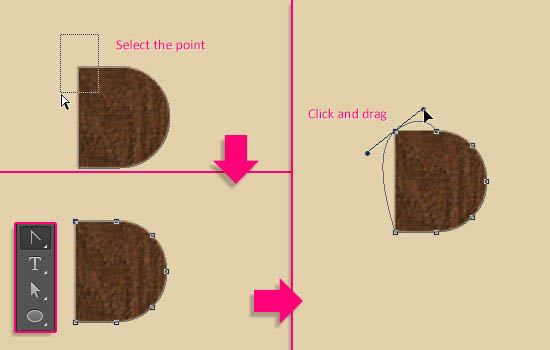
9、你可能需要选择直接选择工具,单击并拖动锚点来移动他们,或者单击并拖动方向点以扩大或缩小曲线。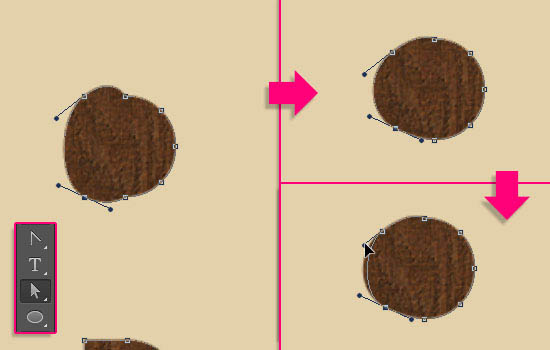
10、最终的结果没有必要一定是完美的,实际上,不完美更好。
11、复制形状层,改变拷贝层的填充值为0,然后再复制两次形状层。因此你会有一个原始的文字层,拷贝、拷贝2和拷贝3层。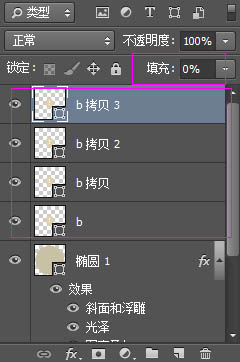
12、双击原始的文字图层并设置如下图层样式。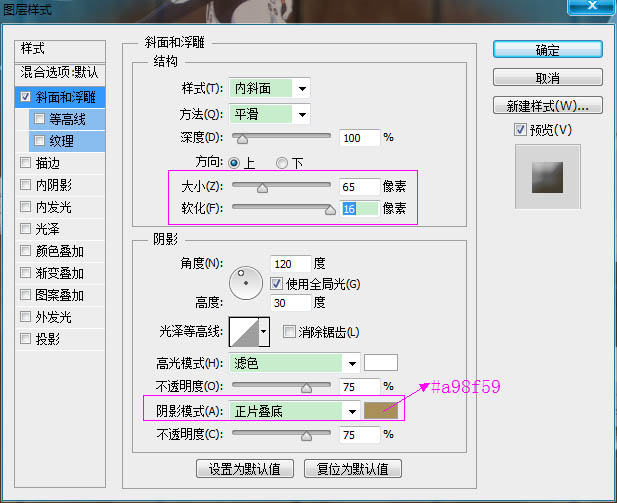
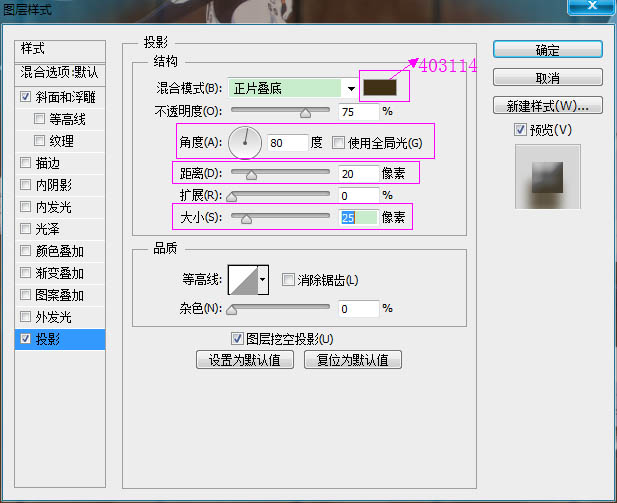

13、双击B拷贝文字,以设置如下图层样式。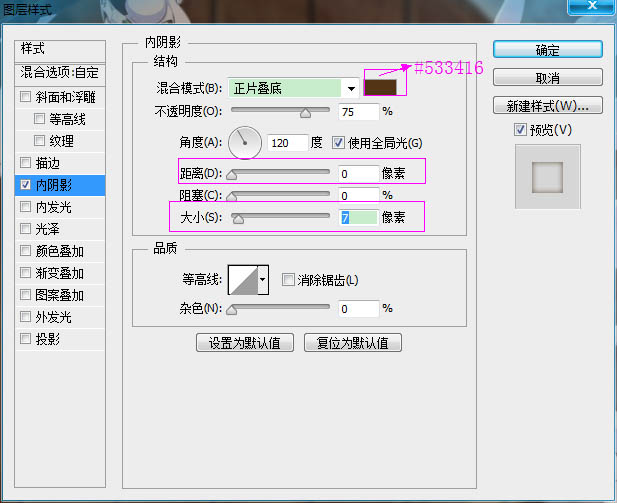
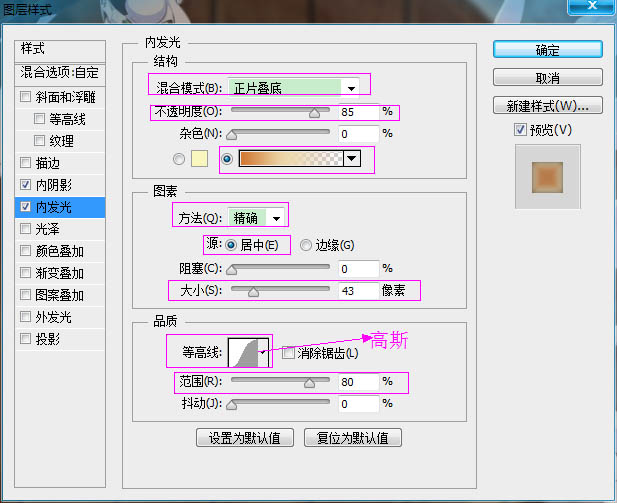
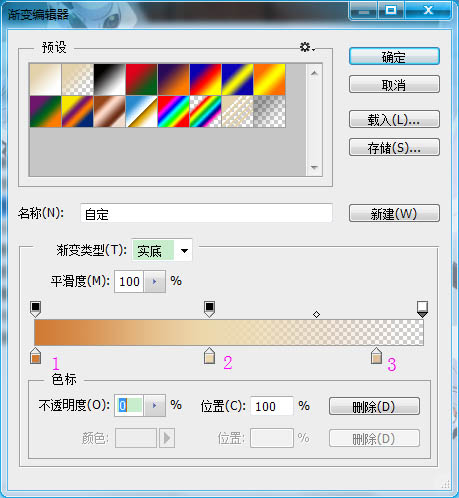
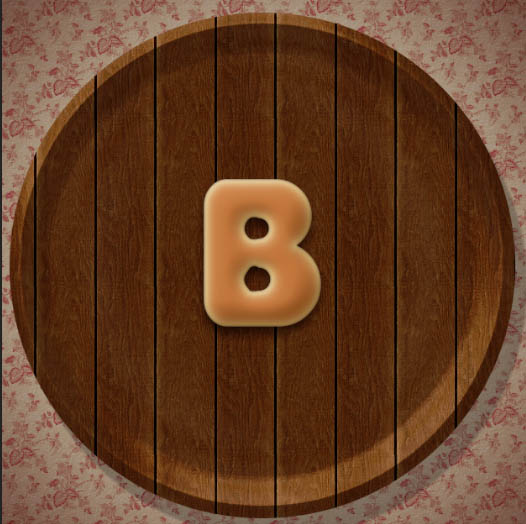
14、双击B拷贝2文字图层,设置如下图层样式。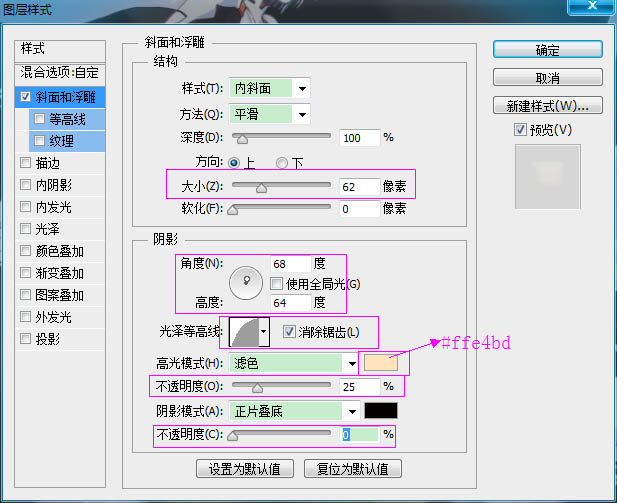
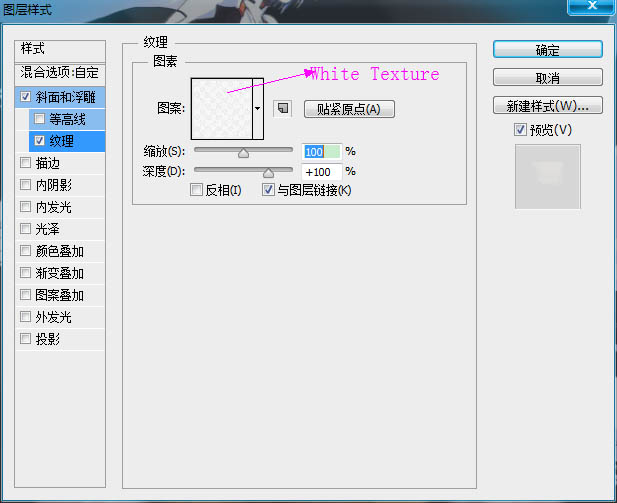
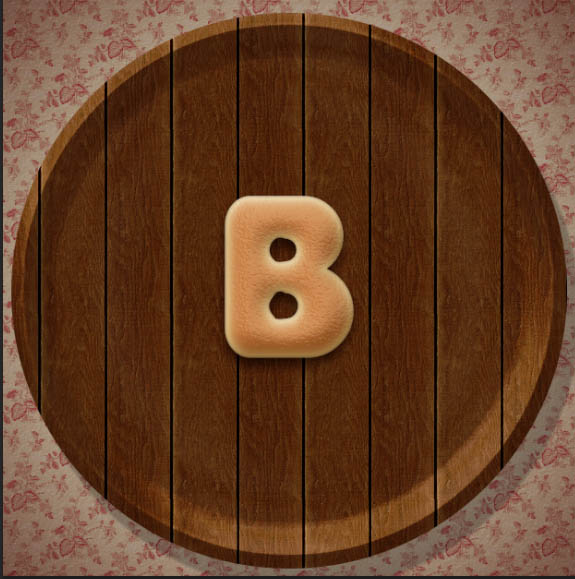
15、保存下图所示的纹理,打开后定义为图案。然后双击“B拷贝3”文字图层,设置如下图层样式。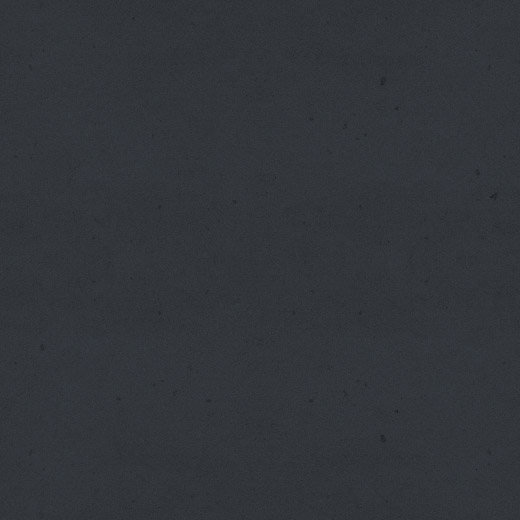
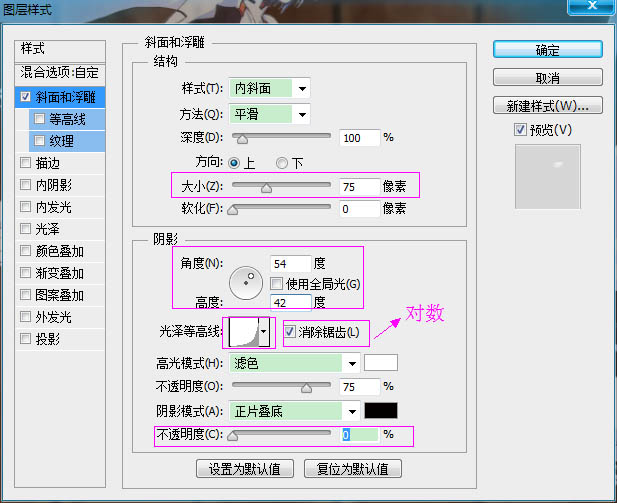
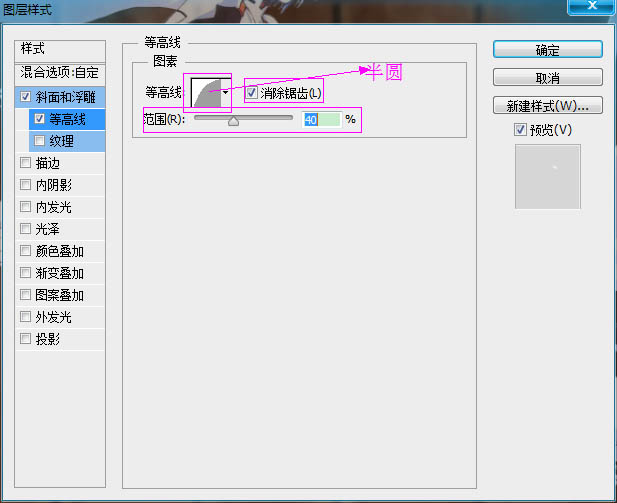
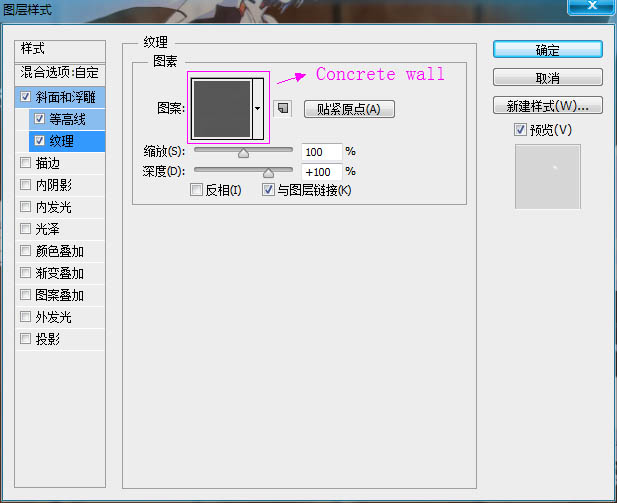

16、Ctrl+单击任何字母图层的缩略图以创建选区。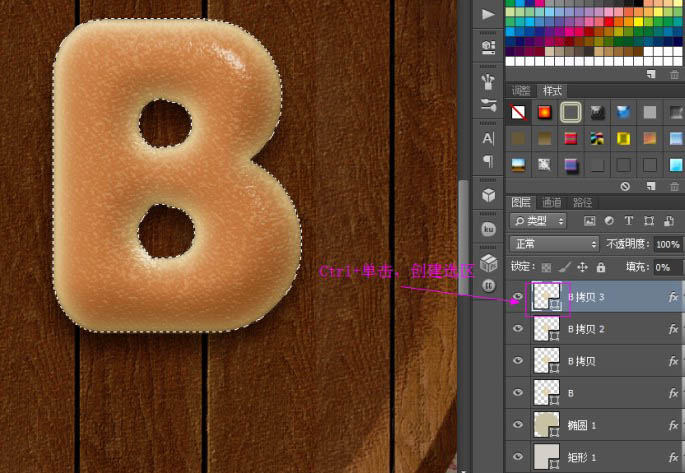
17、执行选择>修改>收缩,收缩量设置成50像素。这会让选区向内收缩50像素。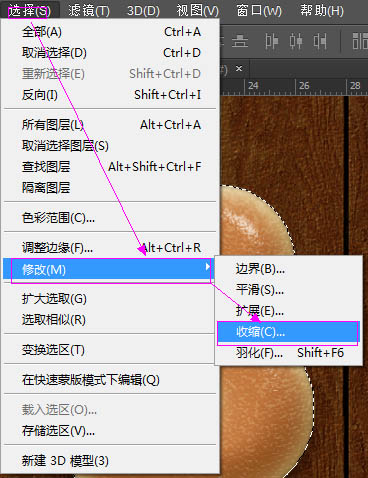
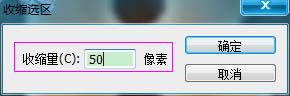
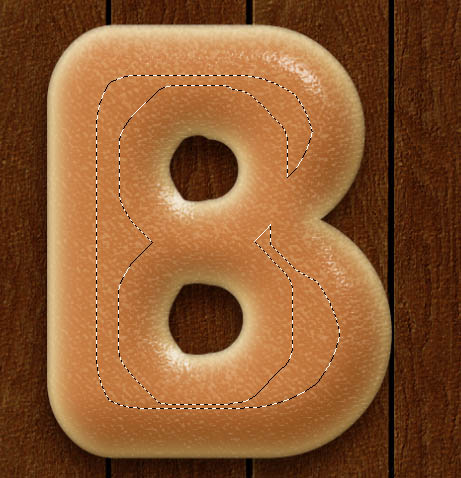
18、执行选择>修改>羽化,羽化半径设置为15。这会使选区的边缘软化。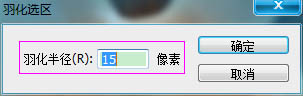
19、设置前景色为#994b0d,选择油漆桶工具,在所有图层上面新建图层,命名为“棕色”,往选区内填充前景色。
20、再一次Ctrl+单击任何一个字母图层的缩略图来创建一个选区。新建图层,命名为“纹理”。前景色设置为#e4c8a0,背景色设置为#936d2f。 我们会应用一些滤镜效果来创建一个简单的纹理,这会加强字母的色彩。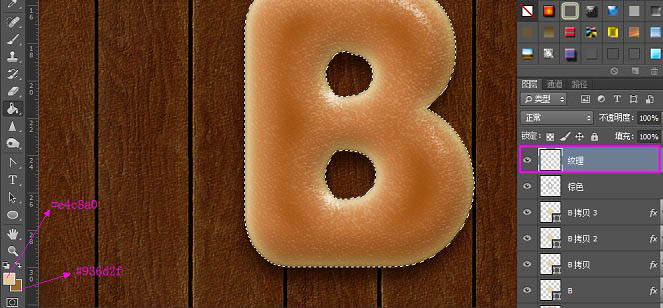
21、选择菜单滤镜>渲染>云彩。然后执行选择>取消选择(Ctrl+D)以取消选区。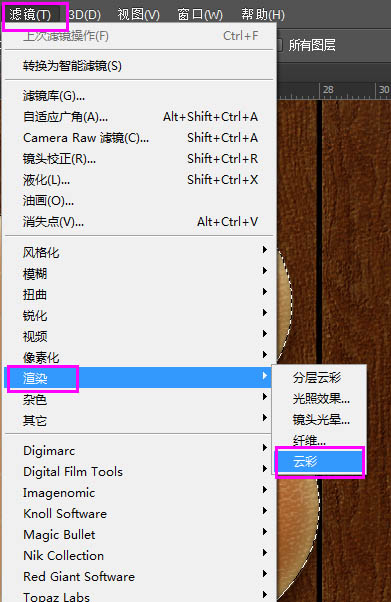

22、选择滤镜>滤镜库>素描>基底凸现,然后按照下图改变参数。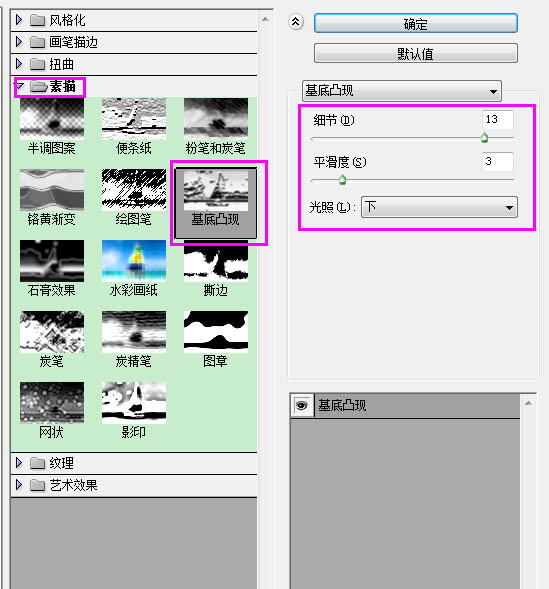

23、选择滤镜>滤镜库>画笔描边>强化的边缘,同样按照下图修改参数。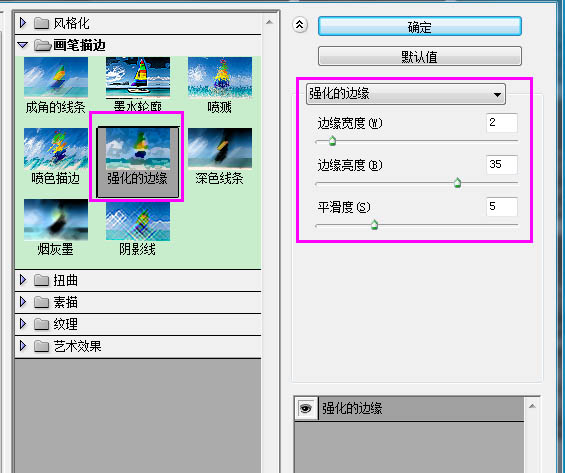

24、将纹理图层的混合模式改为柔光。你可以看到这样做的不同。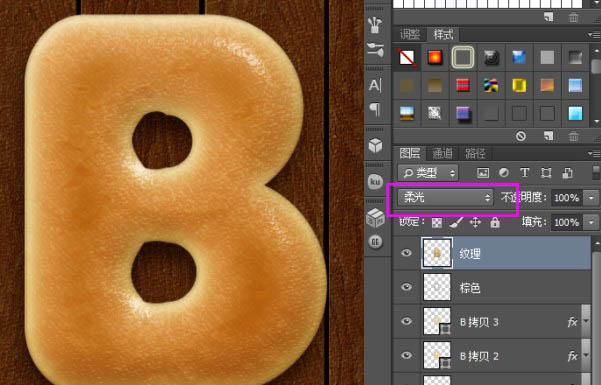
25、选择画笔工具,打开画笔面板(窗口>画笔)。选择一个柔角画笔,然后按照如下所示修改它的参数。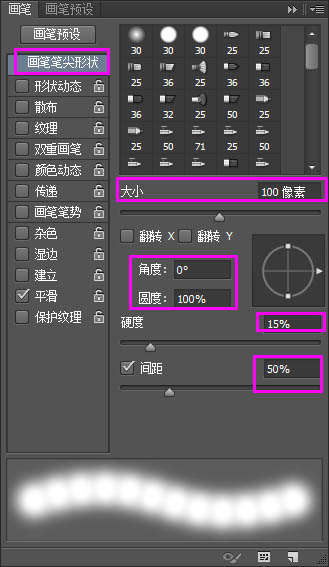
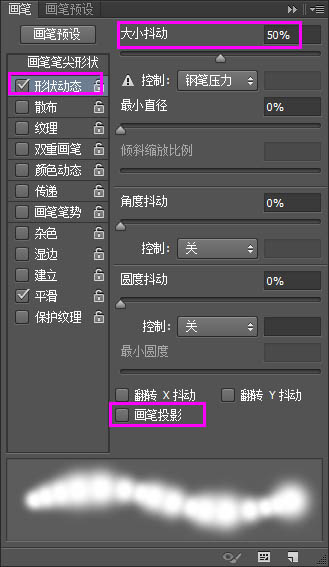
26、在所有图层上新建图层,命名为“颜色加深笔刷”,改变它的混合模式为颜色加深,它的不透明度为45%,设置前景色为#cac2b7。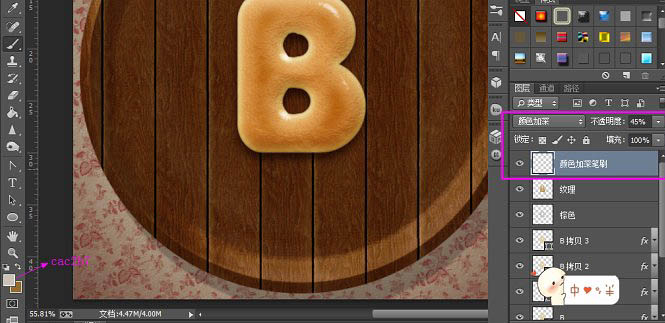
27、单击并稍微移动笔刷以加厚字母的一些区域。这回让金棕色看上去更加真实。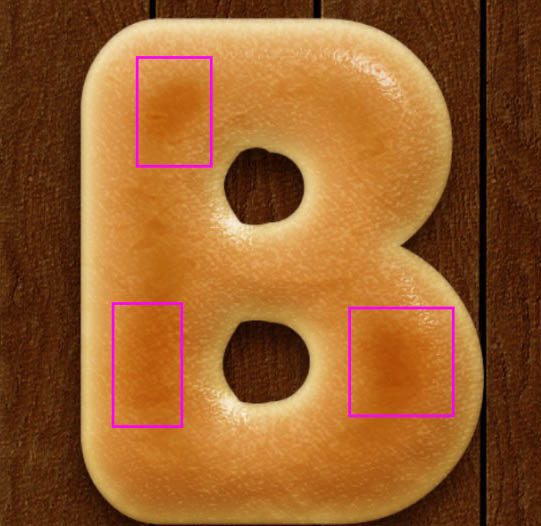
28、新建图层,命名为“内阴影”,改变它的混合模式为正片叠底。设置前景色#e7cf93,减小笔刷大小为45px。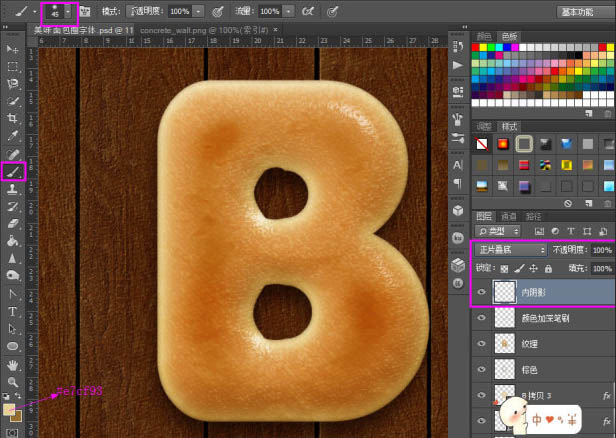
29、在画笔面板,在画笔笔尖形状属性下,将间距设置降到25%。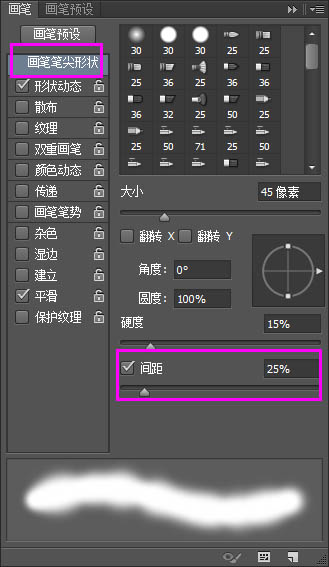
30、选择之前做好的文本,之后围绕字母的洞绘制更多的阴影。

 深圳•南山
深圳•南山
 收藏
收藏