AI立体字设计制作教程,2018新年新字体设计
2017已经过去了,2018伴随着元旦假期的结束已经来临了,怎么样,对于新的一年你有什么样的学习或者工作计划呢?新年新气象,下面品索教育就带来一篇新的字体教程,教你如何用AI制作立体字的图文教程,这个教程的创意灵感与其他立体字体设计不同的主要是矛盾空间立体字灵感设计,添加的文字就是2018的效果,小伙伴们可以一起来学习!
第一步:打开ai,新建画布,画直线,参数设置
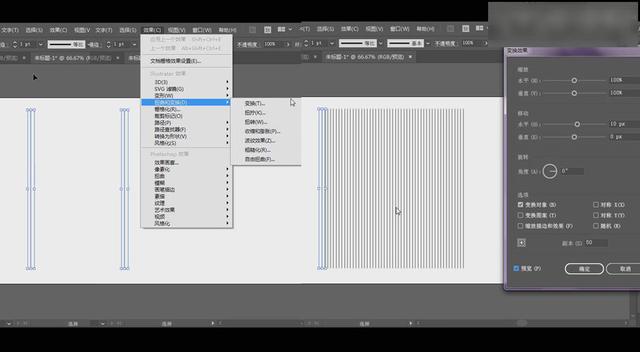
第二步:选中线条,调整参数
选中线条,选择【对象】-【扩展外观】,然后右键点击【旋转】设置参数,然后按住【ctrl+D键】再次转换
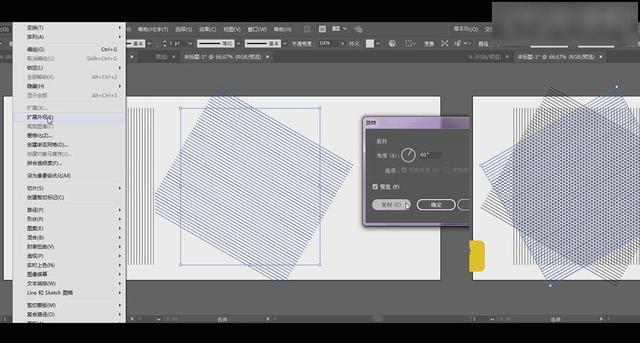
第三步:制作分割线
将网格放大,按【ctrl+R键】做出标尺,使用参考线拉出分割线
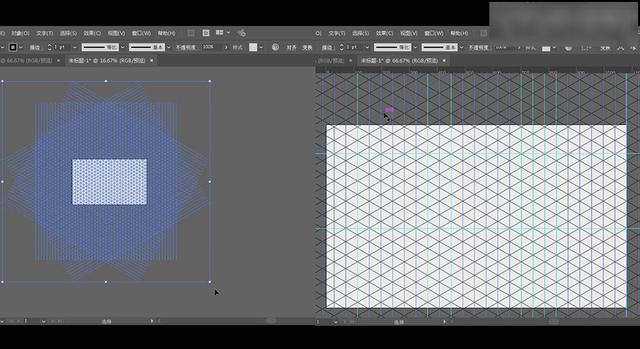
第四步:前期上色准备工作
选中网格,右键点击【编组】并将描边关闭,选择【实时上色工具】
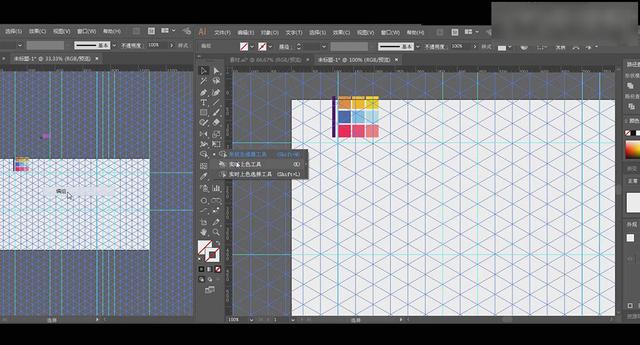
第五步:上色,填充颜色
按住【Alt键】用吸管进行吸色,然后再往格子上填充颜色,填充出想要的数字
第六步:调整位置
选择【对象】-【扩展】,设置参数,按【ctrl+;键】隐藏参考线,将数字调整到合适的位置
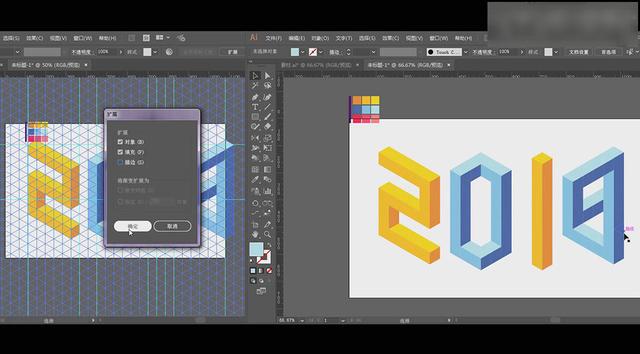
第七步:套索工具调整面
使用【套索工具】圈出每个数字相同颜色的面,在【路径查找器】中点击联集,每联集一个相同的面都要按【ctrl+2】键进行锁定
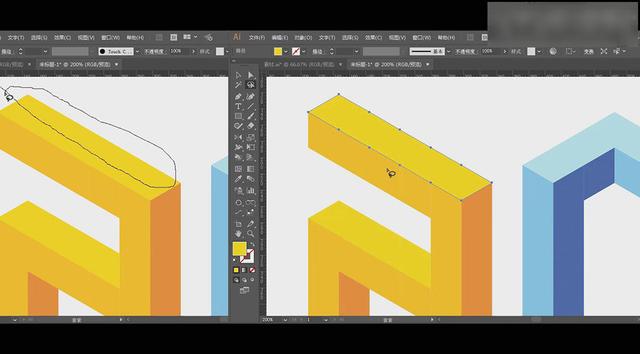
第八步:同样的方法,处理面的联集
使用上述的方法,将每个数字相同的面进行联集
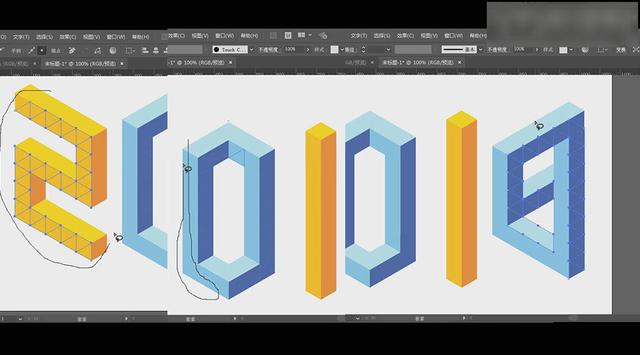
第九步:取消编组
按【ctrl+Alt+2键】进行解锁,选中数字右键点击【取消编组】
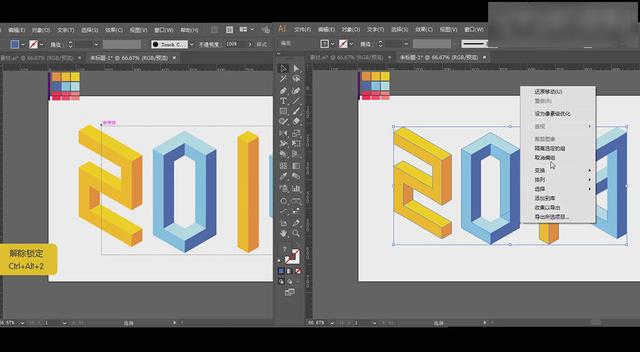
第十步:调整删除多余的部分
按住【ALt键】将1进行复制,右键点击【编组】,使用【直接选择工具】选中将多余的部分,按【delete键】进行删除
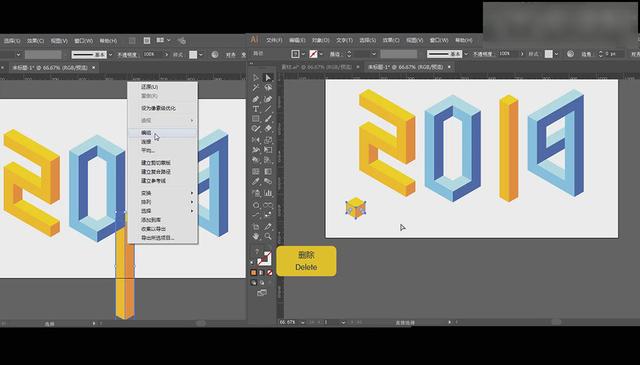
第十一步:制作2的垫底立体效果
将其移动到2的下方,拉动锚点,变成长方体,然后修改其颜色
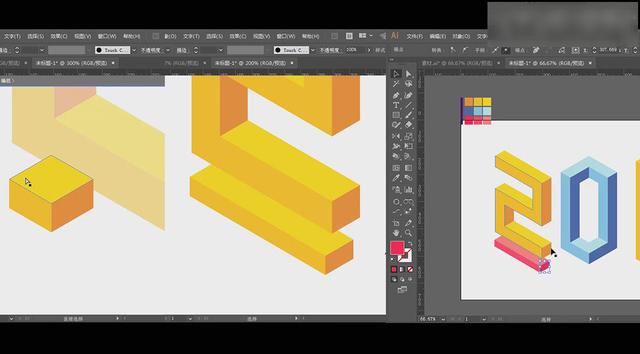
第十二步:继续完善效果
按住【ALt键】将长方体复制一个,移动到8的下面,然后分别在0和1的下方,放入红色形状
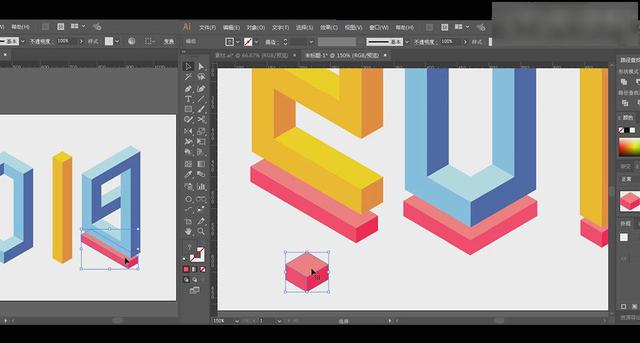
第十三步:细节完善
将红色长方体改编成蓝色小长方体,调整到2的下方
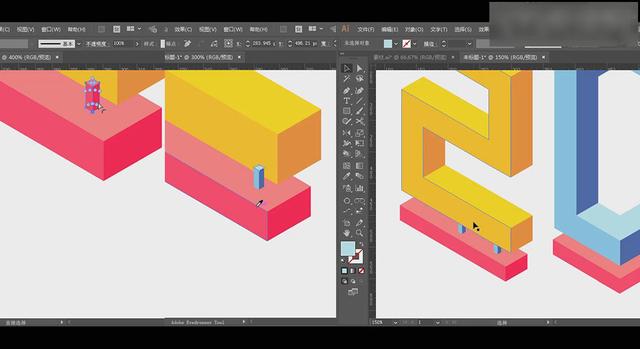
第十四步:同样的方法,完善细节
将蓝色小长方体分别复制移动到每个数字的下方,如图所示

第十五步:添加素材和背景
将准备好的素材,分别摆放在数字合适的位置上,将背景填充紫色
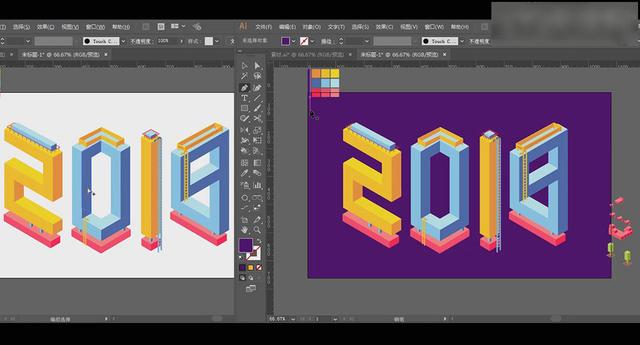
第十六步:添加玻璃效果
使用【钢笔工具】给数字进行制作玻璃的效果,按照字体的进行白色描边和白色填充,选中所有的白色图形,选择【对象】-【扩展】,然后右键点击【取消编组】
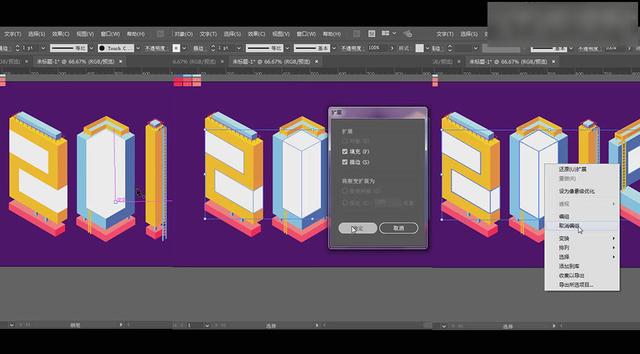
选中所有白色的填充面,将不透明度改为25%,然后将素材移动到玻璃窗内
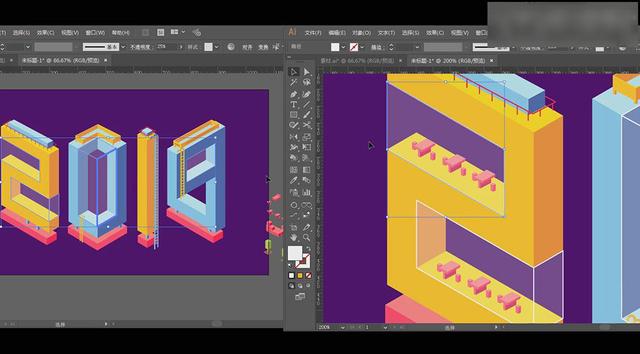
第十七步:玻璃光影效果添加
使用【钢笔工具】,为玻璃添加一些光影效果,将每个光影进行编组,然后将其不透明度改为35%
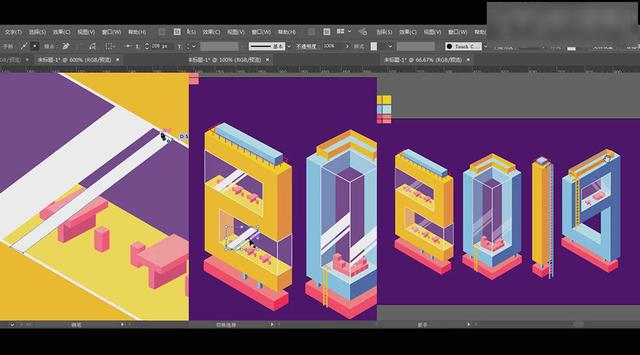
最后:添加前方素材,效果完成

相关AI字体设计制作教程:AI字体设计教程,如何用AI打造扁平化航海风格文字效果
 深圳•南山
深圳•南山

 收藏
收藏