ps中如何美白皮肤?五种ps处理技巧让你游刃有余
在ps人像处理中,尤其是给妹子们P图,最常规的操作就是给妹子们美白皮肤,这是最基本的操作也是必要的操作之一,毫无疑问,处理软件就是ps。很多新人不知道ps中如何美白皮肤,其实ps处理的技巧真的是相当之多,有很多种方法可以实现。下面品索教育就带大家走进ps美白皮肤的技巧,总共分享五种ps美白皮肤处理技巧让你处理妹子皮肤美白游刃有余。
技巧一:调整层-曲线
第一步:打开一张图片,【Ctrl+J】复制一层
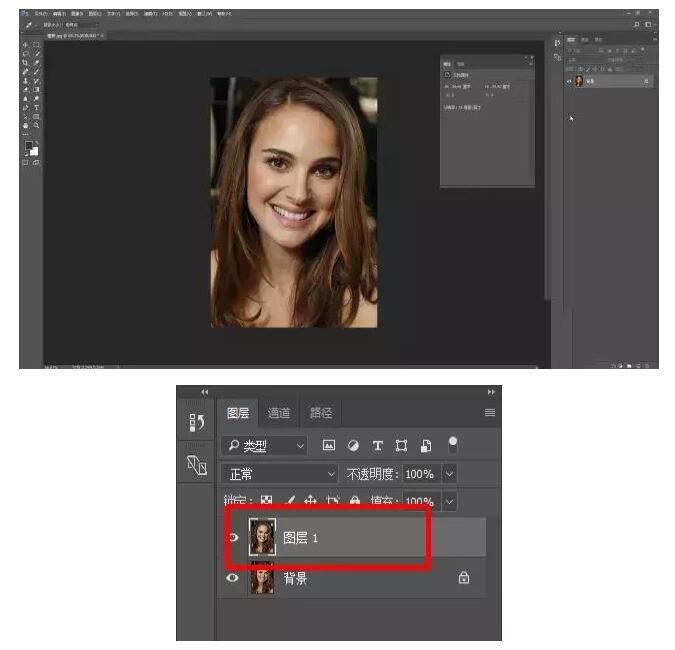
添加【曲线调整】
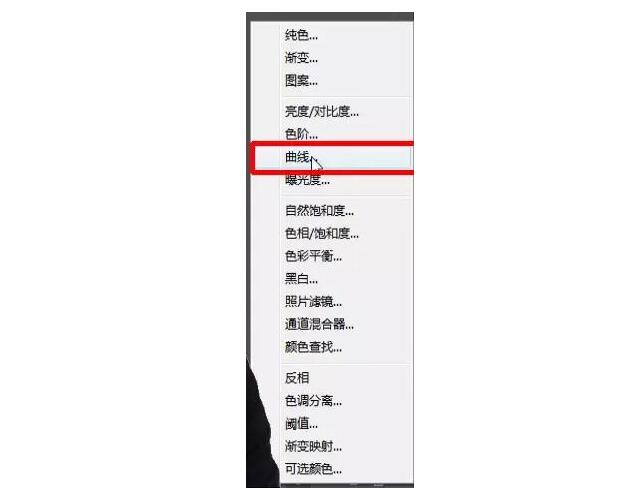
第二步:在属性栏中选择【灰场】,吸取眼睛这个地方的颜色,会发现整个画面在变白的同时色调也变冷了。
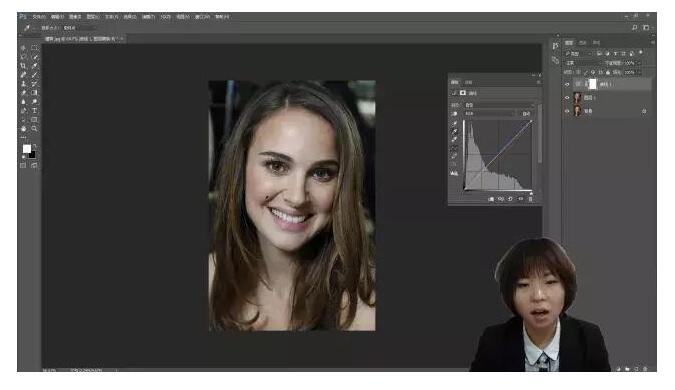
在曲线上新建一个点, 点击这个点往上拽会发现整个画面都被提亮了。
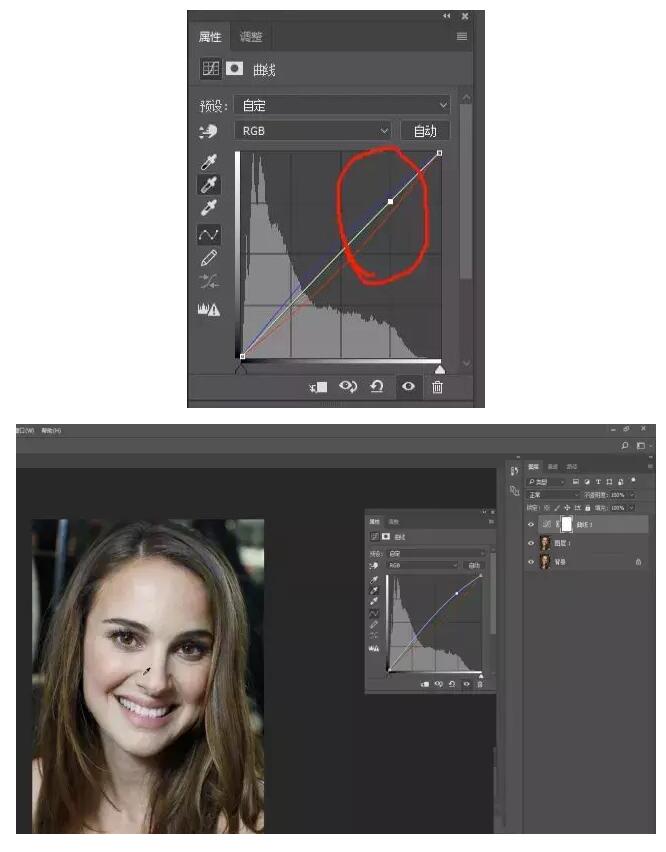
第三步:选择【曲线1】后的蒙版给个反向【Ctrl+I】,目的是把头发眼睛眉毛嘴的颜色变自然,用白色笔刷涂抹脸部。
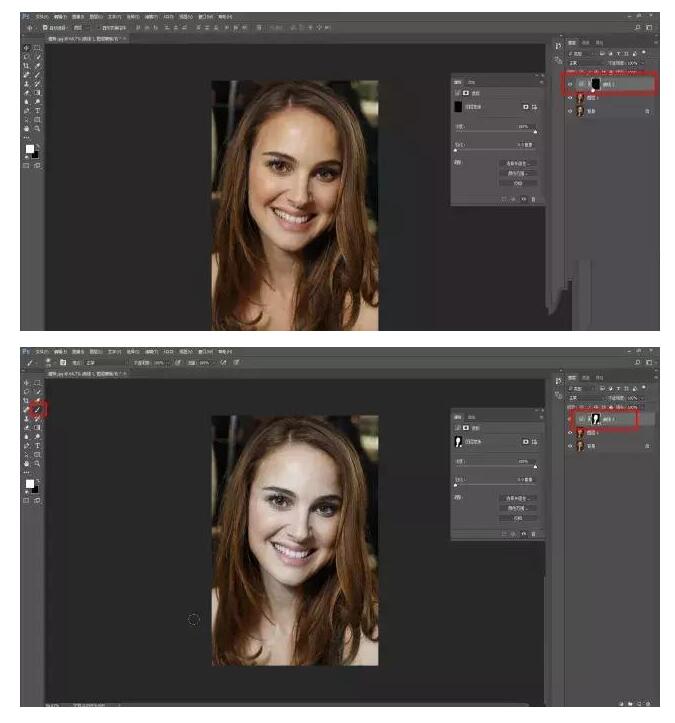
再用黑色笔刷涂抹眉毛眼睛嘴
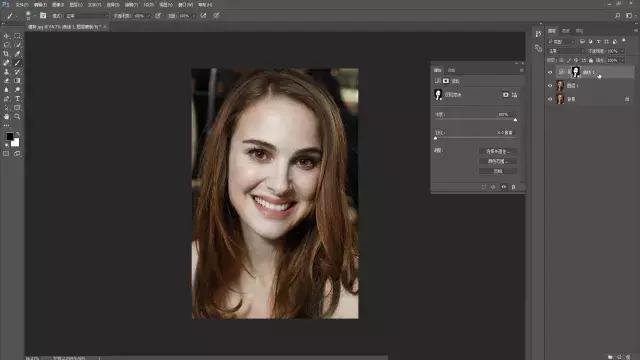
这样整个人看起来就白了像涂了一层粉的感觉,但是不是很自然,需要降低一下调整层的透明度就可以了啦!
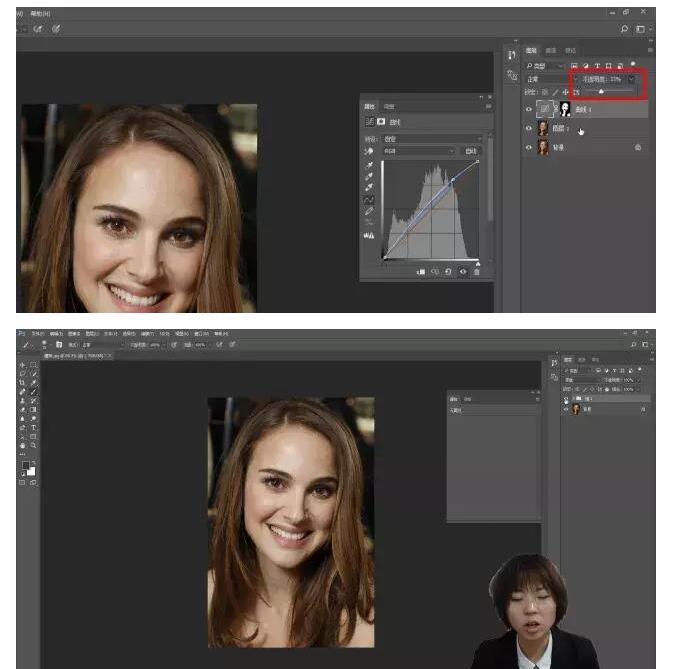
技巧二:调整层—色阶、曲线、黑白
第一步:先打开素材图片,【Ctrl+J】复制一层,添加【色阶调整层】,在属性面板中将白场和灰场都像左移,这样画面就调亮了。
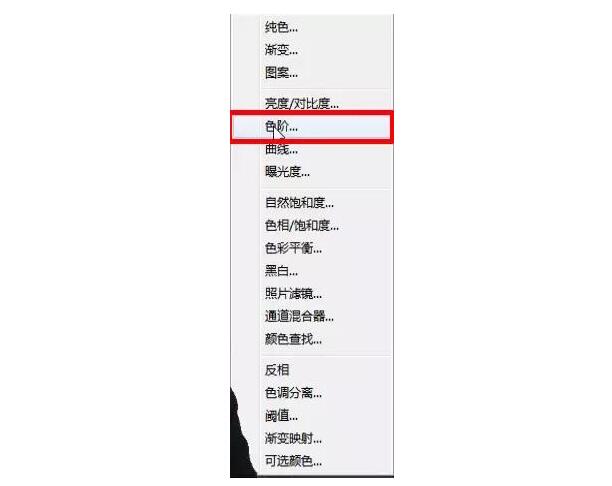
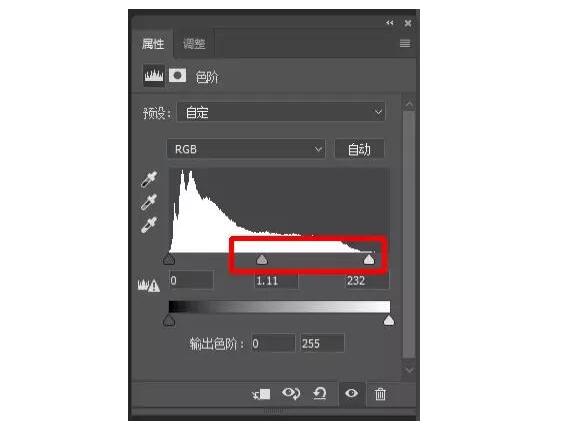
第二步:新建【曲线调整层】,在曲线上点击一个点向上拽(步骤同一)
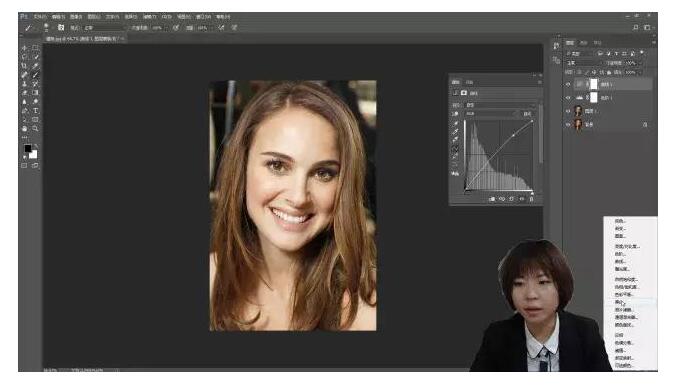
第三步:新建一个【黑白调整层】
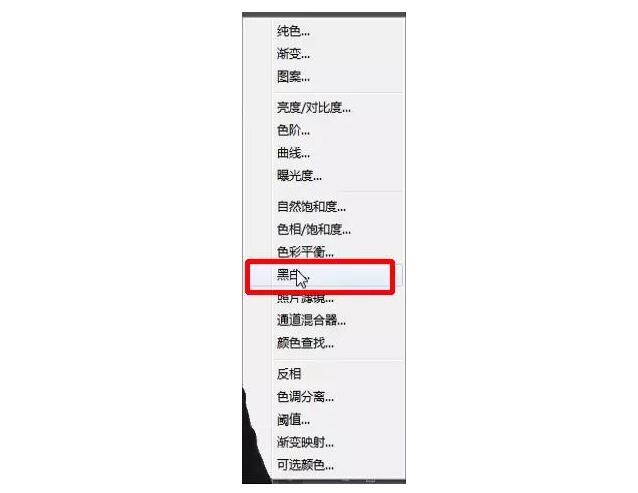
在属性面板中增加黄色数值,完成之后选择黑白的图层在【混合模式】中选择【明度】
第四步:把三个调整层都选中,【Ctrl+G】新建一个组
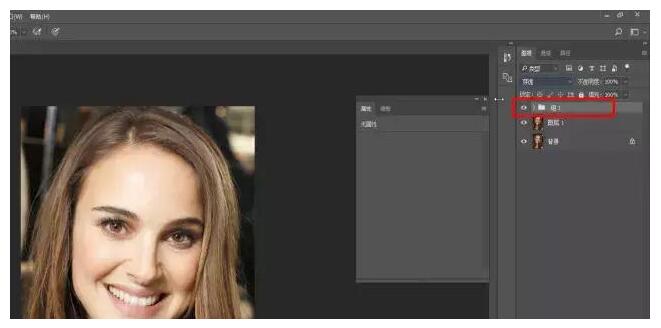
在组上新建蒙版,还是刚才的操作步骤【Ctrl+I】反向,用画笔涂出需要变白的区域,如果觉得效果OK即可省去此步骤。
技巧三:调整层—可选颜色、色阶
第一步:先打开,【Ctrl+J】复制,在调整层里选择【可选颜色】
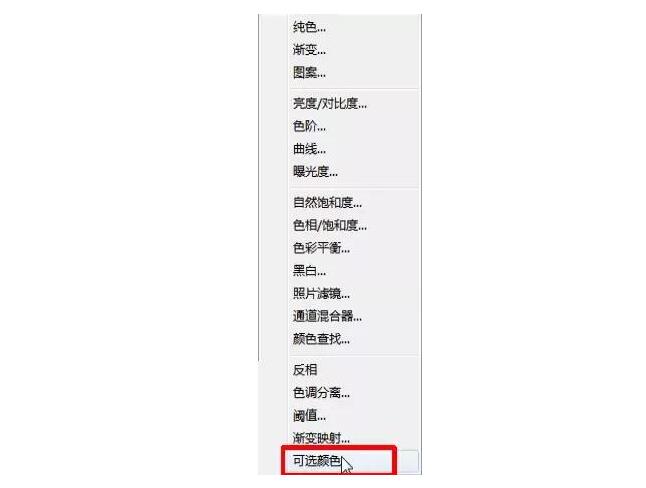
第二步:由于这个人物画面的红色和黄色比较多,所以在操作的时候需要减红减黄
在属性面板中选择【红色】,调整颜色数值
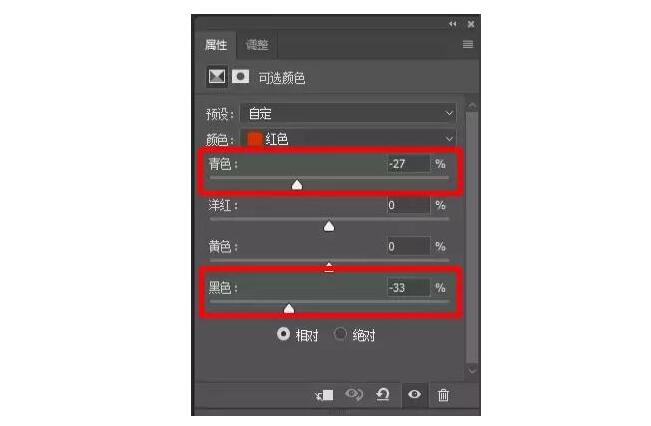
在属性面板中选择【黄色】,调整数值
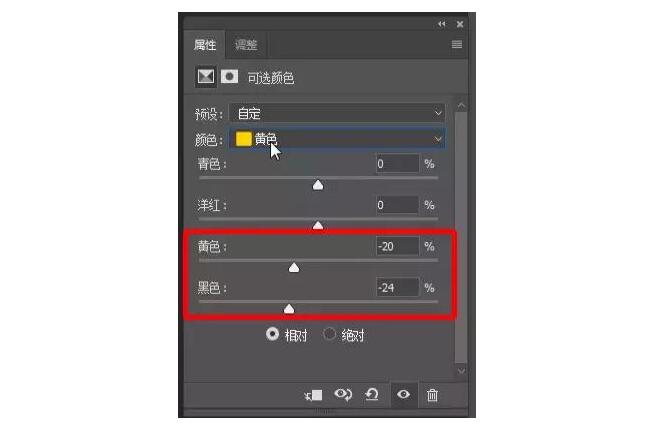
第三步:新建一个【色阶】调整层,灰场向左调,选中调整层建组,反向蒙版,画笔涂抹步骤同上。
技巧四:camera滤镜
第一步:先打开一张素材图片,【Ctrl+J】复制一层,【滤镜】-【camera滤镜】
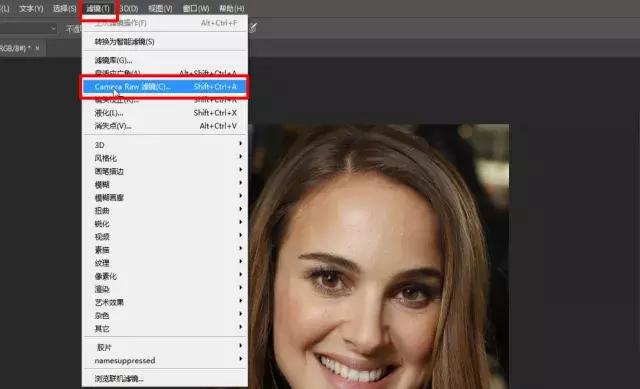
第二步:选择第五个【目标调整工具】,右边选第四个【HSL/灰度】
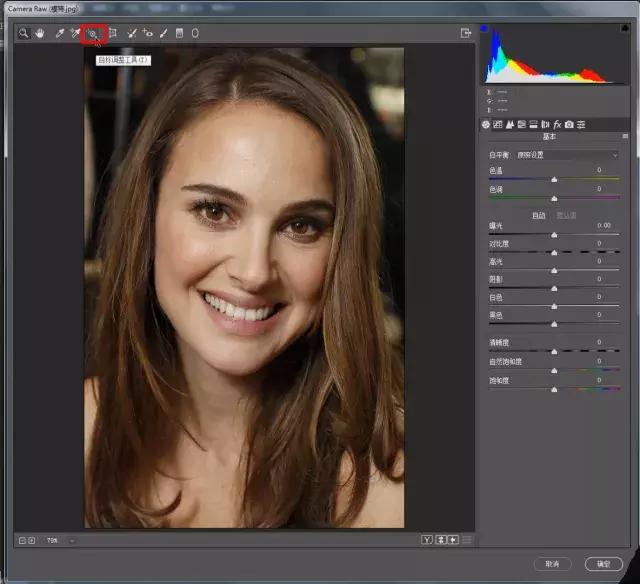
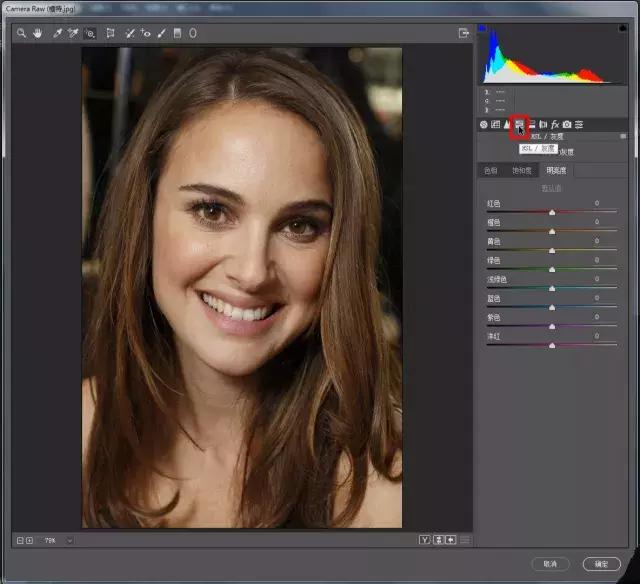
第三步:调整饱和度和明亮度,即可。
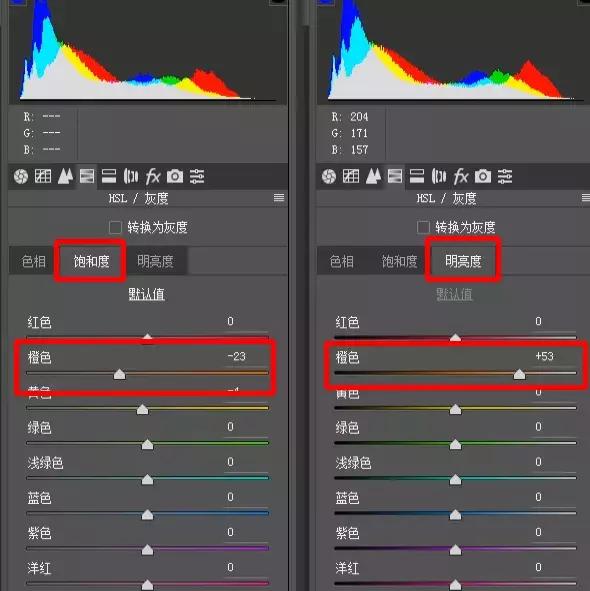
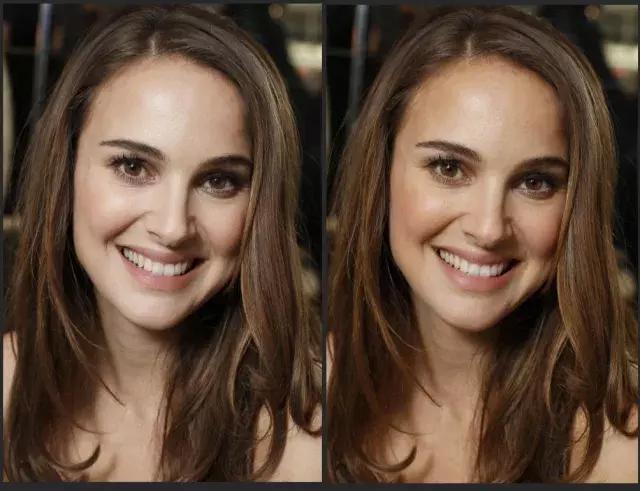
技巧五:调整层-自然饱和度、曲线、纯色
方法与技巧一二三非常相似!
如何快速的给人像进行美白,是人像美化处理中必修的一课,以上五种技巧大家可以好好看看,学习一下,毕竟它的处理真的不会太过于复杂,而且方法学会了的话,真的是相当简单。没有最好的软件,也没有最好的方法,一张图P的好不好,就看操作者的技术水平跟匠心独运的手法。
相关PS美白处理教程:ps皮肤美白滤镜使用教程及下载,PS磨皮方法全面解析
 深圳•南山
深圳•南山

 收藏
收藏