AI盆栽绘图教程,教你如何绘制可爱多肉植物
对于长期呆在办公室的设计从业人员来说,长时间对着电脑工作和学习,绿色盆栽植物肯定是会配备的,尤其是多肉植物,带给我们一丝绿意的同时缓解工作的疲乏。对于如此一款我们非常熟悉的植物,如果让你用设计软件表达出来,你会怎么处理呢?设计师@Ethan用AI表现了自己的设计风格,用ai画出了自己的多肉植物盆栽,非常可爱有趣。
来自设计师@Ethan的图文教程,为大家带来一篇有趣的教程,用AI绘制可爱的多肉植物。过程简单,相信大家可以通过这篇教程学到一些基本的AI技能,不过品索教育最后还是希望大家可以自行发挥,不要拘泥于教程,创造出专属于你的可爱多肉盆栽!
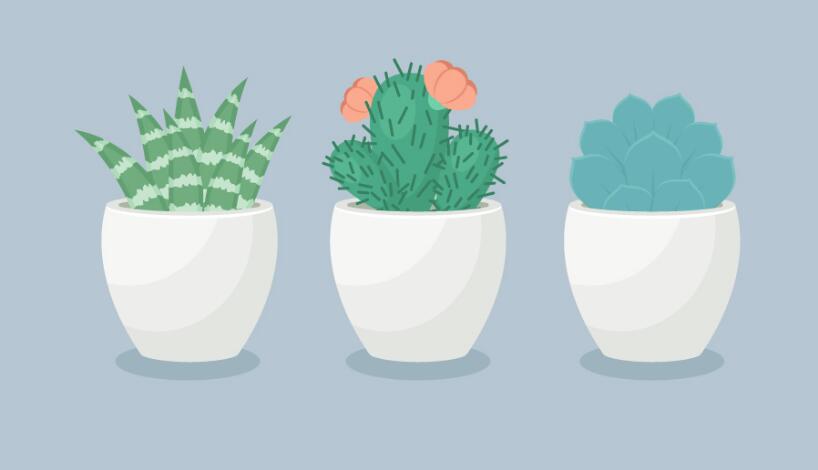
今天,我们将画出一些多肉植物。在本教程中,将了解如何使用矩形和椭圆工具,智能参考线和凸出效果。同时学会使用锚点进行简单的变形,并学习路径查找器及剪切蒙版。
1.绘制花盆
步骤1
打开Adobe Illustrator后,创建一个新的文档850 x 850 px。
首先画一个盆身:使用 矩形工具(M),画一个浅灰色的矩形。选择效果>变形>凸出,输入下图所示的数值。扩展对象:对象>扩展外观,复制粘贴(备份)。
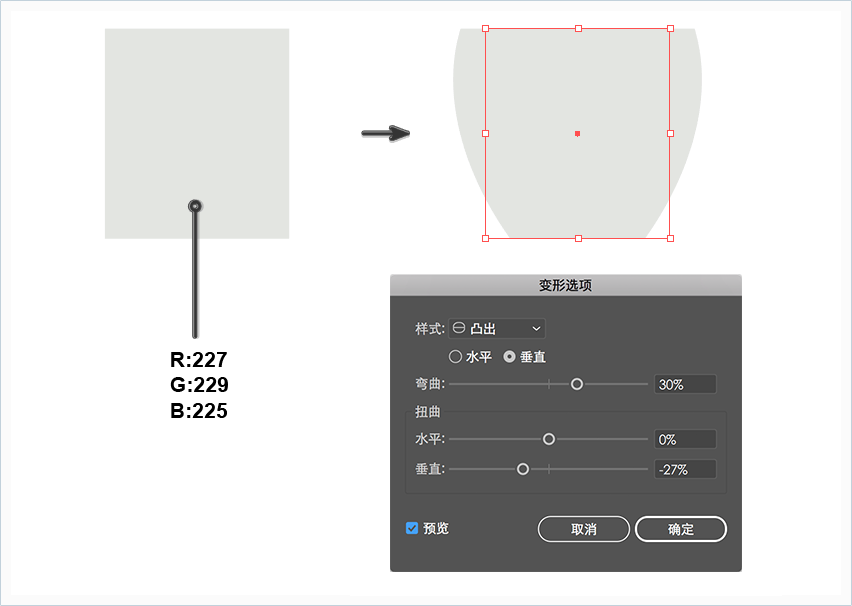
步骤2
为了更准确地移动物体,我们需要用“智能参考线”。选择视图> 智能参考线(Control+U)。
用椭圆工具(L)画两个椭圆:一个在底部,另一个在盆身形状的顶部。
制作花盆:选择底部椭圆和盆身形状,选择路径查找器的联集(窗口> 路径查找器)。
将(备份的)顶部椭圆置于后方(Control+B),将其向下拉一点,并将填充颜色更改为白色。
花盆的盆径口:复制一个顶部的椭圆置于下方(Control+C,Control+B)并向下移动一些,将填充颜色更改为白色。选中顶部椭圆(不是复制的白色椭圆)选择对象>路径>偏移路径,输入-4,然后将颜色更改为深灰色。另外,看一下椭圆的左右两侧 ,如果它们太尖锐,通过拉伸手柄使它们更平滑。
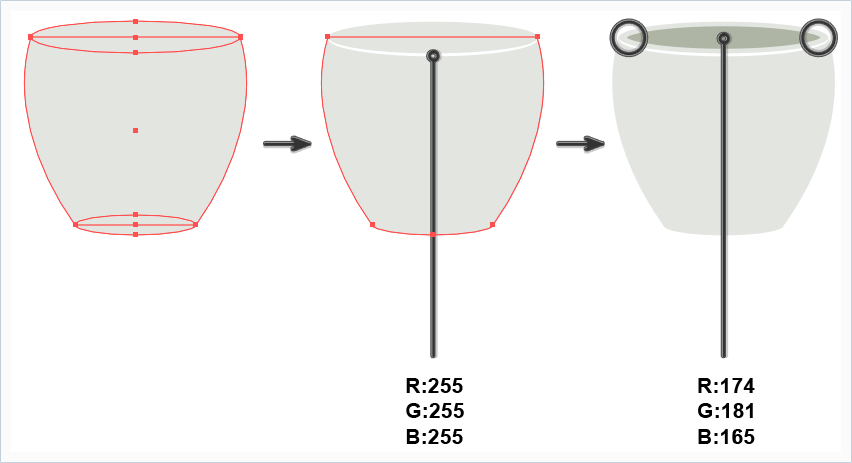
步骤3
让花盆更加立体些。复制盆身形状置于上方(Control+C,Control+F),并创建一个与花盆形状重叠的浅色的椭圆。选中这两个形状 ,选择路径查找器——交集。
让我们继续添加另一个阴影:与上面的制作方法一样如下图所示。保持花盆的盆径口保持在所有图层的上方。
选中所有形状编组(Control+G),完成花盆绘制。复制两份花盆,把它们放在一边,因为今天我们要种三种多肉植物。
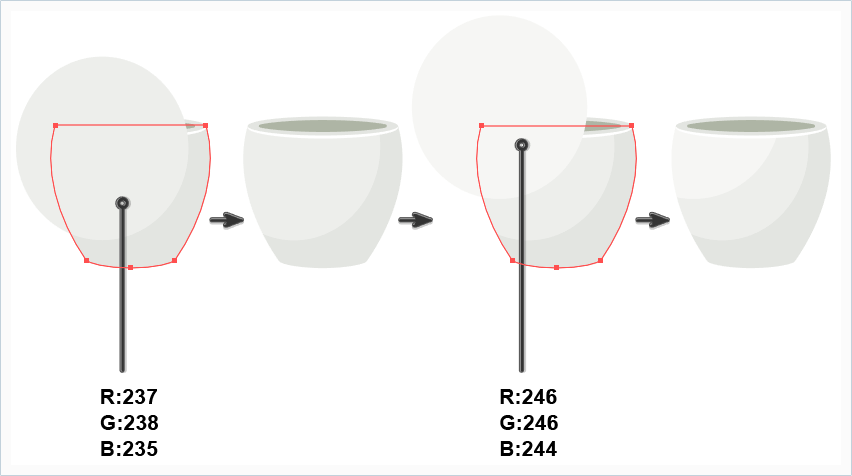
2.绘制Haworthia多肉植物
步骤1
为我们的第一个多肉植物创建一片叶子。画一个浅绿色的椭圆。选择此椭圆,使用锚点工具(Shift+C)点击顶部和底部锚点使之变得尖锐。用直接选择工具(A)将左、右锚点向下移动。
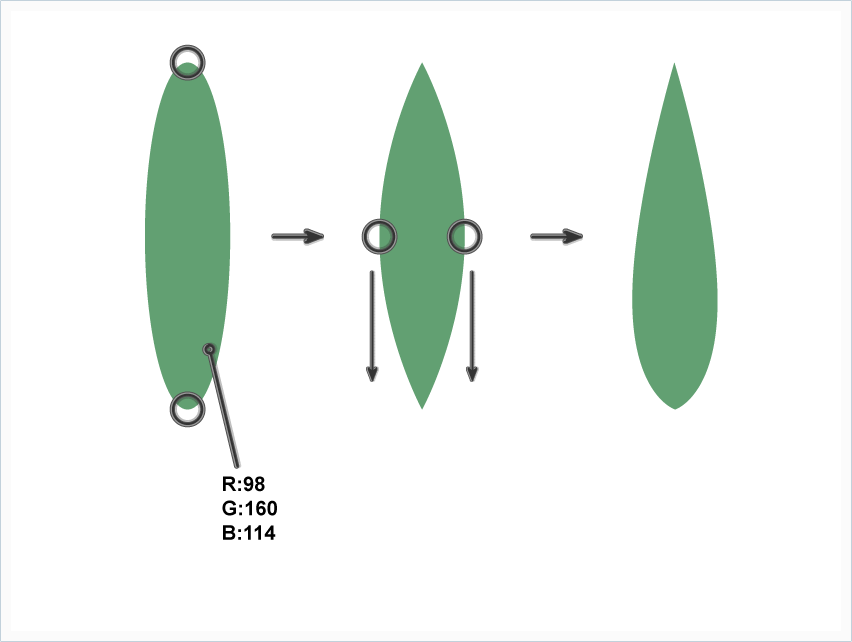
步骤2
要在叶子上添加一些斑马条纹,在叶子上绘制几个不同宽度的矩形(使用矩形工具(M))。使它们像波浪一样,选中矩形,选择效果>扭曲和变换>粗糙化。之后,选择所有条纹,然后选择对象>扩展外观。
去掉条纹多余部分;复制叶子形状置于上方(Control+C,Control+F),将其剪切复制(Control+X),放在所有图层的上方(Control+F)。 选中复制的叶子以及全部粗糙化的矩形,选择路径查找器面板中的裁剪(“ 窗口”>“路径查找器”)。
复制叶子形状置于上方,然后在“ 透明度”面板上选择滤色混合模式和不透明度25%。把这个形状缩小一点,并将其置于最上方(Control+X,Control+F)。
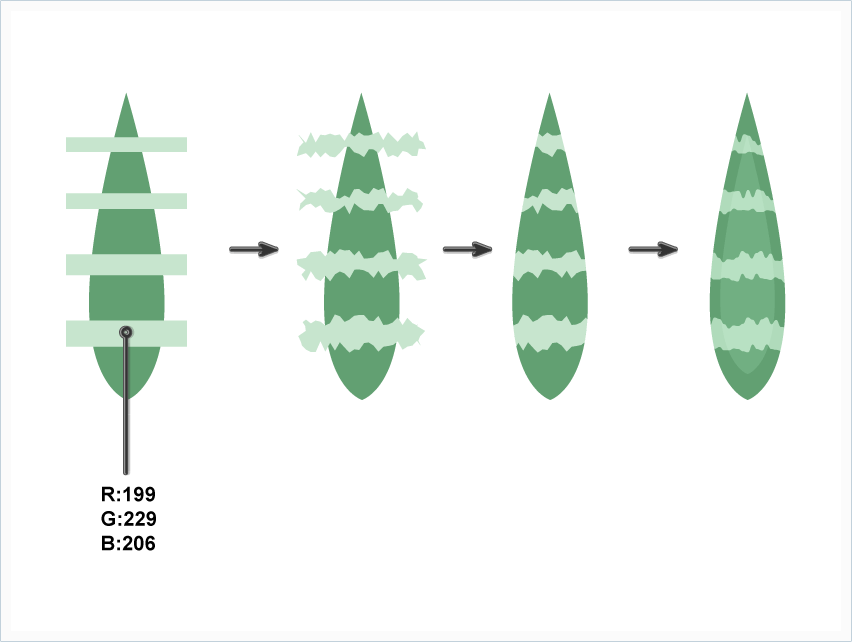
步骤3
制作弯曲叶子:复制一些叶子,选中单个叶子执行效果>变形>弧形。按你的想法来调整弯曲程度。通过移动“ 变形选项”对话框窗口中的“ 弯曲”值的滑块来实现。
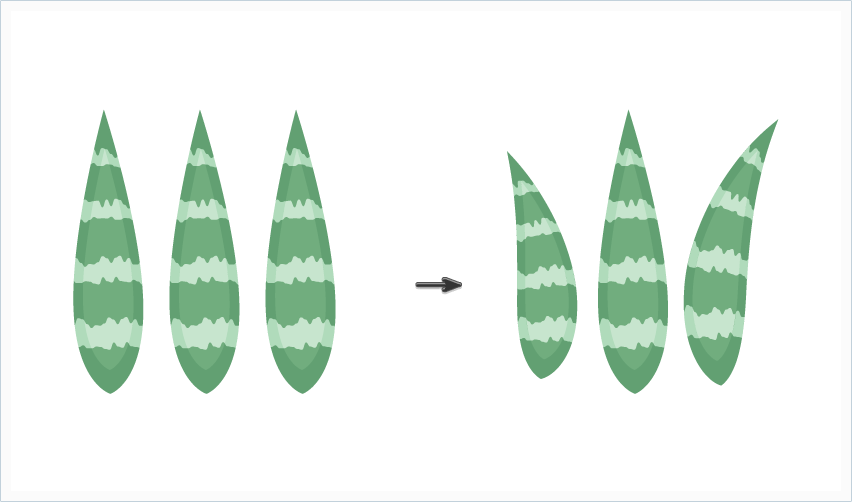
步骤4
将叶子放在我们的一个花盆里。
选择花盆上最上面的深色椭圆,并复制一份置于上方(Control+C,Control+F)。为了方便观察,你可以添加一个黑色描边。移动其上方锚点来改变形状,使其覆盖所有叶子。
将叶子剪切进这个不规则椭圆中:选中所有的叶子和这个不规则椭圆,然后选择对象>剪切蒙版>建立(Control+7)。
美丽的Haworthia多肉植物完成了。
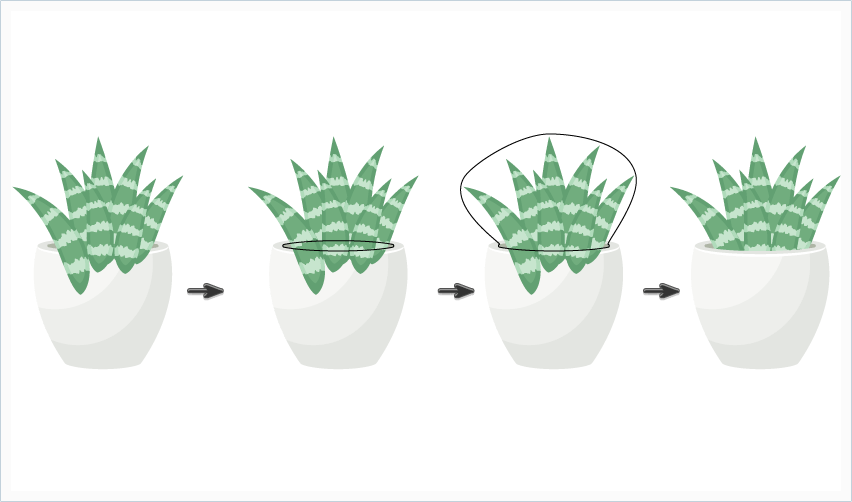
3.绘制仙人掌
步骤1
首先,创建一个绿色椭圆并向上移动其左右锚点,使用直接选择工具(A)和键盘上的方向键。完成仙人掌的底部。
创建一个与仙人掌底部重叠的椭圆。复制仙人掌的底部(Control+C,Control+F)。选中仙人掌底部的副本和椭圆两个形状,执行路径查找器——相交,将填充颜色更改为浅绿色。
最后,在上面添加一个较小的椭圆。
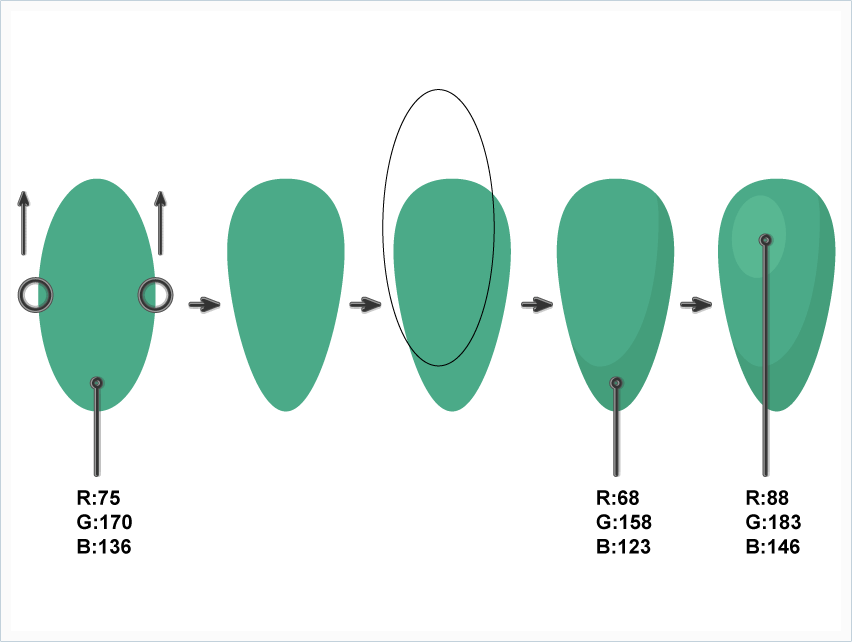
步骤2
给我们的仙人掌添加一些尖刺:在仙人掌上绘制一堆小短线,使用线段工具()关闭填充颜色,描边选圆头端点并选择深绿色作为笔画颜色。
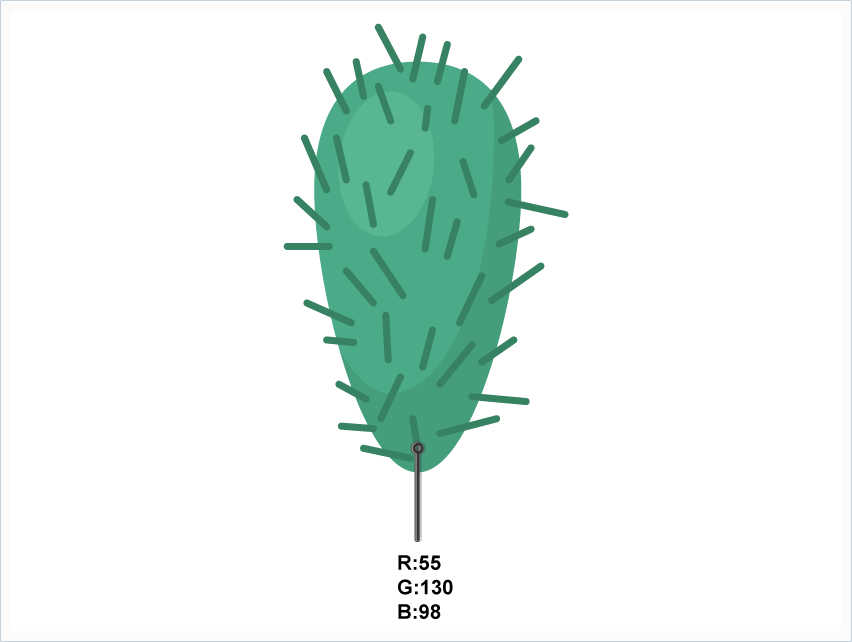
步骤3
做一朵花:可以用仙人掌的底部做为花瓣,稍微压平一下并改变填充颜色。将这花瓣(Control+C,Control+B)复制一下,改变它的颜色,并稍微拉伸两侧,如下图所示。
接下来,制作最左面的第一个花瓣:直接复制花瓣并旋转得到。
最右边花瓣:选中最左花瓣,右键单击鼠标,然后选择“ 变换”>对称>垂直”
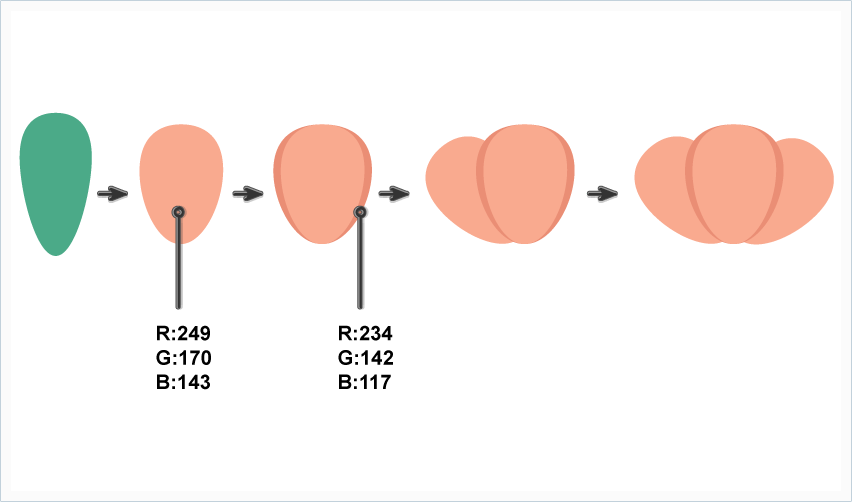
步骤4
如下图所示,用形状继续补充制作完成这一朵小花儿。
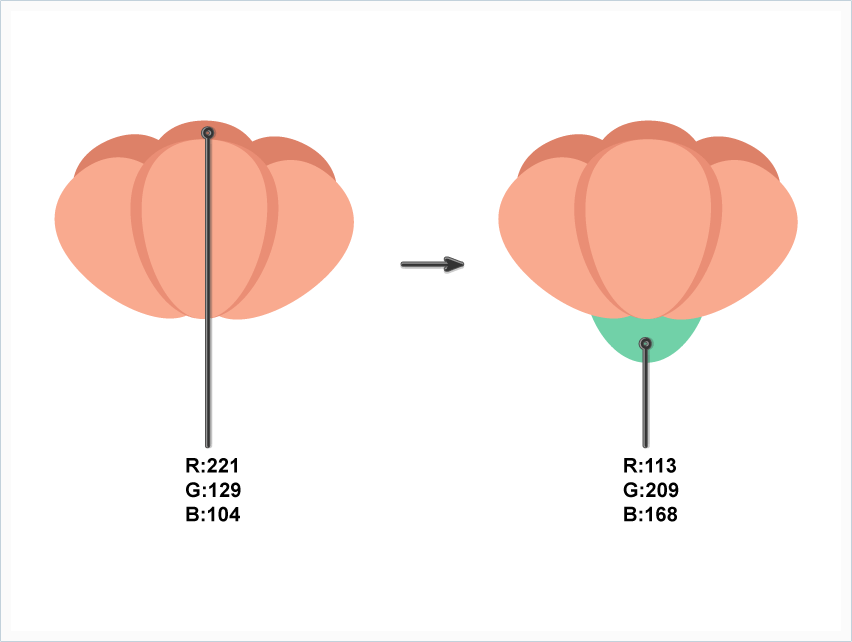
步骤5
随意添加仙人掌数量,把它们剪切进花盆中。
在这一步中,使用之前制作多肉植物的操作来完成:
选择花盆的最上面的深色椭圆,并将其复制在上方(Control+C,Control+F)。剪掉这个副本(Control-X),放在一切的前面(Control-F)。移动其上部锚点使其完全覆盖仙人掌。将仙人掌放在花盆上方。选中全部仙人掌和这个不规则的椭圆,然后执行对象>剪切蒙版> 建立(Control+7)。
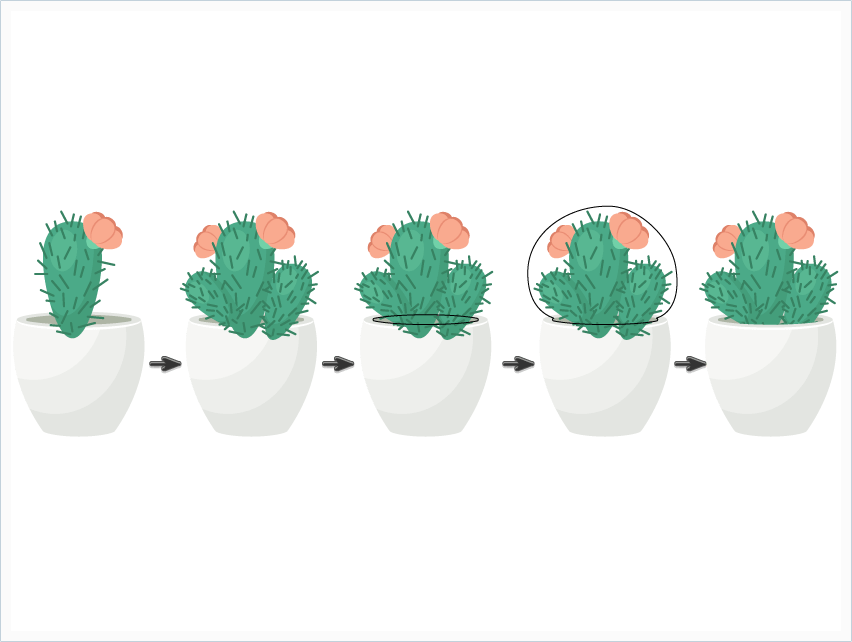
4.绘制Echeveria多肉植物
步骤1
就像之前一样,先做一个椭圆,使用直接选择工具(A)来移动并调整锚点,如下图所示。完成Echeveria多肉植物的底部。
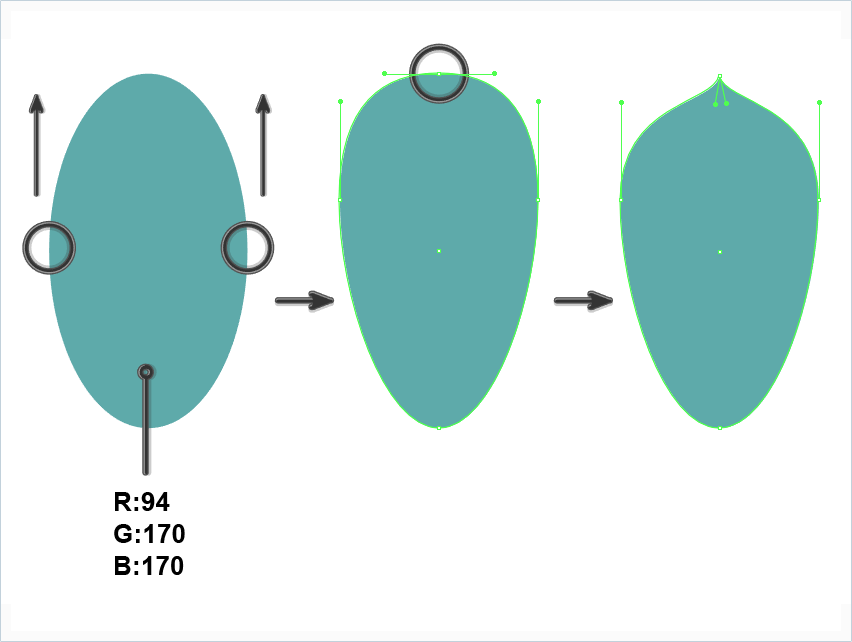
第2步
如图所示,完成多肉瓣儿的绘制。
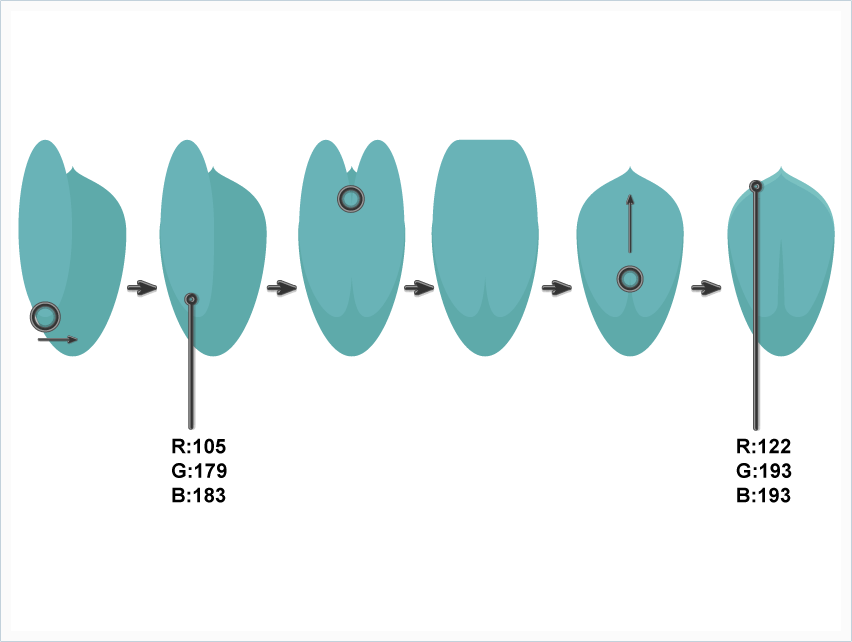
步骤3
将多肉移进花盆中,具体操作和上面两个多肉的绘制方法一样。
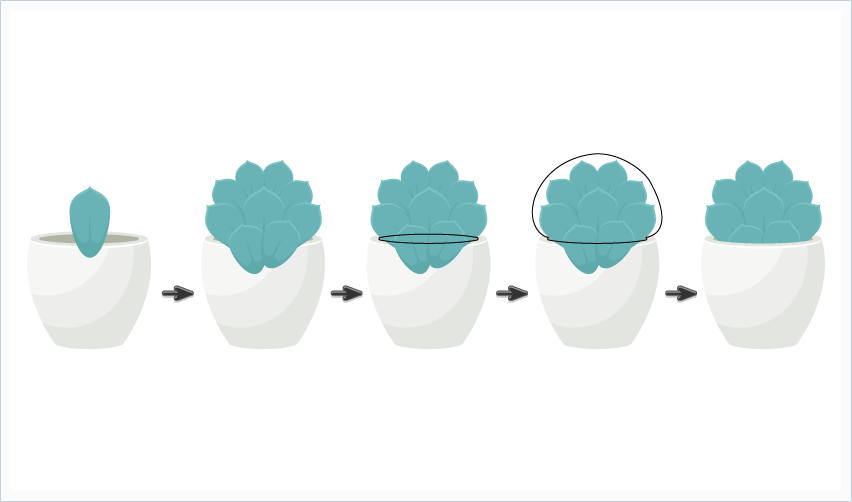
到此,多肉植物已经完成了!怎么样这个AI绘制教程你学会了么?希望这个教程对你来说是有趣的和有启发的,不管是绘制思路还是AI基本工具的使用。感兴趣的设计师朋友可以自行绘制和尝试,毕竟光看不练也是假把式哦,有趣是设计行业。
 深圳•南山
深圳•南山

 收藏
收藏