美女合成图教程,教你打造变异豹子美女效果图
一篇美女合成图教程带给大家,不过不知道是变美还是变?因为这个效果实在是太过于震撼了,因为这是一个豹子美女的合成图文教程,相信看过电影上的豹女形象就可以知晓了,这里主要应用到了PS的图层工具,调色,混合模式,画笔,抠图,合成等常用工具及技法。不过相对于复杂的合成教程,教你打造变异豹子美女效果图教程算是比较简单了,只有美女素材和豹子素材,难点在于调色及整体融合的把握,一起来看看。
我们来看看最终效果图:
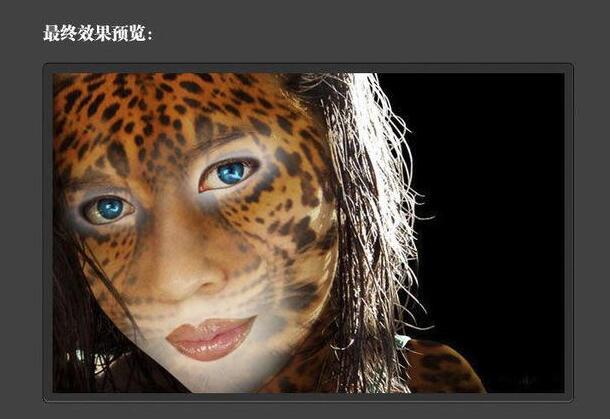
怎么用ps合成图片,美女合成图教程步骤:
第一步:建立背景,导入原图
建立-黑色背景,插入美女mm的脸(当然也可以找其他正面mm的脸,美女最合适哦!)

第二步:处理脸部和头发
调整美女的脸部大小,并用白色画笔延伸部分头发发梢

第三步:补充肩膀处理
把美女的肩膀补充完整
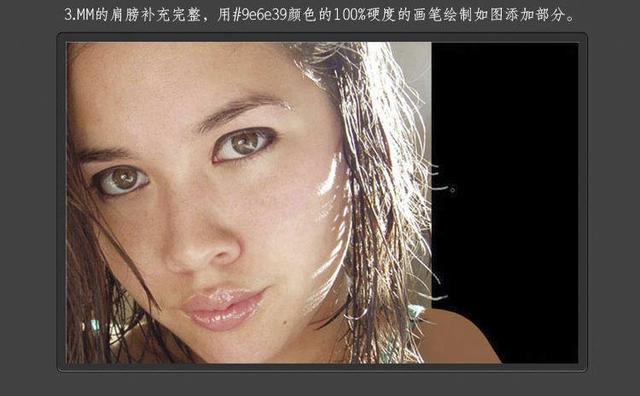
第四步:高光处理
选中美女图层,确保在该图层范围内操作,用浅色#d5c7b8,0%硬度画笔绘制肩膀高光部分

第五步:抠图
添加图层蒙版,抠图抠出美女
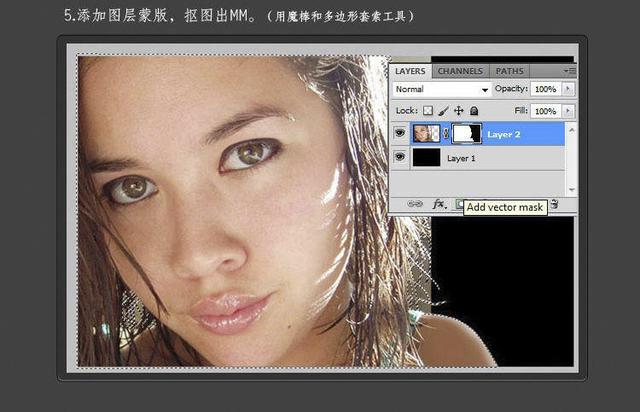
第六步:其他部分处理
用魔棒和多边形套索工具勾出美女脸部以外的部分,并生成以个新图层
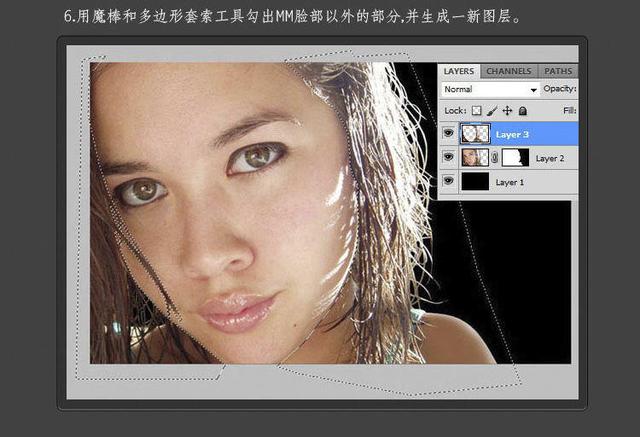
第七步:新建调整图层
第八步:调节新图层色相饱和度
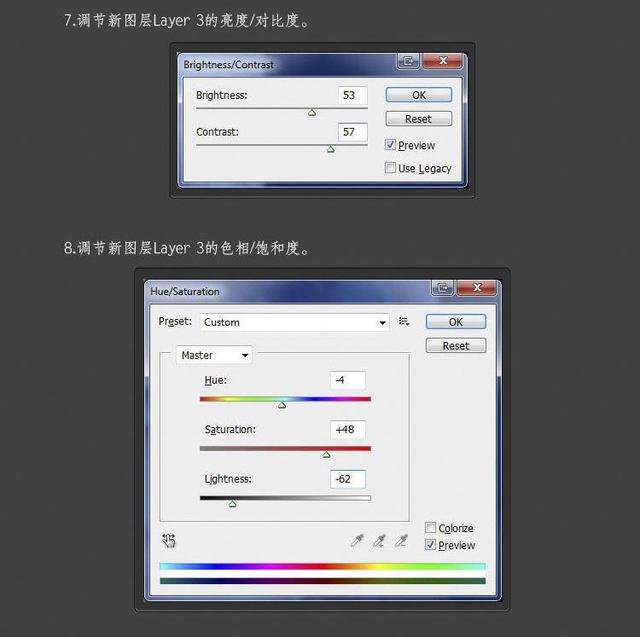
关键来了
第九步:置入豹子素材
豹子的图片调整透明度,放置到合适位置,快捷键ctrl+j生成虚线框新图层
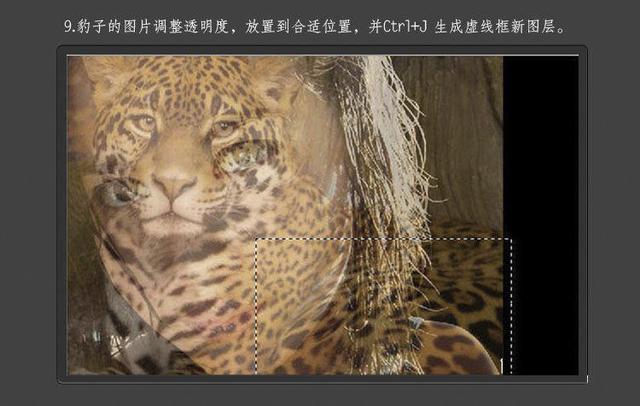
第十步:图层混合模式调整
调整上一步骤剪切成的图层,为正品叠底图层混合模式

第十一步:细节调整
去除遮挡脸和头发的部分,使其和肩膀区域吻合

第十二步:生成新图层
框选豹子头部部分,生成一个新图层
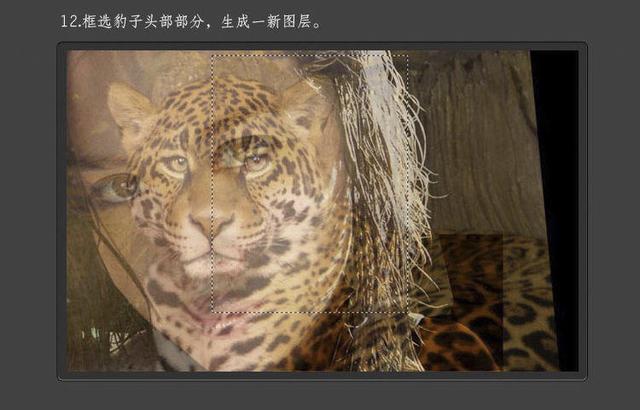
第十三步:调整位置
编辑-自由变换,调整上步剪切的豹子图层到合适位置
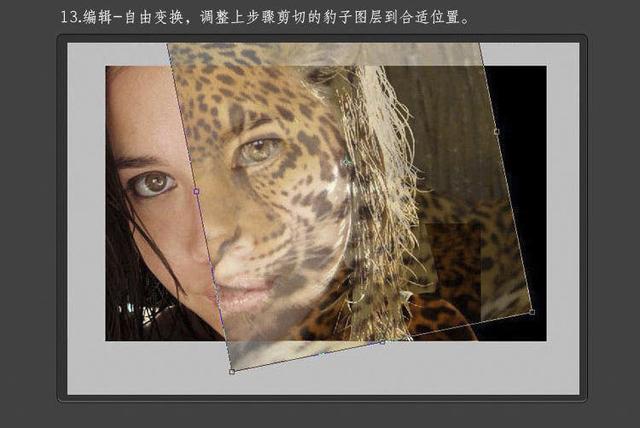
第十四步:复制另一边脸
编辑-变换-水平翻转,复制剪切的豹子图层到美女的另一边脸

第十五步:调整合并图层
两个剪切的豹子图层,用橡皮擦工具擦除相交的部分,并合并这两个图层
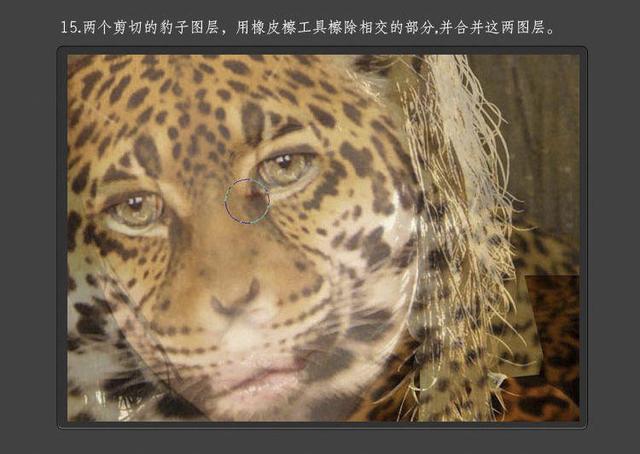
第十六步:调色
调整豹子图层的色相饱和度参数
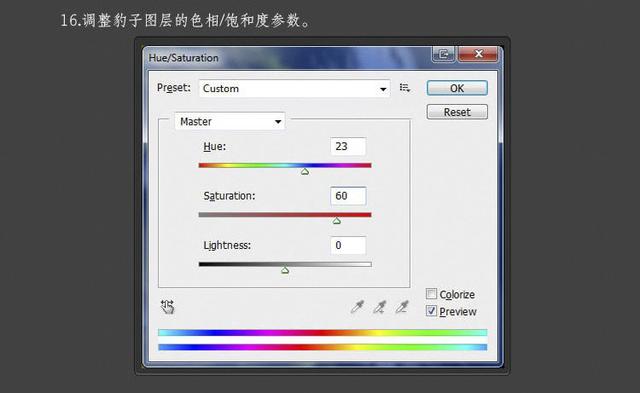
第十七步:调整混合模式,边缘处理
调整豹子图层为正片叠底混合模式,并擦除图层边缘的部分,使之和背景融合
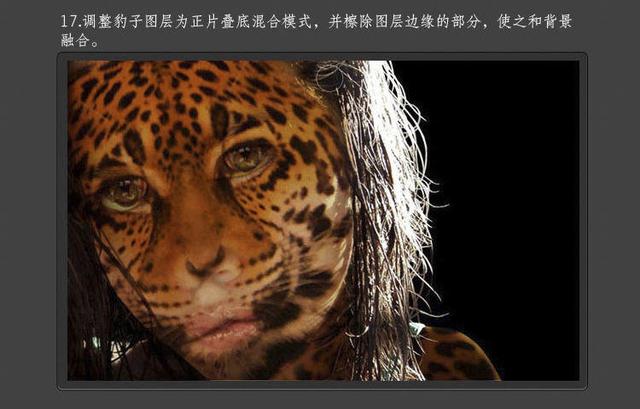
第十八步:五官处理
擦除豹子图层鼻子区域的部分清晰度,嘴巴、鼻子和眼睛绘制透明度渐变为白色
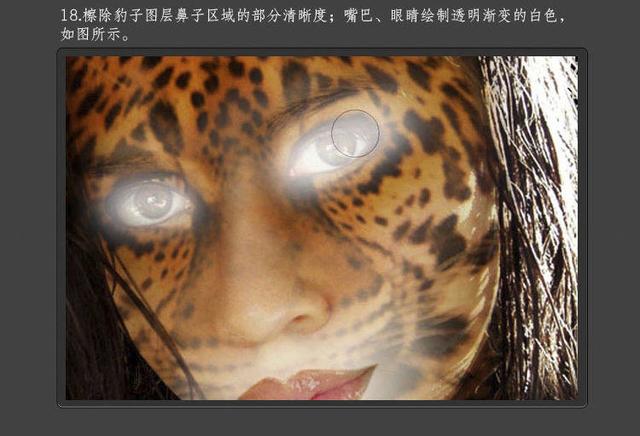
第十九步:同样的方法
上一步绘制的白色部分,让嘴巴和眼睛显露出来
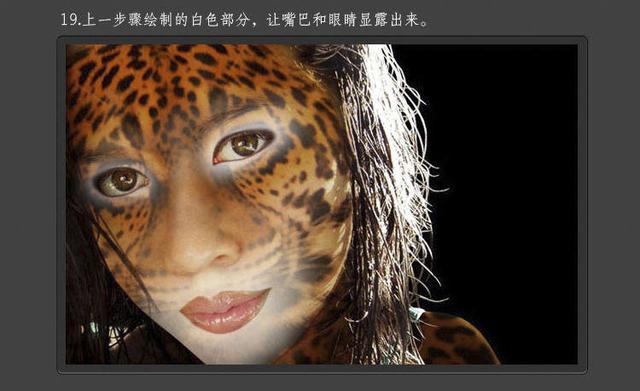
最后:选中眼睛部分,调整色相和饱和度
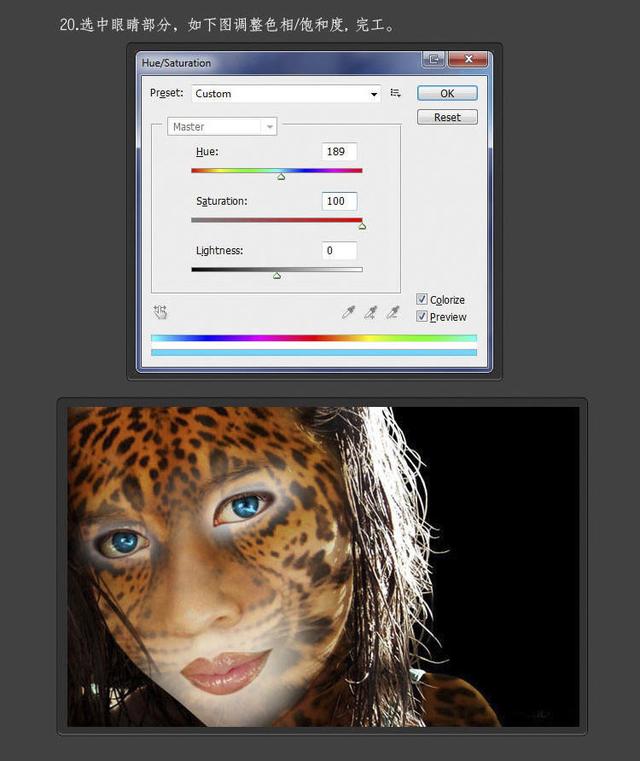
怎么样,总共二十个步骤,这样的美女效果你喜欢么?不过酷炫效果肯定不妨多让的,最重要的还是希望大家可以好好学习里面的技法和工具的应用,感兴趣的小伙伴可以参考教程步骤自己试试哦!
 深圳•南山
深圳•南山

 收藏
收藏