通道抠头发图文教程,PS复杂抠图攻略技巧完美展现
抠图是我们学习PS过程的必经之路,除了我们非常熟悉的钢笔抠图,还有不得不说的通道抠图。下面品索教育以一篇通道抠头发图文教程,带你走进PS通道抠图的技巧和魅力所在。在photoshop中,在不同的图像模式下,通道是不一样的。通道层中的像素颜色是由一组原色的亮度值组成的,通道实际上可以理解为是选择区域的映射。通道抠图是非常快的,不过背景稍微复杂一点的头发抠图就要分步,分段去处理。
不同颜色的通道记录了某种颜色的分布状况。把这些通道的信息拆开,并且在图层中进行合并,一方面深入理解通道的含义,另一方面也重温载入通道选区和图层混合模式的操作。
通道抠头发图文教程:
第一步:打开ps,置入图片
我们用PS打开素材图片并复制一个图层。
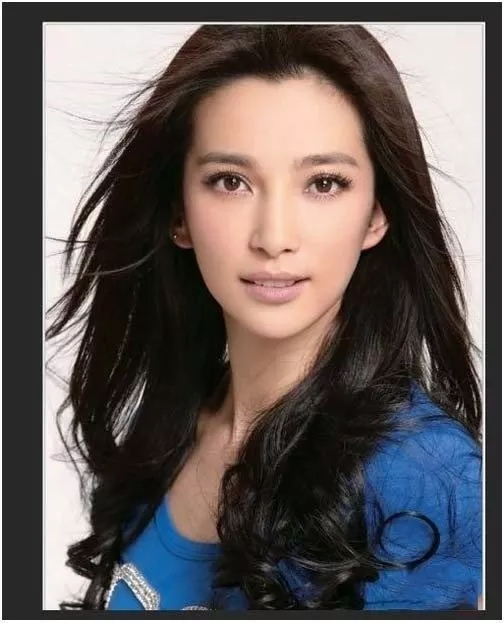
第二步:打开通道面板,选择蓝色通道
我们打开通道面板,选一个头发和背景颜色差别最大的一个通道,在这里我选的是蓝色通道。
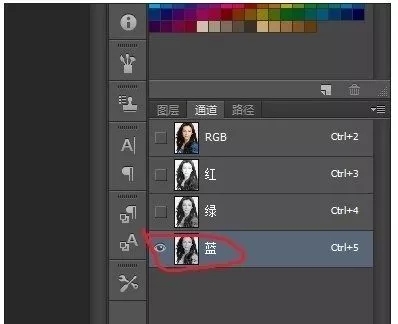
这里补充一下为什么选择蓝色通道,因为在蓝色通道里人物头发和背景的颜色差别相对来讲是最大的。

第三步:载入选区
点击图中红色圆圈中的按钮在通道中载入选区。
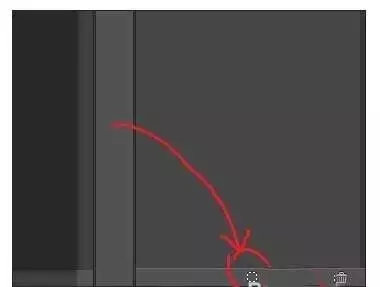
第四步:删除内容
载入选区之后回到图层面板,在图层副本里按delete键把选区中的内家删除,得到图中的效果。
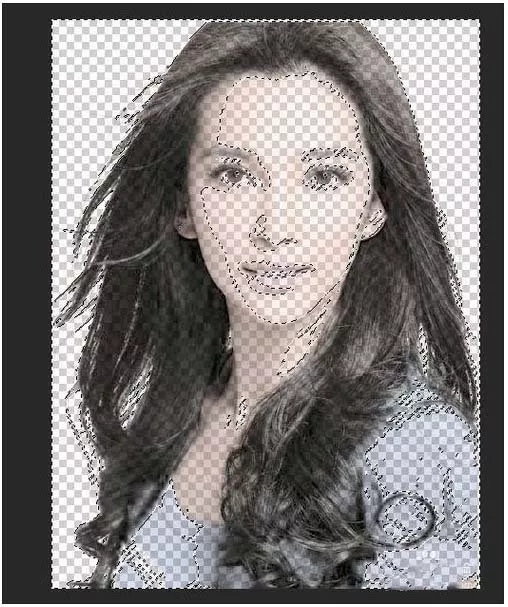
第五步:用橡皮擦工具抹去背景色
将副本图层前面的小眼睛点掉使其不可见,在背景图层里使用背景橡皮擦工具将人物周围的背景色去掉。
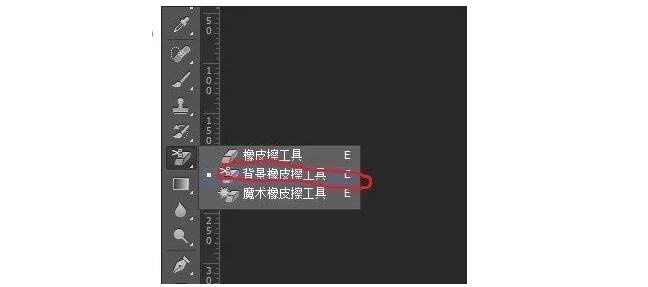
到这里我们可以看到部分效果,但是还是不怎么好,操作还没完,接着往下看!
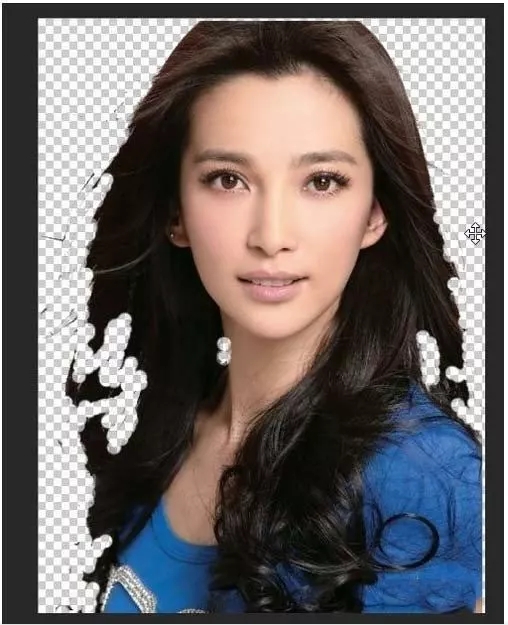
第六步:显示图层
把原来复制出来的图层副本前面的小眼睛点亮使其可见。
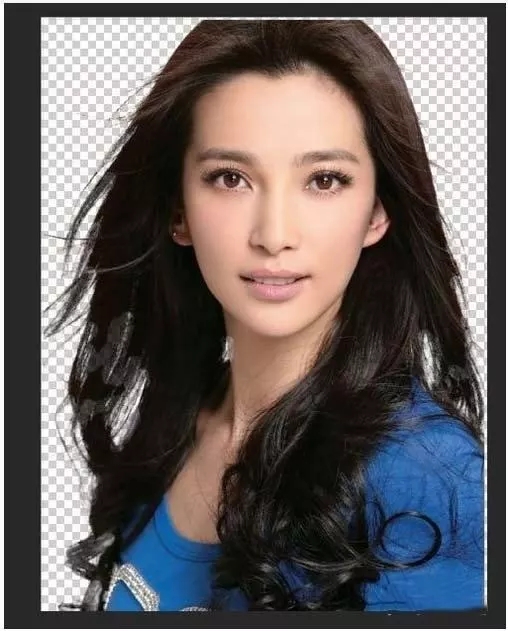
第七步:复制图层,重复操作直到满意为止
把副本图层用快捷键ctrl+j多复制几次,直到出现满意效果为止。
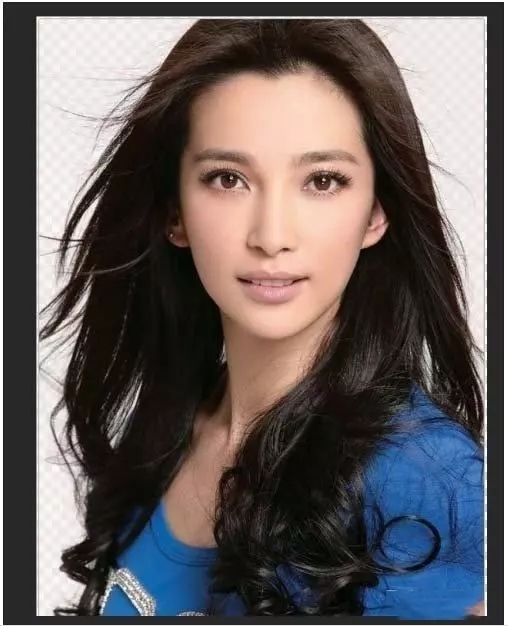
最后:细节处理完善
用背景橡皮擦处理一下,把人物周围的背景颜色再处理一下得到最后的效果图,保存成psd图层源文件留着以后用。
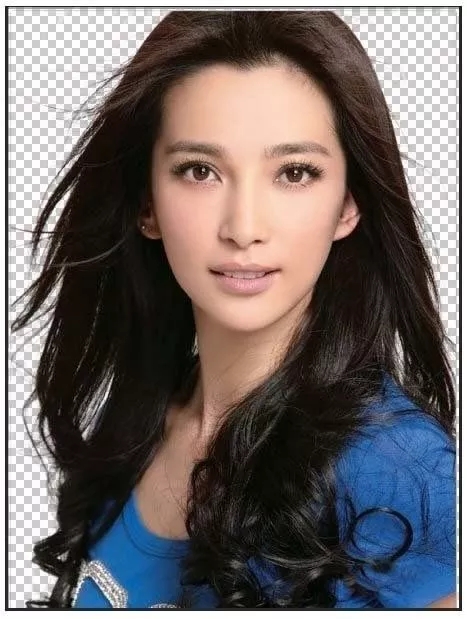
通道就是某一种颜色的分布状况。RGB模式的图像就是由红绿蓝3种颜色的图像,按照加色法的特定混合模式合成而来的。图像是几个通道的合成,那么,改变某个通道的影调关系,当然就会改变整个图像的色调关系了。单纯的通道操作是不可能对图象本身产生任何效果的,必须同其他工具结合,如蒙板工具、选区工具和绘图工具等,比如上面教程里实现的抠图操作就是完美的诠释了通道与其他工具配合的成果。
 深圳•南山
深圳•南山

 收藏
收藏