PS液化滤镜还能这么玩,超强艺术感海报设计制作教程
PS软件的滤镜你用过么?有了滤镜,ps特效处理简直是提升了n个档次,PS的滤镜库几乎囊括了所有你需要的功能,只有你想不到,没有它们做不到。有经验的设计师能通过滤镜的使用达到许多不可思议的特效,而且制作过程简单而且方便。下面品索教育为大家带来的ps滤镜应用教程是我们日常使用最频繁的液化滤镜,滤镜的操作是非常简单的,但是真正用起来却很难恰到好处。看了这篇PS超强艺术感海报设计制作教程,你会感叹PS液化滤镜还能这么玩!
PS滤镜主要是用来实现图像的各种特殊效果。它在Photoshop中具有非常神奇的作用。所以有的Photoshop都按分类放置在菜单中,使用时只需要从该菜单中执行这命令即可。液化”滤镜可用于推、拉、旋转、反射、折叠和膨胀图像的任意区域。 您创建的扭曲可以是细微的或剧烈的,这就使“液化”命令成为修饰图像和创建艺术效果的强大工具。
我们先来看看效果图:
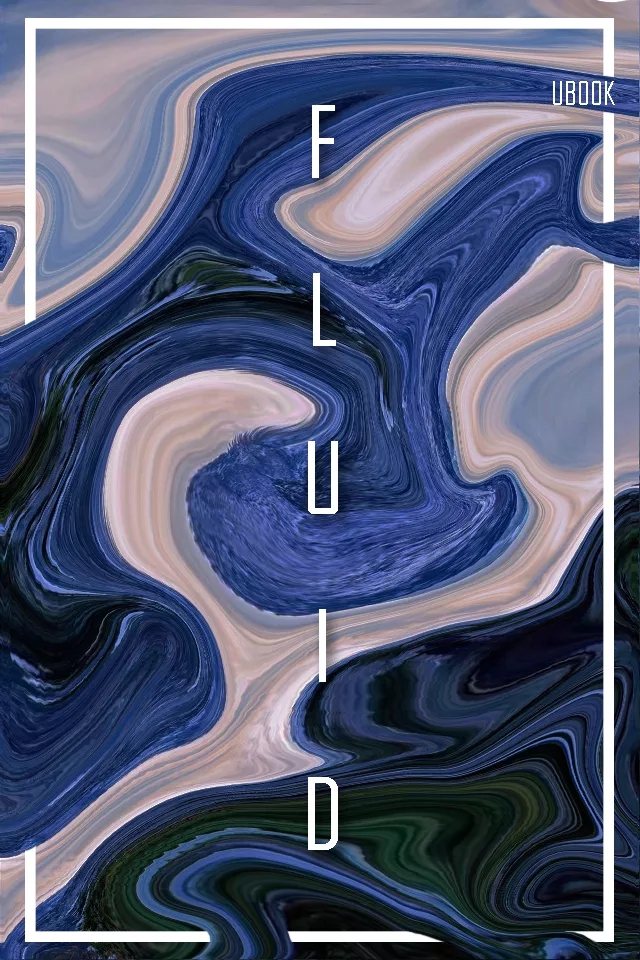
你可以看出它的原图是一张我们常见的风景图么?有没有被震撼到呢?
我们一起来看看超强艺术感ps海报设计制作教程详细图文步骤:
第一步:我们需要用ps打开一张风景相片。
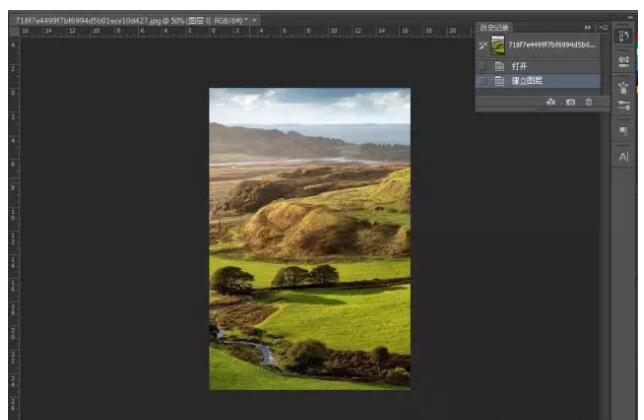
第二步:使用滤镜,打开上方工具栏,滤镜-液化。
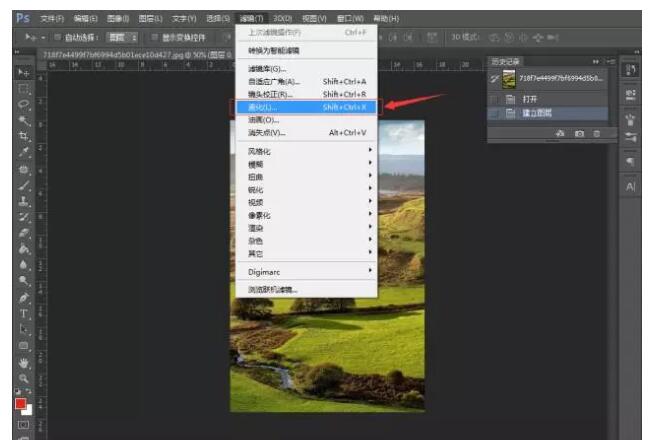
可以看到出现液化的工具面板,这里不需要高级设置,但是有兴趣的小伙伴们也可以尝试着玩一玩哦!
右边的画笔栏可以调整画笔的大小,我们先点击顺时针旋转扭曲工具,选中希望扭曲的部分,长按,扭曲至自己喜欢的程度。
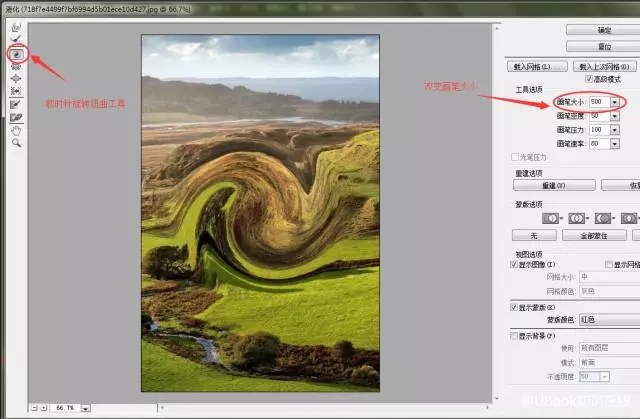
在多个地方扭曲后,可以看到边框有稍许不自然,此时选择向前变形工具,调整画笔大小后,根据自己的感觉调整整体画面。
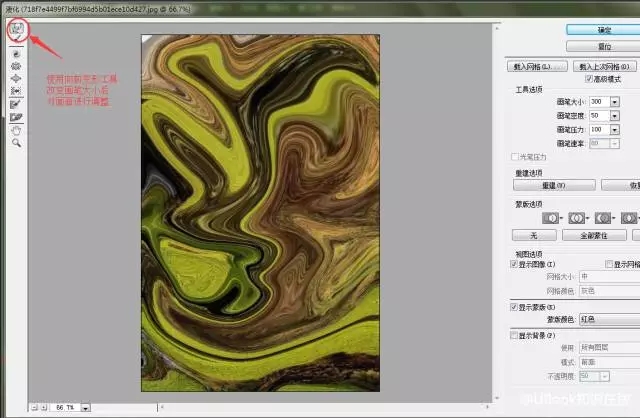
第三步:液化完成后,点击确定,等待处理完毕后选择右下方的创建新的填充或调整图层,为处理好后的图片添加渐变映射。
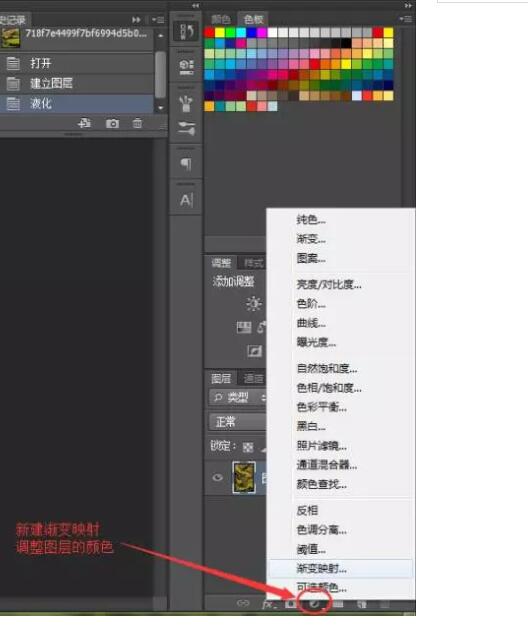
这里填充的是比较具有冲击性的颜色搭配,当然大家也可以选择喜欢的搭配。
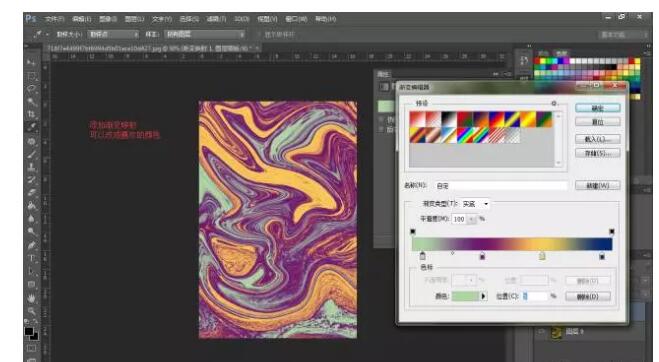
第四步:为了增加高级感,我们再加入矩形白框。
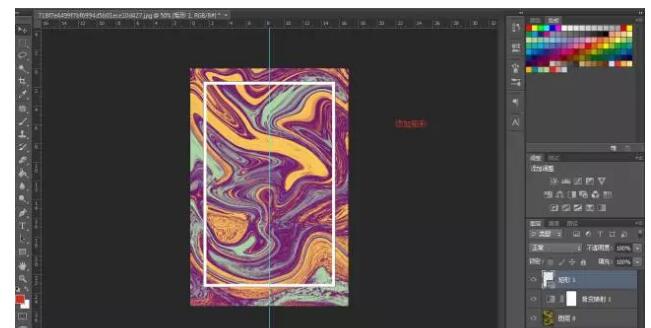
第五步:可以调整框中间的内容大小,体现立体感,也可以对特定的部位进行擦除。
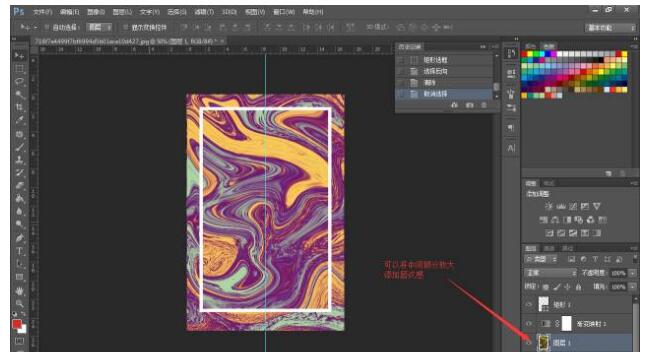
最后添加文字信息。
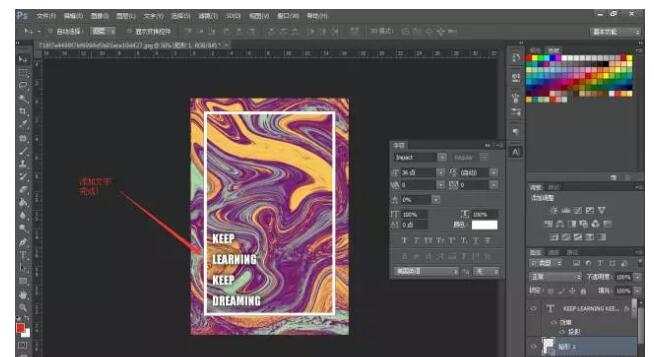
完成的最终效果图:
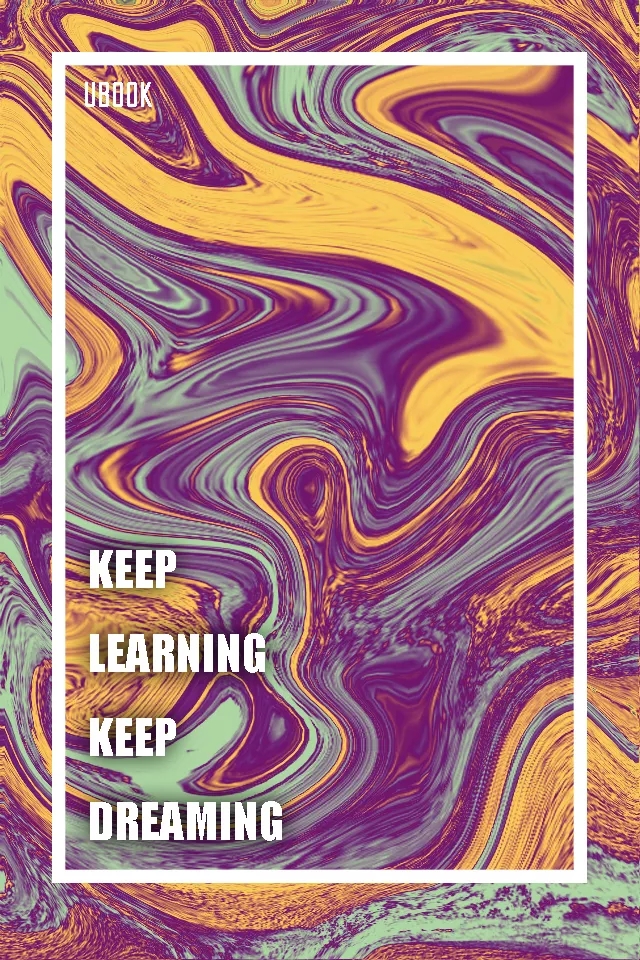
其实最天然也最舒服的颜色搭配就在各种看似普通风景图中,它们在PS滤镜处理中的作用可不一般哦!大家可以结合自己的图片以及实际情况进行不断尝试和调整,尽量制作出自己有感觉的效果,学与变,关键在于学会变通哦!
如此超强艺术感海报设计制作,你难道不想来试一试?
相关海报设计制作教程:
 深圳•南山
深圳•南山

 收藏
收藏