图标设计技巧,图标设计的流程会有哪些技巧
我们在图标设计的时候,设计师需要熟练地运用各种软件,这样才能够将图标设计的更加符合自己的风格,希望大家能够更好地运用不同的软件工具与技巧,,这样才能掌握更多的图标设计技巧。
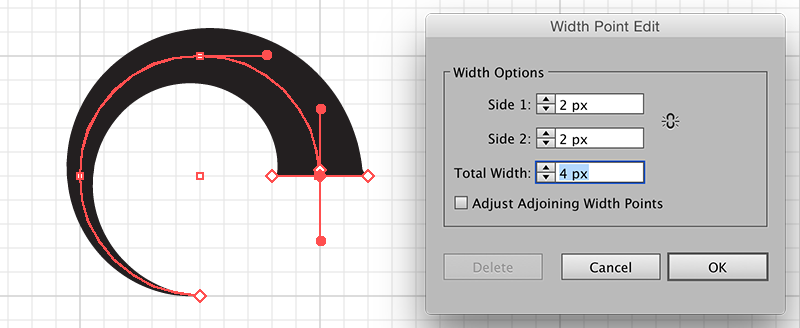
图形创建 vs 图形样式
我认为,对矢量路径的创建和图形样式的设定作出正确的区分是十分重要的,因为它们需要通过两种截然不同的设计软件来实现——Photoshop 和 Illustrator。
Photoshop 的渲染质量和蒙板功能几乎超越了所有的设计软件,而 Illustrator 则囊括了丰富的矢量功能。在我的漫漫图标征途中,Illustrator 可谓是矢量路径界的王者。
值得庆幸的是,Photoshop 和 Illustrator 两者之间的转换算得是无缝连接了。通常我的工作流程是这样的:在 Photoshop 中进行简单图形操作,但如果涉及到整套图标或任何复杂图形,我会先选用 Illustrator 进行创建,而后移步 Photoshop 进行样式处理。
简而言之,Illustrator 用于创建图形,Photoshop 用于设定样式及输出。
规格
如果你可以控制图标尺寸,那么图标样式和线条粗细应有助于规格的制定,因为许多图标都必须有一条中线。也就是说,如果一个图标的宽度为偶数,那么中线的宽度便不能为奇数。同理,如果一个图标的宽度为奇数,那么其中线的宽度便不可为偶数。
当你使用的线条宽度为偶数时,图标尺寸应为:偶数(宽)x 偶数(高)。当线条宽度为奇数时,那么图标尺寸应为:奇数(宽)x 奇数(高)。
尽可能不要混合使用奇数和偶数尺寸(除非你不混合会抓狂,那么也确保不同轴使用不同粗细的线条)。
勿用高分别率来掩盖这个问题——在奇数宽度的图标中使用1pt(或 1dp)的线条,也许在 Retina 配置中看起来没有问题,但绝对会在1× 和 3× 尺寸的分辨率中发现让你头大的问题。
其实,大家只要把所有的点都想象成图标的基础网格,避免过于细小的偏移定位,一切也没那么复杂。要确保所有的图标设计应该从 1× 开始。
OS X 应用图标
使用简单的网格系统可有助应用图标的绘制。OS X 的应用图标尺寸均为成倍增长,因此,我可以通过 16×16 像素的图标大致界定 1024×1024 图标的定位,这样的工作流程就轻松多了。对于那些极小的版本,也就无需过多调整细节了。
对齐网格设定
我不太喜欢 Illustrator 的对齐像素设定,不过勾选“视图→对齐网格”后的效果还是非常理想的,记得关闭对齐新对象到像素。对齐新对象到像素可在新建文档或变换面板中可找到。
路径寻找器
如果你想对图形进行加、减或排除操作(通常被称为布尔操作或构造实体几何),Illustrator 中的路径寻找器可谓是所有矢量编辑软件中最好用的功能了。
形状生成器
形状生成器功能比路径寻找器更新,使用起来更快捷。如果你有几个独立形状互相重叠,那么选中形状生成器,拖动鼠标即可组合形状,按住 option 同时拖动鼠标即可减去形状。
笔触变量
在 Illustrator 中,我们可以对笔触各个部位的宽度进行调整。
虚线
Illustrator 中的虚线有两种模式——转角对齐以及常规间隔。转角对齐虚线总是看起来更舒服,然而多数设计软件里并不包含这一选项。虚线可转化为路径后置入 Photoshop 中作后续编辑。
Photoshop 样式设定
一旦完成图标的路径构建后,我会将他们作为形状涂层贴入 Photoshop。如果你有多个路径,可以在 Illustrator 中将它们同时选中拷贝,在贴入 Photoshop 后仍可以分为单独图层。单独选中一个路径,并同时按⇧⌘J键,即可将其移入一个新图层。
以上便是关于图标设计技巧的介绍,大家可以根据这些技巧来熟练地掌握各种工具,希望大家能够更好地将之运用在实践中,同时希望大家能够更好地学习这些图标设计技巧直至运用到自己的设计作品中。
 深圳•南山
深圳•南山

 收藏
收藏