PS新手入门,教你创建质感的人像照片
今天我们所说的这个PS新手入门教程,大家只需要花上几分钟时间就可以将一张普通的人物照变成一个有质感的、纪录片式的图片,这个教程里面还会涉及到一些很实用的小技巧,大家可以一起来学习一下。不过在设计之前,我们PS的版本必须要CS5或者以上哦。

Step 1
创建一个曲线调整图层(直接面板上创建或者图层>新建调整图层>曲线)图层混合模式改为滤色。

摁D恢复默认背景色,单击曲线调整层图层, Ctrl + Backspace 填充黑色。用白色柔软笔刷涂抹眼睛(记得是在曲线调整层上),如果眼睛太亮,降低不透明度,这里降低到到55%
Step 2
新建一个黑白调整层,方法如前。图层混合模式设置成正片叠底。

Step 3
然后 Ctrl + Shift + Alt + E 新建盖印图层,单击图像>调整>阴影/高光,这一步为了提亮图像,,向右移动阴影小三角,参数自己调节即可。

什么是盖印图层?可以理解为给底下所有图层一个快照。
Step 4
再次Ctrl + Shift + Alt + E 新建盖印图层,选择减淡工具,默认设置就好。 在眼睛,特别是眼眶周围,以及鼻梁、颧骨、额头、嘴唇、下巴尖、脖颈部位涂抹。
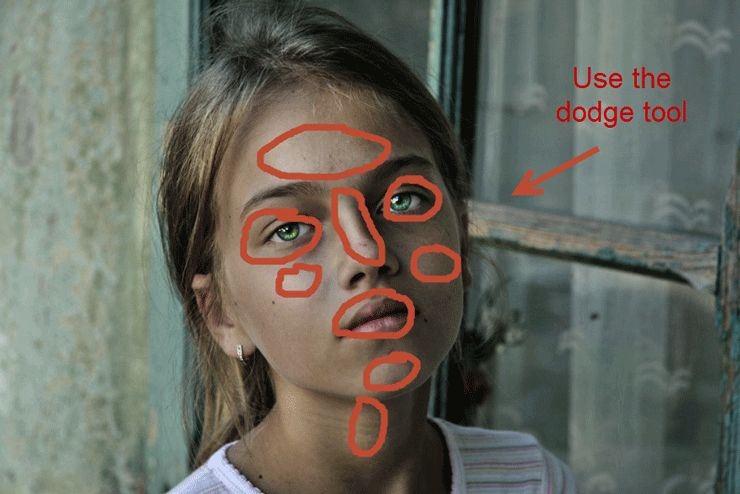
Step 5
继续 Ctrl + Shift + Alt + E新建盖印图层,单击滤镜>锐化>USM锐化,参数如下,这一步为了人物有稍微的线条,但锐化数值不能太高,不然很难看,当然,你也可以通过降低不透明度来减轻锐化效果。

Step 6
新建色相/饱和度调整层,降低饱和度参数。

Step 7
新建渐变映射调整层,图层混合模式改成柔光,这一步是为了加强对比。

Step 8
新建曲线调整层,把代表高光的白色三角向左移动,增加亮部区域。
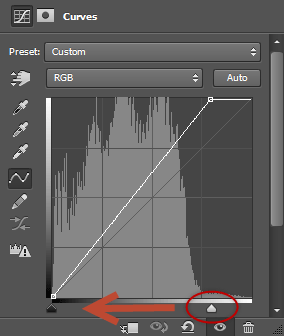
Step 9
这一步至关重要,是让图片变得艺术化的关键。
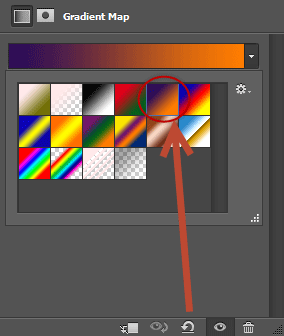
新建渐变映射调整层,选择图示的渐变颜色,图层混合模式改成柔光,降低不透明度,直到满意效果。
效果对比:

 深圳•南山
深圳•南山

 收藏
收藏