十分钟photoshop cs4教程,教你如何打造夺人眼球的人像效果
PS是一款神奇的软件,即使除了我们设计师使用,普通人经过简单的学习也能实现特别的效果,给人以满足感和成就感。尤其是在人像处理方面,比如我们最常用的证件照片的处理,以及人像的调色处理。下面品索教育要分享的是一篇photoshop cs4教程,仅仅只需十分钟,即可教你如何打造夺人眼球的人像效果,我们将教你将3张照片使用图层合成在一起,并使用磁性套索工具选择重叠部分并使用图层蒙版将其隐藏。
准备工作:
1.软件:Photoshop CS4及以上版本,这里我们使用的是photoshop cs4软件
2.素材:3涨人像照片,为了更加夺人眼球,推荐使用3张不一样的夸张表情相片
3.时间:花费十分钟,准备个十分钟左右时间
使用工具:photoshop cs4软件图层工具,磁性套索工具,蒙版工具,色相饱和度等
十分钟photoshop cs4教程:
第一步:扩宽空间,背景图层扩展
在Photoshop中打开第一张孩子的照片,双击图层调板中的缩略图解锁背景图层。选择图像>画布大小扩宽画面,给两侧留下添加其它照片的空间。从下拉菜单中选择百分比,将宽度设置为250,单击确定。
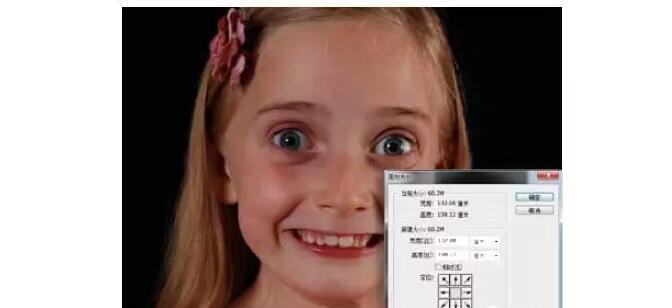
第二步:复制和粘贴,加入第二个孩子
打开第二张孩子的照片,执行选择>全部、编辑>拷贝,回到主文件,执行编辑>粘贴。使用移动工具将粘贴进来的“图层 1”移动到画面左侧,在图层调板中将其置于“图层 0”下方。
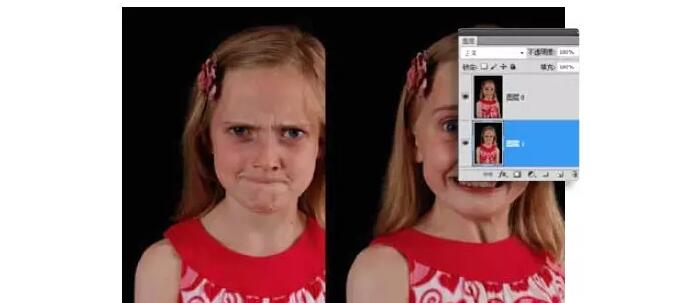
第三步:创建选区,磁性套索工具使用
选中“图层 0”,使用磁性套索工具从女孩的右手臂下方开始创建第一个选择点,然后沿着手臂向上移动光标至肩部,磁性套索工具会建立一系列选择点,再沿着画面左边缘回到起点,得到一个完整的封闭选区。
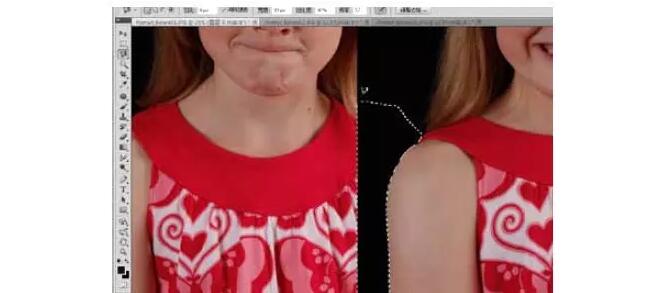
第四步:创建图层蒙版,涂抹效果
执行选择>反向选择,然后单击图层面板下方的添加图层蒙板按钮,我们刚刚选中的部分将会被蒙版中的黑色部分遮盖而隐藏。选中画笔工具,单击图层蒙版缩略图,将前景色设置为黑色,在黑色背景部分涂抹。
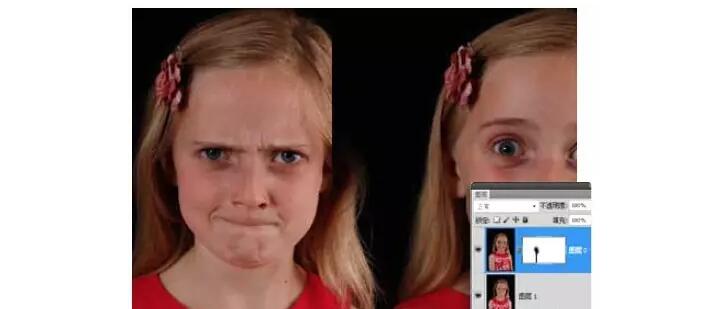
第五步:同样的方法,加入第3个孩子
打开第3张孩子的照片,并同样置于“图层 0”下方。使用磁性套索工具选择中间女孩从右键到画面边缘的黑色部分,选中图层蒙版缩略图,并使用黑色填充该区域。然后使用黑色画笔还原“图层 2”中女孩的全貌。
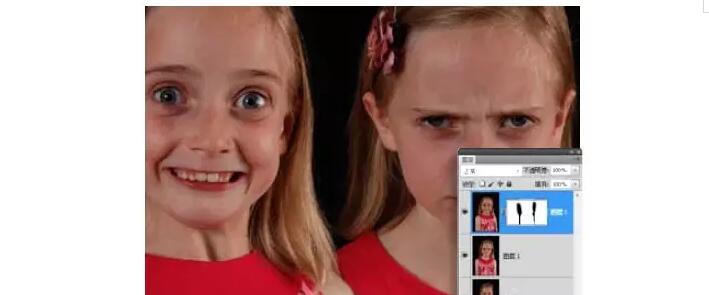
第六步:增强对比,这里我们使用了黑白相片的效果
执行图层>新建调整图层>色相/饱和度,将主饱和度降至-100。执行图层>新建调整图层>色阶,将表示高光的白色滑块设置为181加亮欠曝的高光部分,将表示阴影的黑色滑块设置为22加深画面阴影。
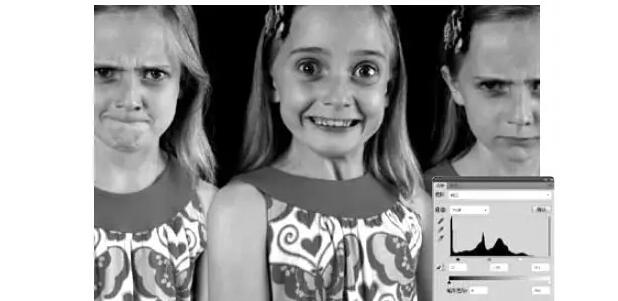
虽然教程比较简单,但是还是需要有一定基础的人士学习使用,如果你也对ps感兴趣,并乐衷于学习,不妨从品索教育PS学习区,从零开始学习ps软件,必将会有收获和成长的一天!
 深圳•南山
深圳•南山

 收藏
收藏