PS教程,品索教育教你打造酷炫云端特效
今天品索教育会教大家制作一个酷炫的云端特效,这个特效的难度并不是很大,但是需要同学们耐心地步骤,下面来跟着小编一起来学习这个PS教程吧,相信大家可以根据这个教程来学会制作更多不同类型的云端特效,希望能对大家有所帮助。
一、背景准备
1. 准备背景
步骤 1
打开Adobe Photoshop和去文件>新建(或按下控制-N键盘上),以创建一个新文档。
设置宽度为 1400像素,高度为 2100像素和分辨率为 300。
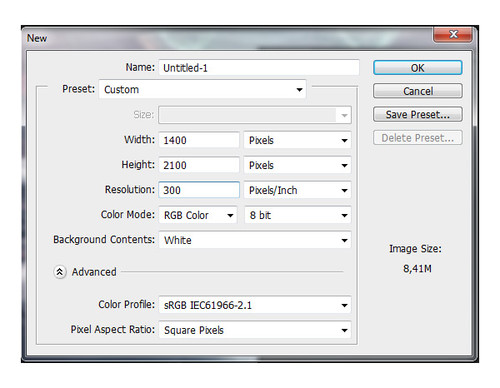
将名为“background.jpg ”拖进。
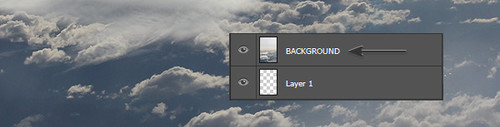
2. 打开名为:云层 的素材图片,然后拖进刚新建的图层里。把该素材放置在最顶层,并命名为:CLOUDS,放在中间。

如图画圈所示,云层和背景需要融合。
为云层图片建立蒙版,然后用软笔刷(黑色),设置透明度为60%,在所选区域进行擦除。
直到擦拭效果达到以下图片:
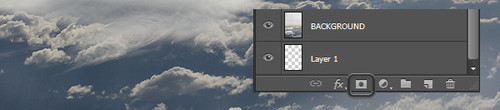
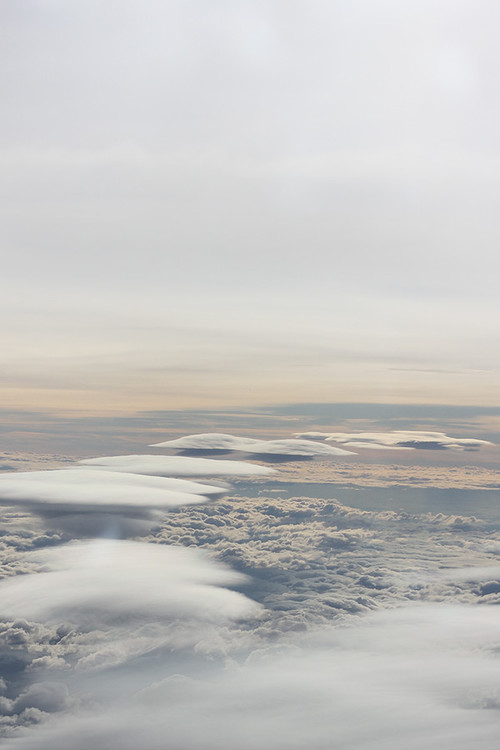
二、颜色调整
之后在最顶层建立一个色相/饱和度,如图所示建立。亮度-30、饱和度-30。
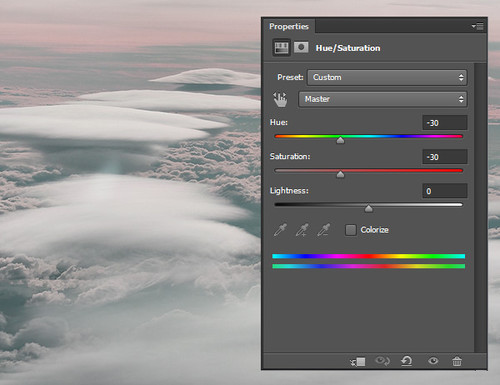
2. 为了使最上面的天空更加梦幻,你需要其调暗一点。新建 曲线,如设置如图所示。
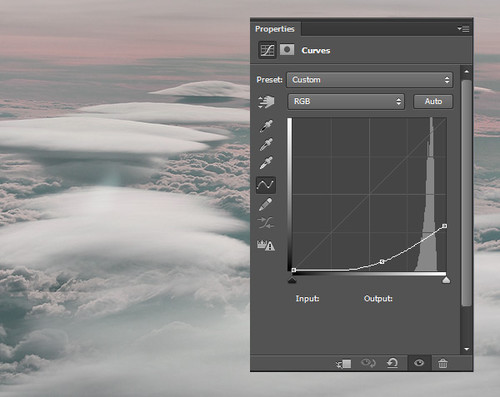
因为你只是想调整图片最上层的部分,所以我们需要渐变工具对其进行适当的调整。
首先我们要打开渐变工具,选择线性渐变 。然后调整渐变工具的设置。
设置如图所示: 选择白色#FFFFFF 。
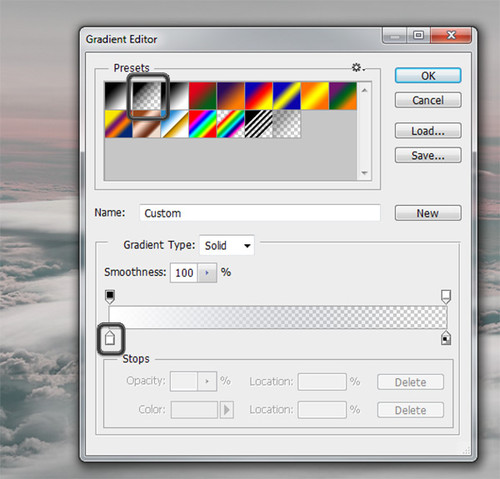
然后用我们设置好的渐变工具开始在曲线蒙版里对图像进行调整 ,直到效果如下图 :
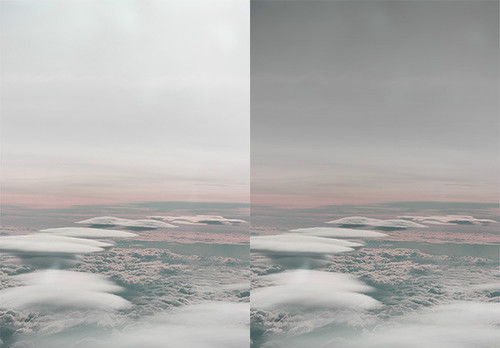
3. 为了让图片更梦幻,在这一步你将要增加更相反的效果。
再新建一个-曲线,设置如下图所示。
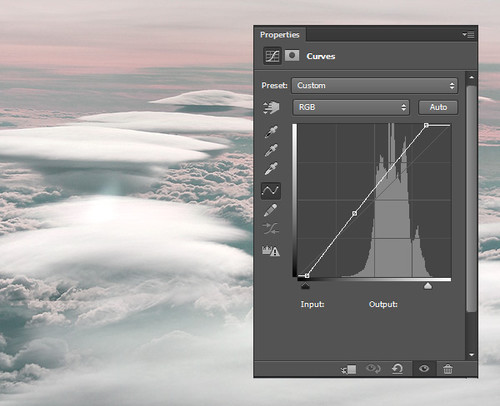
现在你的图层那里有5个图层了,如下图所示。
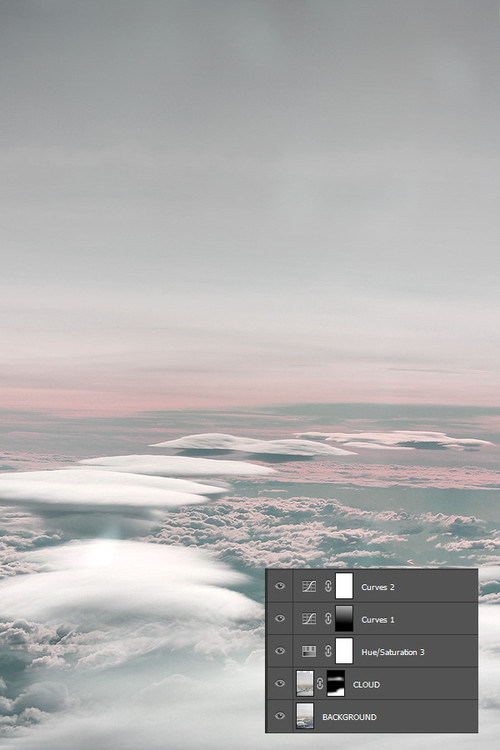
三、增加人物
将人物素材拖进来,并重命名为“Man”
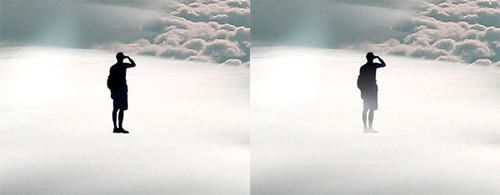
在人物素材添加蒙版,用软 笔刷(黑),透明度70%,然后在人物素材的腿部分轻轻擦拭 ,最后效果如下图:
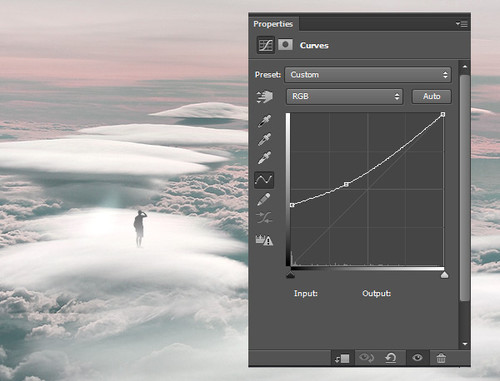
2. 为了提高人物的亮度,新建 “曲线”,只为了提高人物的亮度而不是提高整个所有的图层,设置“曲线”为剪切蒙版。
四、创建光圈
1. 将“inner”素材拖进来,放置在最顶层。复制“inner”,然后命名为“inner light2”,再复制一层 ,命名为“inner light 3”。
隐藏“inner light2”和“inner light 3”,最后只显示“inner”。

如图所示,可以检查你的图层顺序:
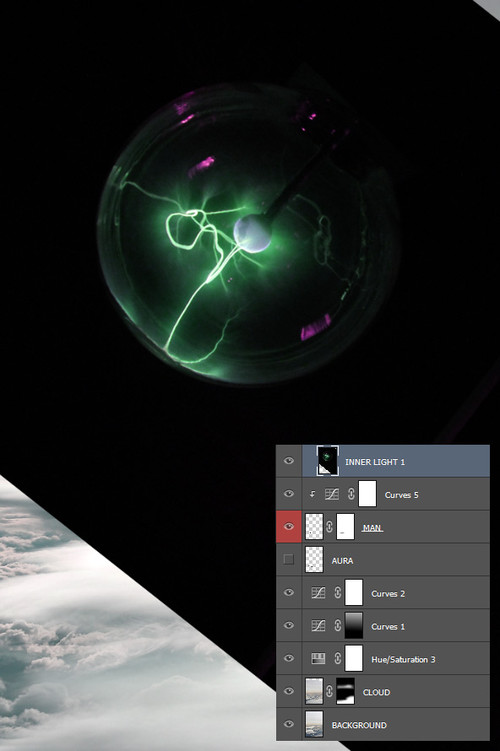
2. 接下来是将你的 “inner”图层与其他 图层相融合。设置图层混合模式:
滤镜。为了让其效果更好,给其添加一个蒙版,用软笔刷(黑),透明度:60%
如下图青色地方,擦拭 。

在如下图中你可以看见一步一步的效果。

3. 显示“inner light2”,图层混合模式:滤色。
为了使光圈不同,ctrl+T,选择180°,然后确定。
为该图层建立一个蒙版,与之前的步骤一样擦拭,擦拭中间的球状。
效果如下图所示:
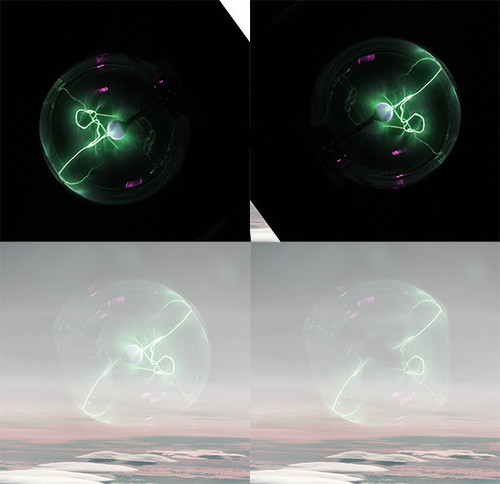
4. 之后的“inner light 3”也一样,ctrl+T,旋转90°。
图层混合模式:滤色。
添加蒙版,擦拭中间的部分。
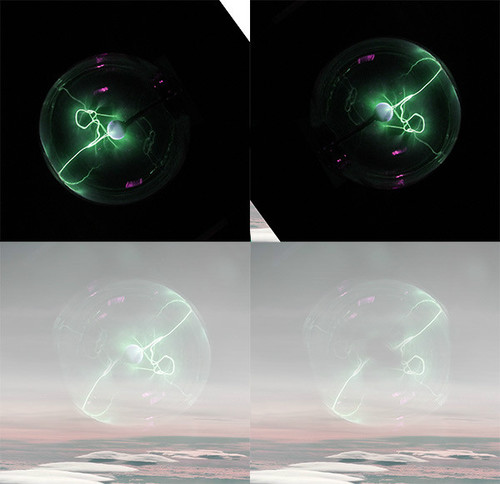
5. 拖进“portal”素材 ,放置在最顶层,并命名为 “PORTAL”。
图层混合模式:滤色 。
这个球状物在中间有点亮,减少一些亮度,添加蒙版,软笔刷,用之前的步骤的设置,进行擦拭。
效果如图所示:

6. 添加色相/饱和度,设置为剪切蒙版,色相 :-60 饱和度:-50,亮度:-10
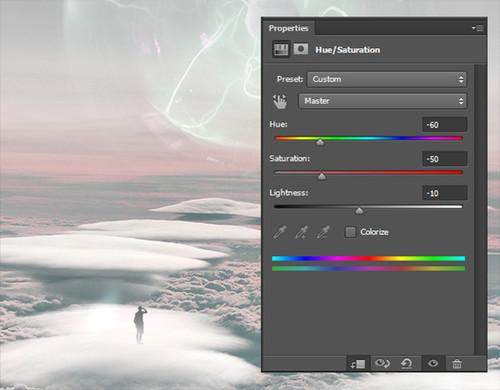
7. 这一步你讲 使你的图片轻微的变暗。
“曲线”,设置 如图所示:
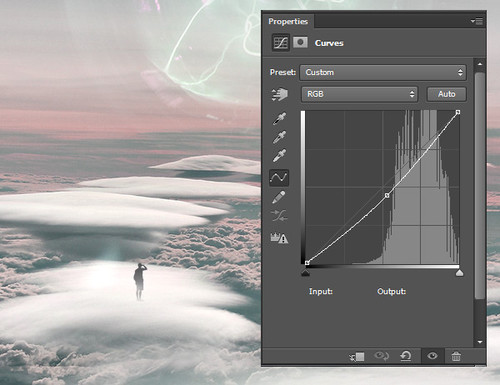
五、为光圈增加细节
1. 拖进 “details”素材,放置在最顶层,命名为“DETAILS” ,然后复制一层 ,命名为“DETAILS 2”,先隐藏它。
2. 给“DETAILS”添加蒙版,然后改变图层混合模式“滤色”,透明度:40%,用软笔刷 (黑),在如图所示的青色区域上擦拭。

3. 显示“DETAILS 2”,Ctrl+T,旋转90°,改变混合模式“滤色”,透明度:40%,添加图层蒙版, 在如图所示的青色区域上擦拭。
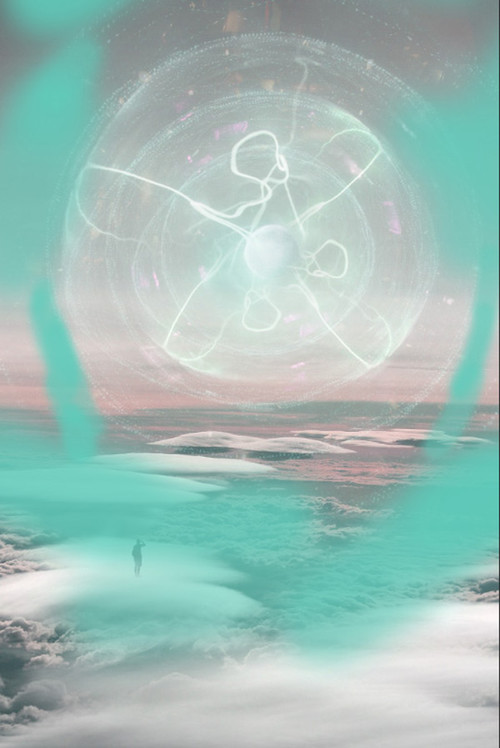
4. 这步增加一个暗角效果,新建“曲线”,设置如图所示:
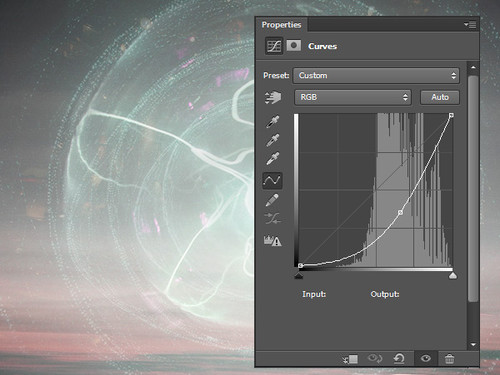
你只是想让边角变暗,为了达到该效果,新建 图层,椭圆选框工具(M),并在图像的中心创建一个椭圆。
选择>修改>羽化:25px,反选。之后 “油漆桶”工具,黑色,填充图层。

5. 在“DETAILS”上新建图层,命名为“MIST”,软笔刷(黑色),并设置其不透明度为 20%。
选择一个非常明亮的蓝色。在图层的中间画一个圆,然后设置“滤色 ”,效果如下图所示:
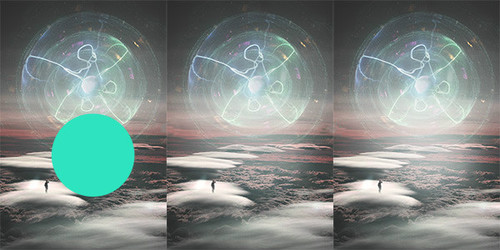
6. 为了让照片看上去更平衡,你需要在光圈上加细节。
拖动details.jpg到你的照片处理,并复制两次 ,所以现在你有三个图层。
将它们命名为亮部细节1,2和3。改变自己的混合模式为:滤色,并与图像的其余部分将它们混合。
看看下面的图片看到在哪里放置这些层。
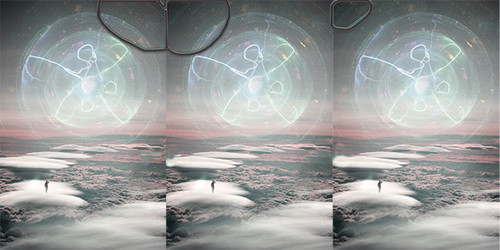
六、颜色调整
新建 “曲线”。
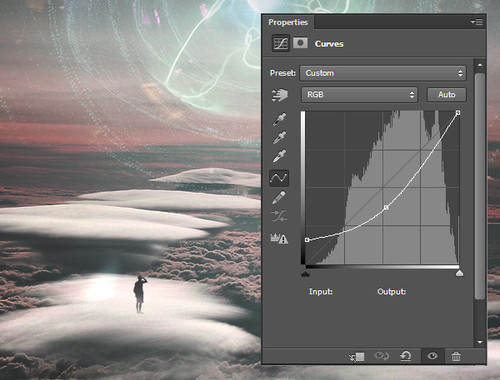
2. 对于这一步,你需要有一个Photoshop插件叫做Color Efex Pro的。这是一个付费插件,
但提供了一个14天的试用期,所以你应该能够完成本教程不买它。
安装好后返回。
用矩形选框工具,然后选中所有的图。编辑>复制合并,编辑>粘贴。在顶层新建图层,并命名为“COLORS”。
滤镜>调色滤镜>Color Efex Pro,在左边的菜单,选择“Bleach Bypass”
设置如下,然后确定。
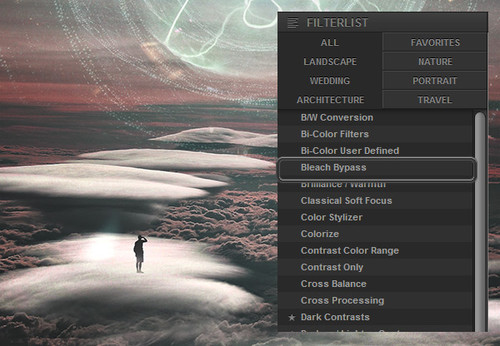
3. 再选“Cross Processing”正片负冲,
然后设置如下,确定。
效果如下图:
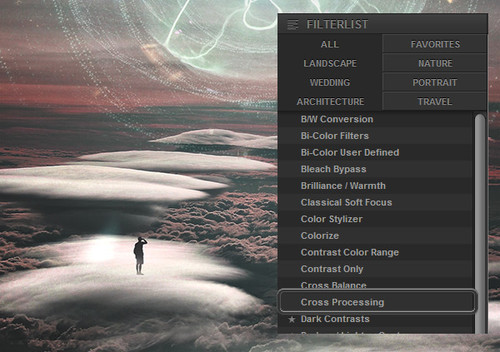
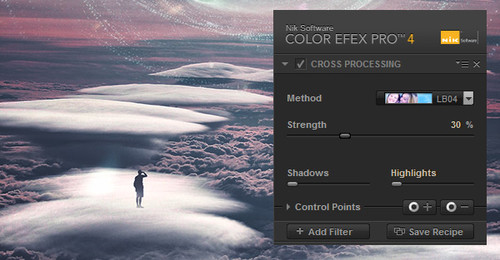
4. 在最上层新建“色相/饱和度”,饱和度-20
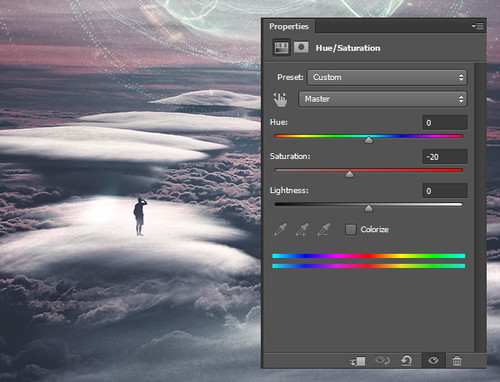
5. 拖入“texture”素材,放置在最上层。命名为“TEXTURE”。
图层混合模式:柔光,透明度20%。
6. 为了给照片增加点暗角效果,新建图层,命名为“DARKENING”,图层混合模式:柔光。
选择软笔刷(黑),透明度10%,然后如下图的青色区域里画。

7. 现在是最后一步,增加镜头光晕,给整个图添加更好的光效。
在最上层新建,然后填充黑色。滤镜>渲染>镜头光晕,选择105mm,中心,
然后设置如下。
图层混合模式:滤镜。透明度75%

以上便是关于PS教程之打造酷炫云端特效的介绍,这个教程难度不大,但是步骤很多,大家需要耐心地听从教导。也希望大家在了解这个教程之后要多多实践,同时大家还可以根据自己的爱好来设计不同风格的云端特效,希望大家都能够学得开心。
 深圳•南山
深圳•南山

 收藏
收藏