Proe补面建模图文教程,教你如何创建把手模型
Proe软件作为结构工程师使用的建模软件,可谓是功能强大而且相当好用,它的参数化建模特性尤其突出,基本上工程机械行业内的企业,都是用Pro/E,比如国内的中联、徐工、柳工等、国外的利勃海尔、卡特彼勒等。下面品索教育就为大家带来Proe补面建模图文教程,教你如何创建把手模型,一个比较简单的补面建模实例教程。
我们先来看看对比效果
原始模型:
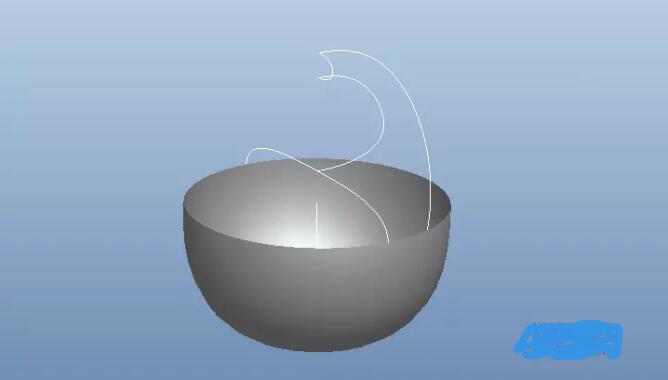
完成后的模型:

Proe补面建模图文教程:
第一步:造型
点击【造型】,进入造型环境。点击【曲线】,类型选择平面曲线,按照shift键捕捉下面两点。点击勾号退出。
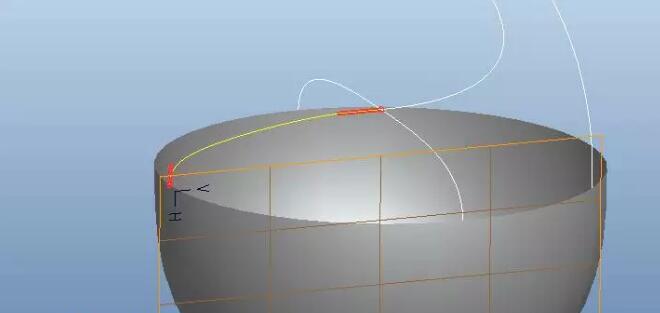
选择曲线,鼠标右击选择【编辑定义】,设置曲线两端的约束条件,一端设置为法向,参照平面选择RIGHT;另一端设置为曲率,参照选择模型的原始曲面。
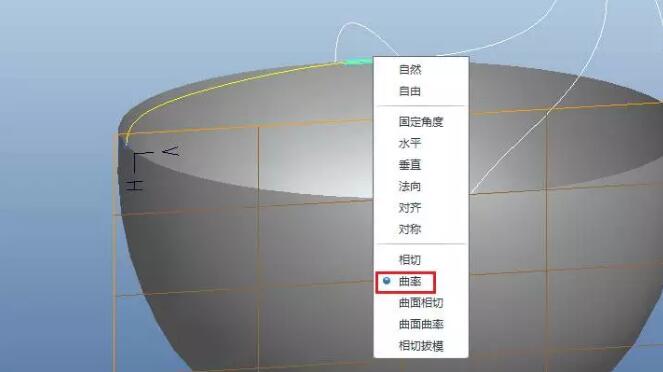
第二步:选择自由曲线
点击曲线,类型选择自由曲线,按住shift键在下图所示的三个位置进行捕捉,点击勾号退出。

编辑定义上面的曲线,设置端点的约束条件。如下图所示,一端设置为法向,参照平面为RIGHT;另一端设置为曲面曲率。

适当的调整曲线直到如下图所示。
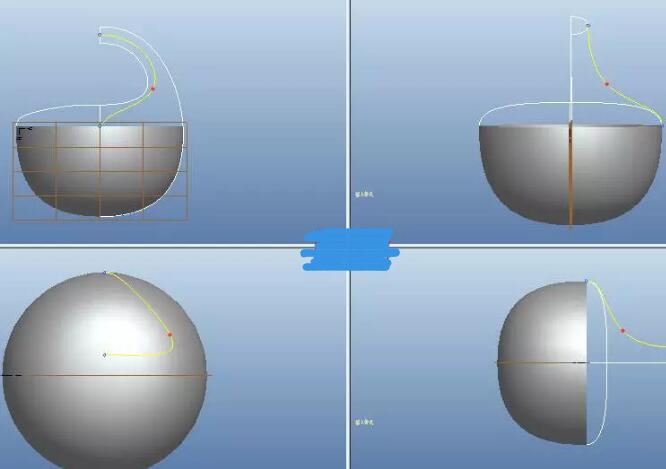
第三步:捕捉下面三个曲线
点击曲线,类型选择自由曲线,按照shift键进行捕捉下面三个曲线。然后设置曲线两端的约束条件均为法向,参照平面为TOP平面。
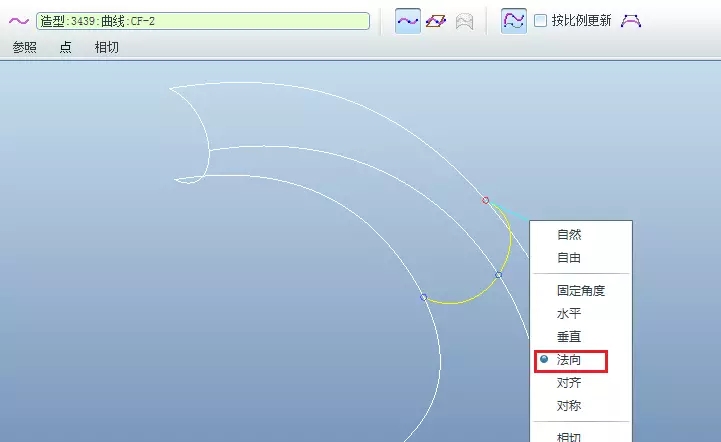
完成。
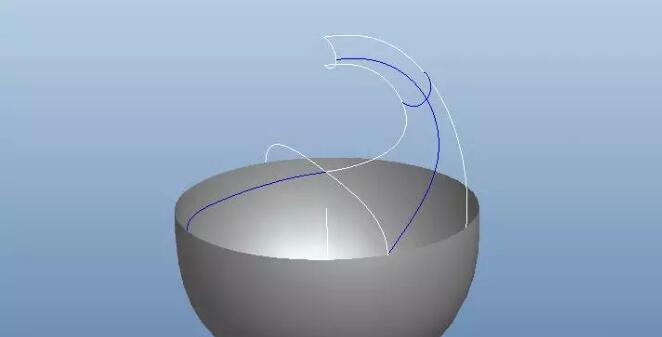
第四步:退出造型环境
点击边界混合,按照下图所示选择第一方向和第二方向的三条边界。值得注意的是有的边界是由多段曲线组成,我们需要按住shift键进行选择,具体操作步骤请参考。接下来设置边界条件,按照下图所示设置四个边界条件,你以为整个操作步骤完成了?并没有!点击【约束】,我们需要给约束指定相应的参照。比如对于垂直约束,我们需要指定相应的基准平面。
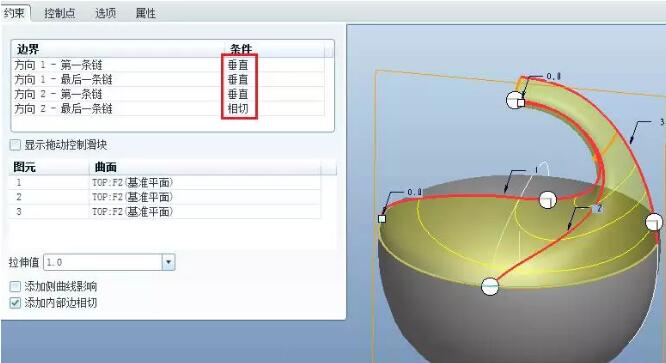
完成。
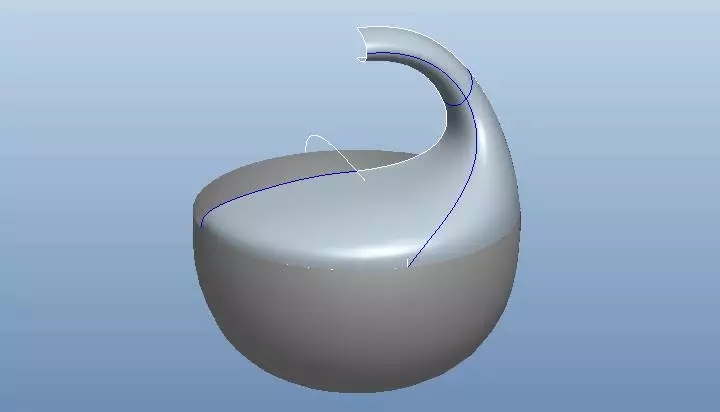
第五步:绘制曲线
再次进入造型环境。点击曲线,类型选择平面曲线,绘制如下的曲线。
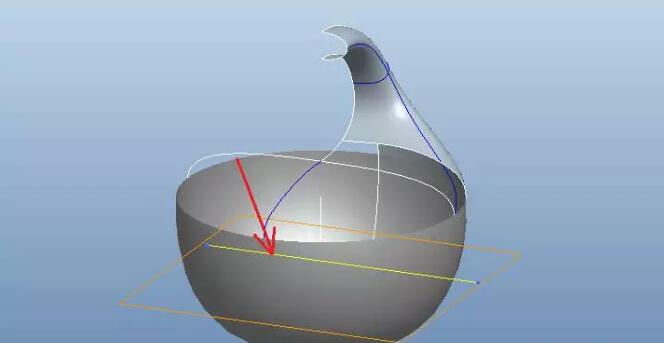
第六步:创建曲线
点击【下落曲线】,选择黑色箭头2所示的三个曲面作为参照,方向选择FRONT平面,即可在曲面上创建曲线。
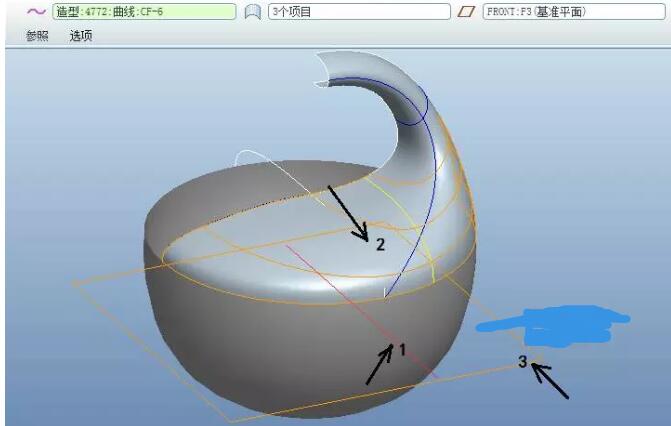
第七步:点击修剪曲面
按照选择边界混合曲面作为别修剪的面组,曲线选择上一步的三段下落曲线,指定修剪曲面,点击勾号完成。
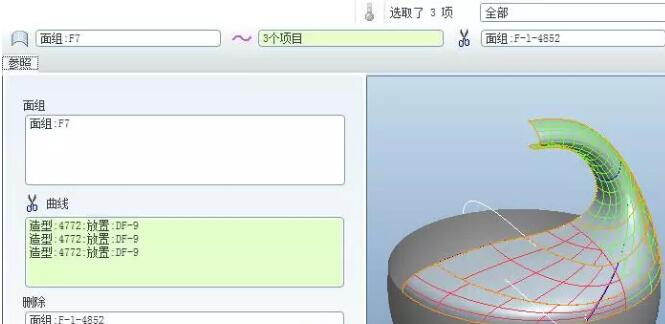
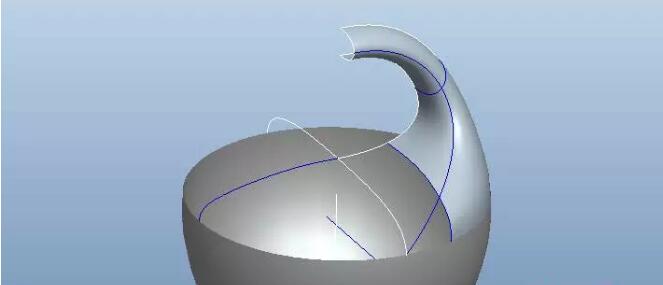
第八步:边界混合
退出造型环境。点击【边界混合】,选择下面四个边作为第一方向和第二方向的边界,并设置边界条件,如下图所示。点击【约束】,给约束条件指定相应的参照。
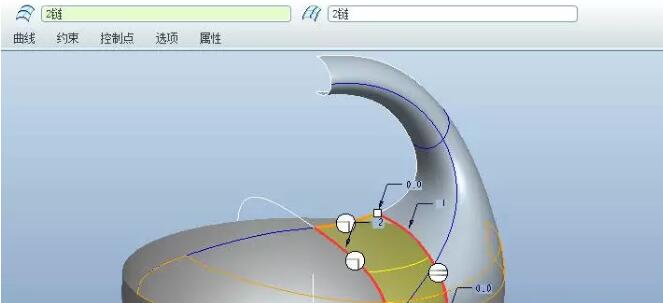
第九步:编辑-合并
点击右上角的过滤器选择【几何】,按住Ctrl键选择边界混合1和边界混合2,点击【编辑】-【合并】,进行合并。
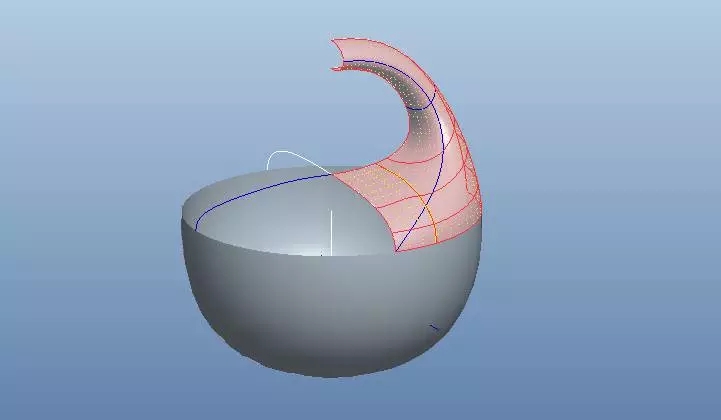
第十步:将上一步的合并曲面进行镜像并合并
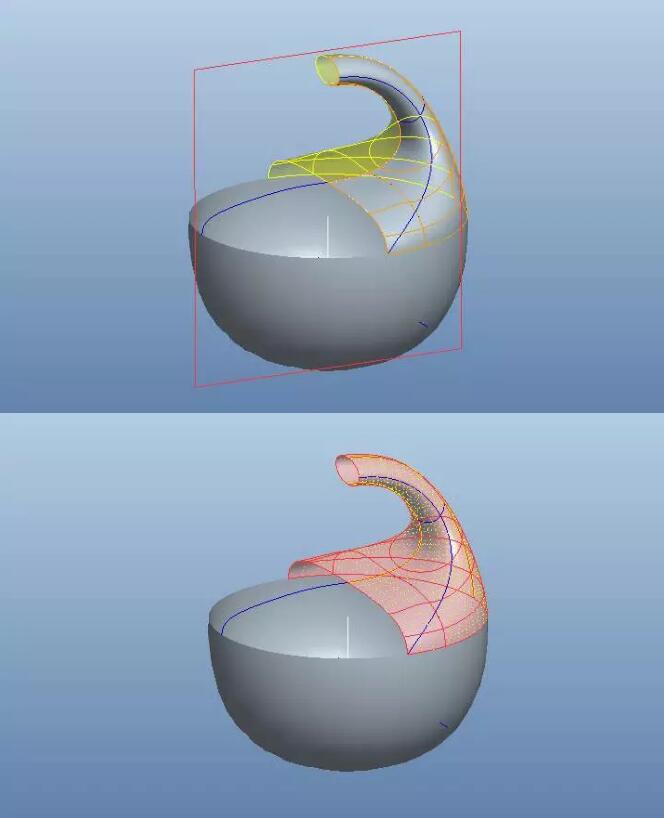
第十一步:再次将上一步的合并曲面进行镜像和合并
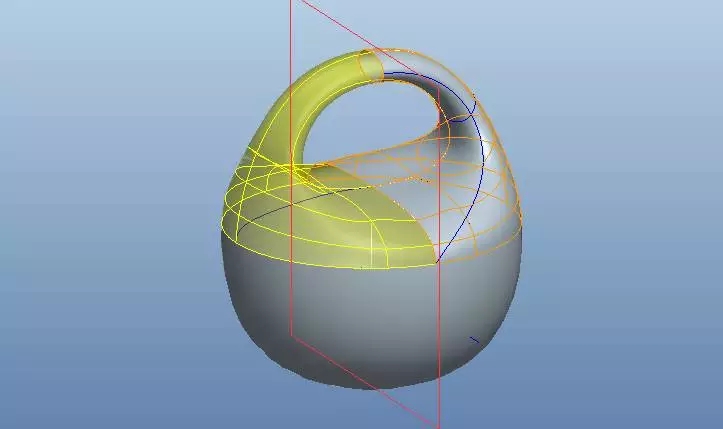
第十二步:曲面合并
将所有的曲面进行合并。
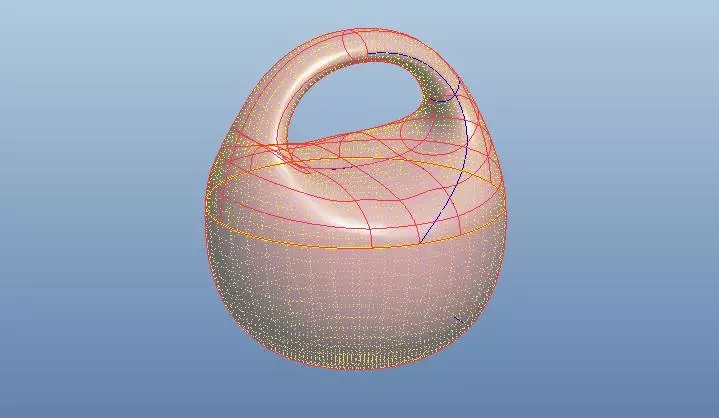
第十三步:曲面加厚
将曲面进行加厚。
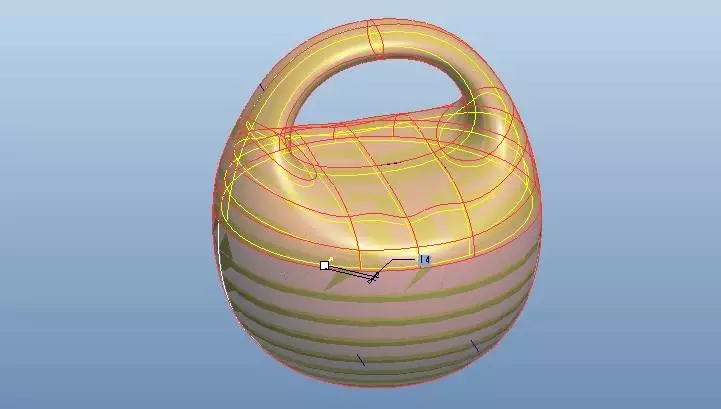
最终效果:

 深圳•南山
深圳•南山

 收藏
收藏