photoshop图片合成效果,简单合成橘子心的苹果图文教程
photoshop图片合成能够带给你不一样的图片效果,很多不可思议的效果图都是设计师们通过PS合成的,其实合成处理在平面设计中比较常见,尤其是海报设计,基本都离不开合成,以及光影的效果把握。下面品索教育为大家带来photoshop图片合成效果,简单合成橘子心的苹果图文教程,感兴趣的小伙伴们可以来试试,比较简单的一个图片合成教程。
photoshop图片合成橘子心的苹果操作思路:
苹果要增加果肉的部分有两个,一个是切开面,一个是原苹果露出的面;合成的时候只需要把橘子的果肉贴到两个切面部分,边缘再加上一些橘子皮切面,后期调整好颜色和细节,得到想要的效果。
我们来看看最终效果:


这图片拿出去,不知道会不会以为是水果新品种呢?哈哈,是不是很神奇!
第一步:素材准备,这一步是合成的关键步骤
首先要找到一个橘子和苹果的素材,为了让我们在作图过程中心情大好,所以图像要确保清晰,另外角度也要相似。


第二步:橘子图片素材处理
删除橘子中无用的部分。

第三步:选择合成区域,填充白色
用钢笔工具画出需要“变异”的选区,新建一层,填充白色。

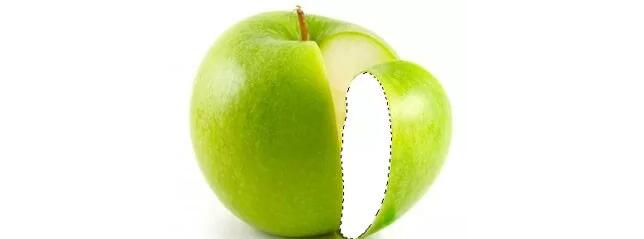
第四步:合成最关键的一步
不要取消刚才的选区,复制橘子素材,按快捷键Ctrl + Shift + V将橘子图片粘贴到选区中来,并调整透视到合适。
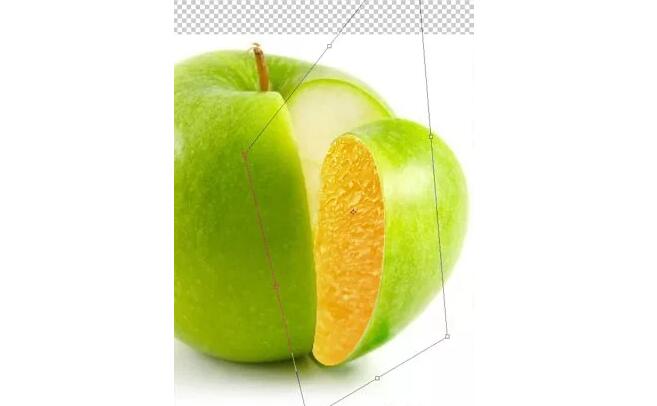
第五步:重复刚才的步骤

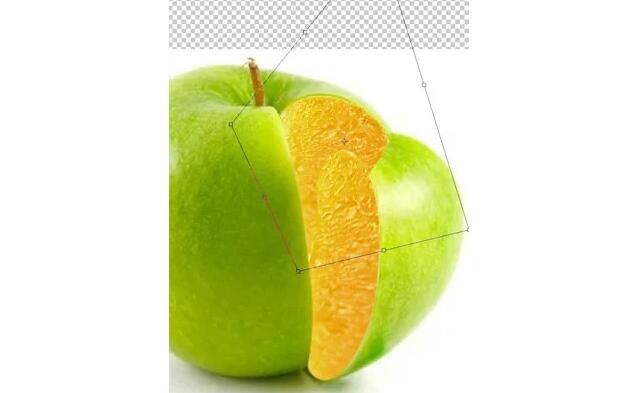
第六步:细节完善,橘子皮的添加
打开橘子图片,使用套索工具选择一小块橘子皮附近的白色部分,粘贴到文件中,如图。
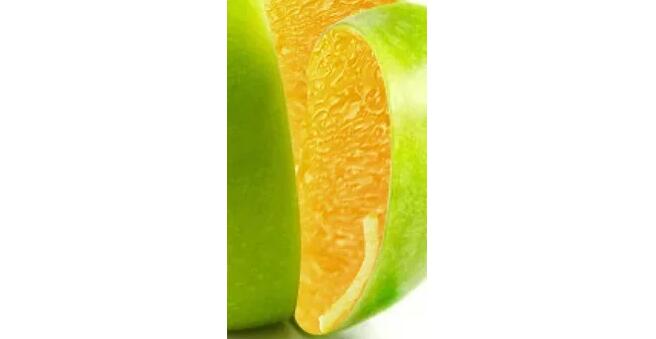
第七步:继续同样的处理
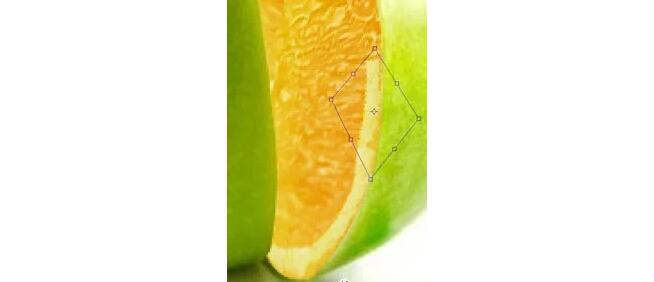
这里处理的越细致,效果越好,所以需要有耐心而且要有细心哦!
第八步:为了使效果更逼真,调色处理少不了
使用色阶工具,调色,和谐。

第九步:同样的,果皮边缘部分调色处理
使用套索工具建立选区,使用色相/饱和度工具使白色果皮边缘部分更接近绿色,让图像更自然。


第十步:阴影效果处理
阴影,注意阴影,这些细节决定了一个作品的好坏。


大功告成,最终效果:

虽然是一个比较简单基础的合成橘子心的苹果图文教程,想必细心的你已经看出来了,的确,想要一个逼真的效果,细节处理真的是相当重要,尤其是那些调色处理,更多图片的合成效果很多时候就是考验设计师的细致程度以及对光影的把握,现在你知道调色的重要性了吧!
相关photoshop图片合成教程阅读:
 深圳•南山
深圳•南山

 收藏
收藏