photoshop特效制作教程,教你如何将照片转为工笔图
我们学习ps软件的需求就是应用它制作各种各样的特效,不管是设计还是修图,都是效果的达成,需要我们软件功的基础扎实,同时也要有一定的想法和创意。下面这篇photoshop特效制作教程,就是教大家如何将照片转为工笔图,工笔图效果也是非常不错的一种特效案例,应用在各种相片中也能产生不一样的效果,带给人更多美感和想法。下面品索教育就以八个步骤教大家将照片转为工笔图,比较简单,适合ps新人学习使用。
原图:

效果图:

教你如何将照片转为工笔图photoshop特效制作教程:
第一步:打开图片文件,复制图层,抠图
打开图片,ctrl+j复制得到图层1,点击红圈处新建图层2,放于图层1和背景层之间并填充白色。在图层1,按图示把荷花的主体抠出。

第二步:复制调整图层
ctrl+shift+alt+e盖印图层得到图层3,ctrl+shift+u去色,ctrl+j复制得到图层3副本层,ctrl+i反相,图层的混合模式设置为颜色减淡,这时我们看到的画面就是几乎一片空白,执行滤镜--其它--最小值--1,点击红圈处,选择混合选项,混合颜色带,参数如图示红框内。
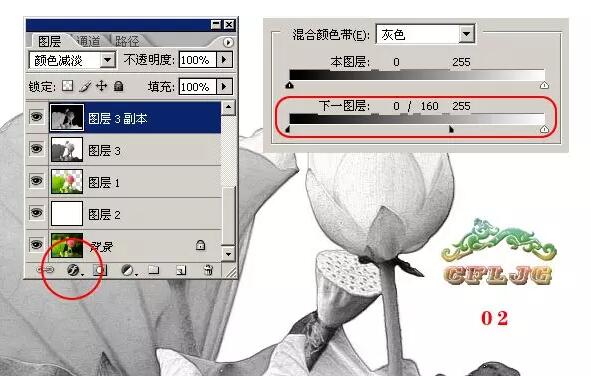
第三步:画笔描边路径
新建图层4,用钢笔做出路径,进入路径,用硬度100%1像素的黑色画笔描边路径,图层的不透明度60%,参考图示。
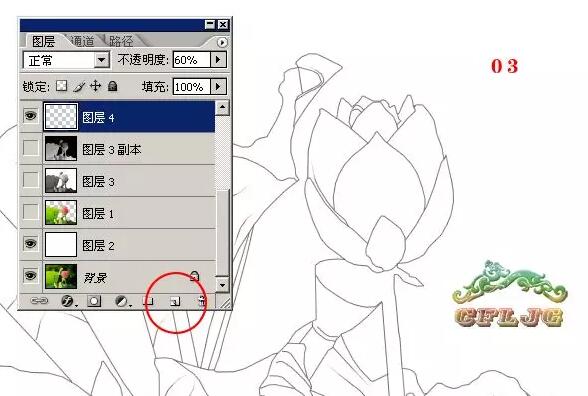
第四步:描边路径,调整图层不透明度
新建图层5,按图示做路径,描边路径,图层的不透明度20%。
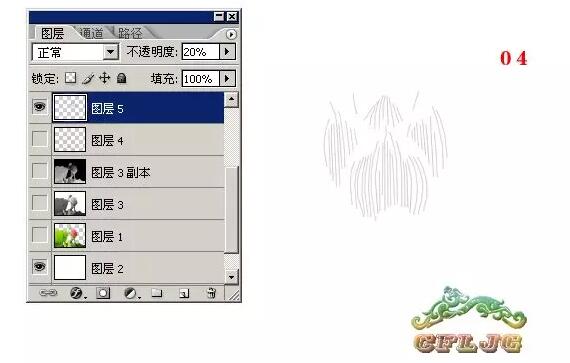
描边效果图:

第五步:填充颜色,修改图层模式
新建图层6,填充颜色,参考色号#eadcc8,图层模式正片叠底。

第六步:滤镜处理
ctrl+shift+alt+e盖印图层得到图层7,执行滤镜--纹理--纹理化--画布--缩放100%--凸现1--光照右下。适当锐化。
以上的步骤就是制作仿线描的方法。
第七步:复制背景,调整混合模式
首先复制背景层,得到背景副本,把这层放在图层7的上方,图层的混合模式设置为颜色。

第八步:调整图层混合模式,调整不透明度
复制图层1得到图层1副本,放到背景副本层的上方,图层的混合模式设置为正片叠底,不透明度设置为50%,到这里就OK了,收工。

更多效果图展示:


以上就是photoshop特效工笔图制作教程的所有步骤,效果还是比较给力的,同时方法也是比较简单,相信你已经看出来了,这个效果对于图片几乎不挑剔,无论是人物图,动物图还是风景照,都是能够实现比较好的效果的,你可以把手里的相片应用此种效果,相信会获得不一样的相片效果。
 深圳•南山
深圳•南山

 收藏
收藏