3dMax建模实例图文教程,教你洗手盆建模操作思路及方法
洗手盆作为一款我们日常生活使用物品,我们每个人都会使用到,想必每个人都比较熟悉的一款物品,那么如果要用3dsmax软件把它制作出来,你有什么样的好方法?下面品索教育就为大家带来3dMax建模教程,教你洗手盆建模操作思路及方法,如果还不会的你,或者没有头绪的话,不妨看看这篇实战建模图文教程,带你玩转3dsmax洗手盆建模。
我们先来看看洗手盆建模案例效果展示:
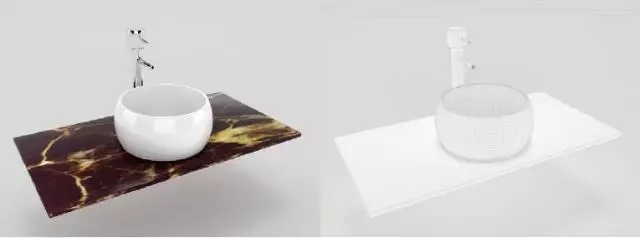
我们可以看出洗手盆模型是由面盆、水龙头和台面三部分组成,这里着重掌握面盆的制作方法,你想到了么?
3dMax洗手盆建模操作思路及方法:
第一步:制作面盆模型
使用“圆柱体”工具在场景中创建一个圆柱体,然后在“参数”卷展栏中设置“半径”为80mm、“高度”为80mm、“高度分段”为4,如图所示。
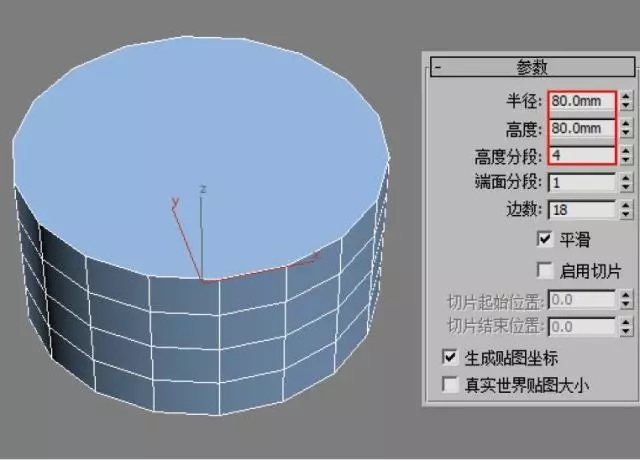
第二步:多边形编辑及参数设置
选择上一步创建的圆柱体,将其转换为可编辑多边形,然后进入“多边形”层级,选择左图所示的多边形。接着在“编辑多边形”卷展栏下单击“插入”按钮后面的“设置”按钮,最后设置“数量”为5mm。
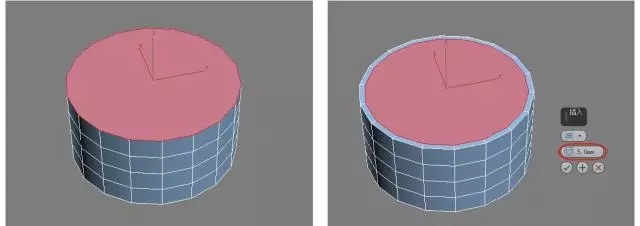
第三步:挤出设置
保持选中多边形,然后在“编辑多边形”卷展栏下单击“挤出”按钮后面的“设置”按钮,接着设置“高度”为-20mm,如左图所示。按照上一步的方法再次挤出两次。
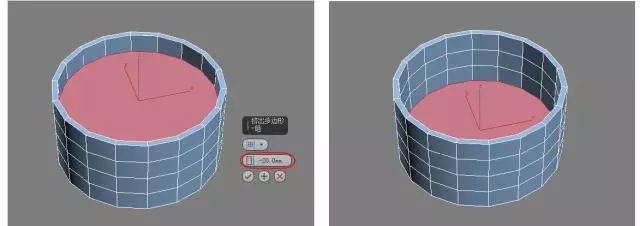
第四步:添加修改器
给模型加载一个FFD4×4×4修改器,如图所示。
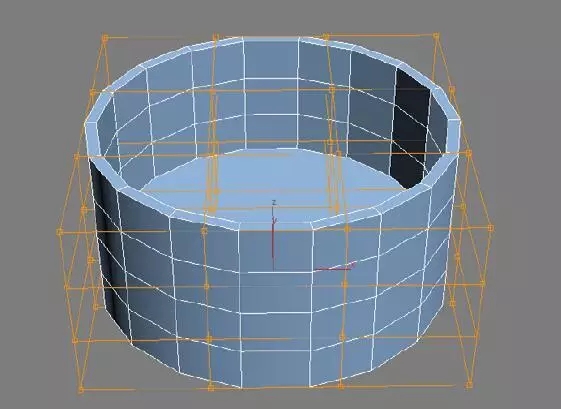
然后切换到“控制点”层级,在前视图中框选左图所示的控制点, 接着在顶视图中使用“选择并均匀缩放”工具在xy平面进行放大。
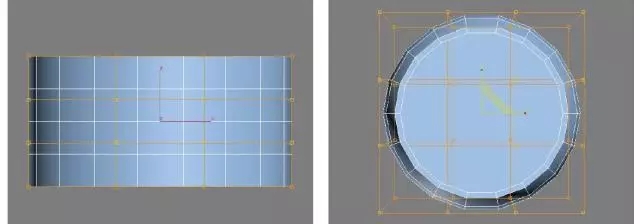
第五步:倒角设置
此时可以观察到模型底部的分段很少,再次将模型转换为可编辑多边形,然后进入“多边形”层级,选中左图所示的多边形,接着在“编辑多边形”卷展栏下单击“倒角”按钮后的“设置”按钮,接着设置“高度”为-10mm、“轮廓”为-10mm。
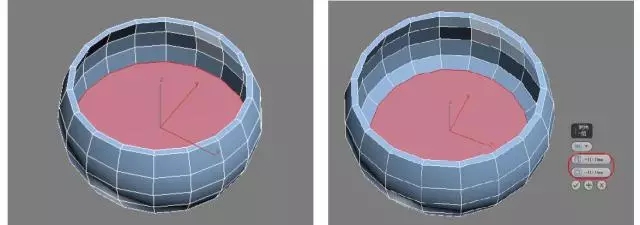
第六步:插入设置
保持选中的多边形不变,然后在“编辑多边形”卷展栏中单击“插入”按钮后面的“设置”按钮,接着设置“数量”为20mm,如右图所示,再单击两次“加号” ,其效果如左图所示。
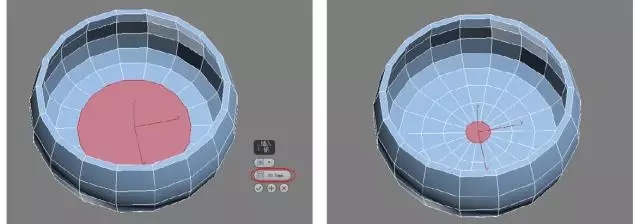
第七步:编辑边倒角设置
进入“边”层级,选择左图所示的边,然后在“编辑边”卷展栏中单击“倒角”按钮后面的“设置”按钮,再设置“边倒角量”为0.5mm。
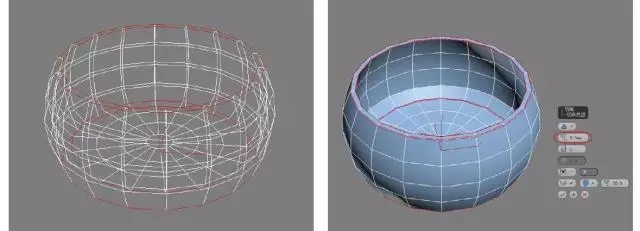
第八步:加载“网格平滑”修改器
给面盆模型加载一个“网格平滑”修改器,在“细分量”卷展栏中设置“迭代次数”为2。

第九步:制作水龙头模型
使用“切角圆柱体”工具在场景中创建一个切角圆柱体,然后在“参数”卷展栏中设置“半径”为12mm、“高度”为50mm、“圆角”为1.5mm、“边数”为20。

第十步:创建切角圆柱体
使用“切角圆柱体”工具在场景中创建一个切角圆柱体,然后在“参数”卷展栏中设置“半径”为18mm、“高度”为35mm、“圆角”为2mm、“圆角分段”为4、“边数”为20。

第十一步:同样的方法,创建切角圆柱体
使用“切角圆柱体”工具在场景中创建一个切角圆柱体,然后在“参数”卷展栏中设置“半径”为4.5mm、“高度”为55mm、“圆角”为1mm、“圆角分段”为4、“边数”为20。

第十二步:编辑多边形插入设置
将上一步创建的切角圆柱体转换为可编辑多边形,然后进入“多边形”层级,选中左图所示的多边形,接着在“编辑多边形”卷展栏中单击“插入”按钮后面的“设置”按钮,最后设置“数量”为1mm。
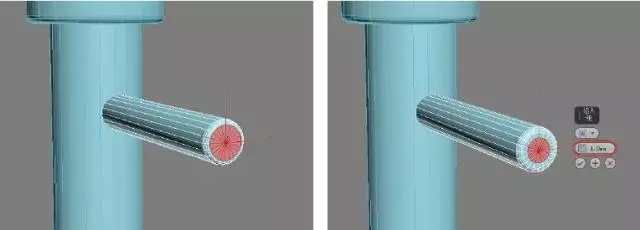
第十三步:挤出设置
保持选中的多边形不变,然后在“编辑多边形”卷展栏中单击“挤出”按钮后面的“设置”按钮,接着设置“高度”为-50mm。
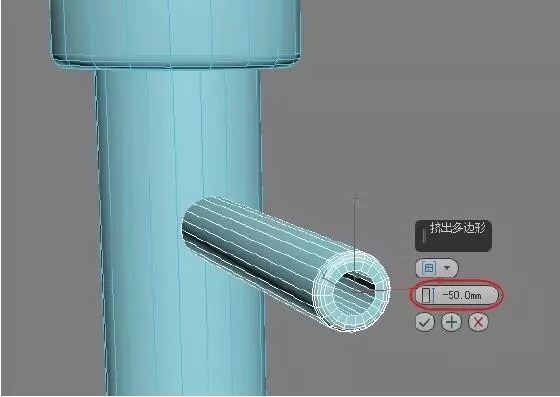
第十四步:同样,继续创建一个切角圆柱体
使用“切角圆柱体”工具在场景中创建一个切角圆柱体,然后在“参数”卷展栏中设置“半径”为2mm、“高度”为35mm、“圆角”为1mm、“圆角分段”为4、“边数”为20,其参数及位置如图所示。

第十五步:创建一个切角长方体作为台面
使用“切角长方体”工具在场景中创建一个切角长方体作为台面,然后在“参数”卷展栏中设置“长度”为50mm、“宽度”为480mm、“高度”为8mm、“圆角”为1mm、“圆角分段”为1,如左图所示,洗手池的最终效果如右图所示。
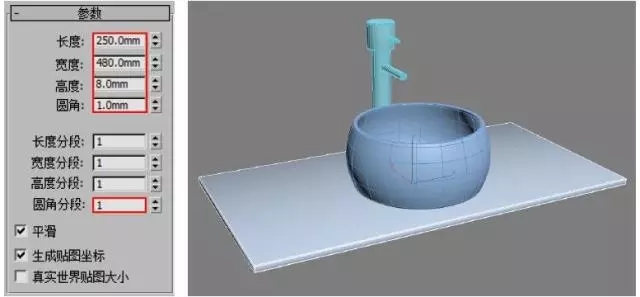
以上就是洗手盆建模操作思路及方法,你学会了么?可以用手里的3dsmax软件建模试试吧!
相关3dsmax建模教程阅读:
 深圳•南山
深圳•南山

 收藏
收藏