超详细AI扁平插画绘制教程,漂亮发光球的绘制方法
AI软件内置的绘图工具能够让我们快速绘制各种图形,界面设计都是离不开它的,唯一需要的就是你的软件熟练程度以及创意。不少设计师都钟爱于插画设计,ai软件也是可以帮你实现的。一篇超详细的AI扁平风格插画绘制教程,漂亮的发光球的绘制方法教给大家,尤其适合正在学习ai软件以及插画绘制的同学,图文步骤非常详细,适合学习,相信可以提升你的ai软件操作水平及插画绘制思路。

这种亮亮的“球球们”是不是很漂亮~O(∩_∩)O
看起来很简单,其实做起来也很简单~
总之就是,好看又简单~
好吧,我们开始吧~
AI插画绘制教程步骤 01
打开AI,创建一个*800*600*的文档。新建一个*800*600*的矩形作为背景,背景色填充#171742 。

F7呼出图层面板,创建2个图层,“背景”图层,和”图形”图层。
AI插画绘制教程步骤 02
锁定背景,然后在“图形”图层中,我们先绘制一个圆,这个圆就是“球球的脸”
建立189*189的圆形
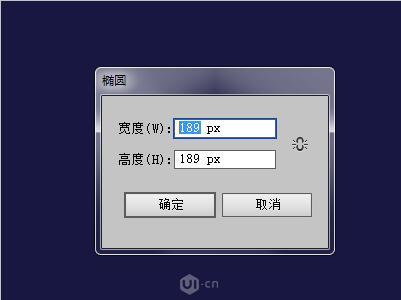
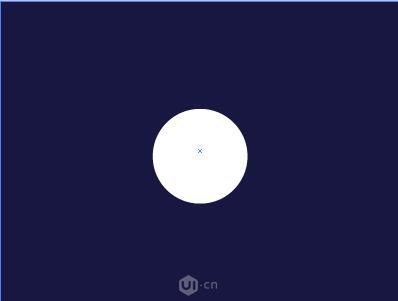
AI插画绘制教程步骤 03
建立189*95的长方形
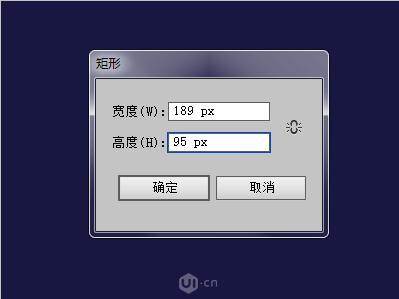
长方形的边与圆形边对齐
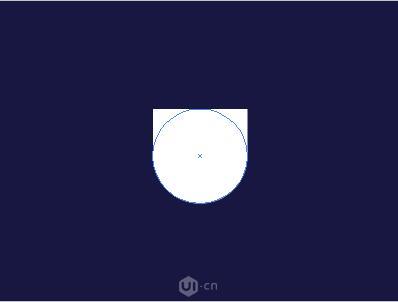
shift ctrl F9 调出路径查找器,将圆形与长方形联集。
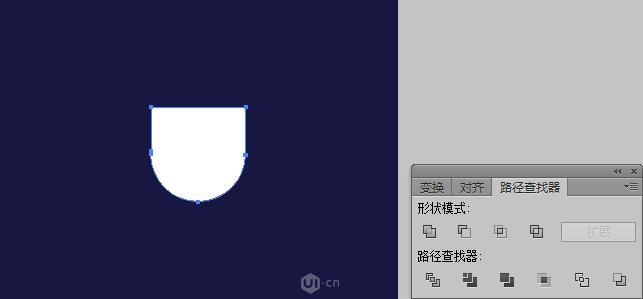
AI插画绘制教程步骤 04
接下来画圆角矩形
圆角矩形的宽度:27px 半径:80px
高度没有限制。

画完7个圆角矩形后,摆放在刚才的画的图形上。
(建议多画3个矩形,后面需要用)
(为了更好的视觉区分,我把7个圆角矩形分了3个颜色)

将蓝色的矩形与白色部分联集

将黄色的矩形 shift ctrl ] 图层调至白色矩形前面后,减去顶层
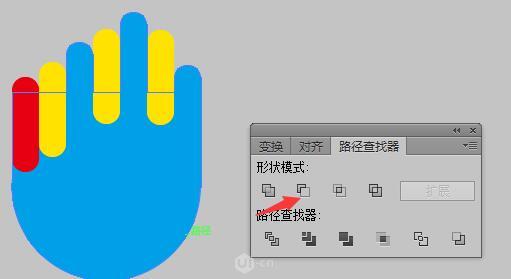
上面几步后,图形是下面这样:

接下来将红色矩形调至前面,将红色矩形向下移动,进行分割。
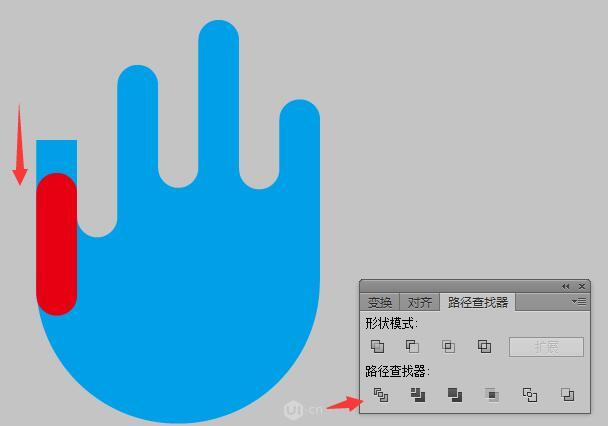
分割后,取消编组后,删掉多余的图形:
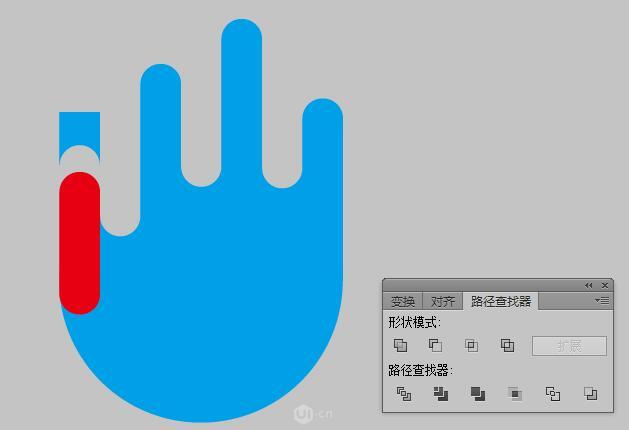
最后将红色矩形与蓝色矩形——联集
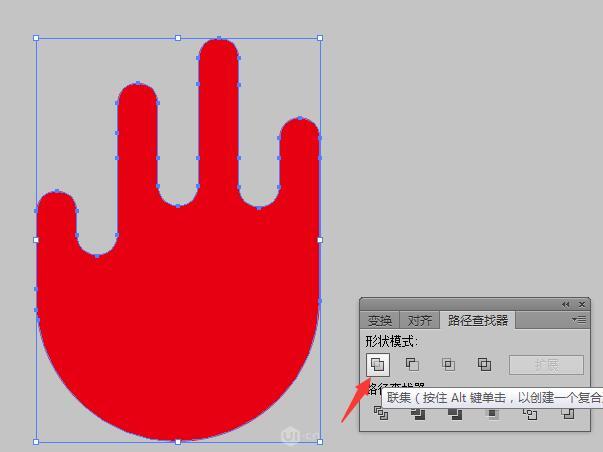
AI插画绘制教程步骤 05
之前多画的三个矩形,现在派上用场啦。
(矩形的长短可以调动,摆放如下)
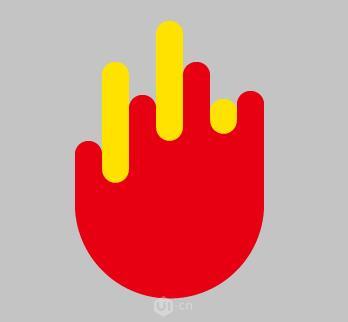
AI插画绘制教程步骤 06
先为红色填矩形填充渐变
F2C915
D9605D
F70E6B
(渐变这部分,可以自己试着调配,可能会得到你意想不到的效果)
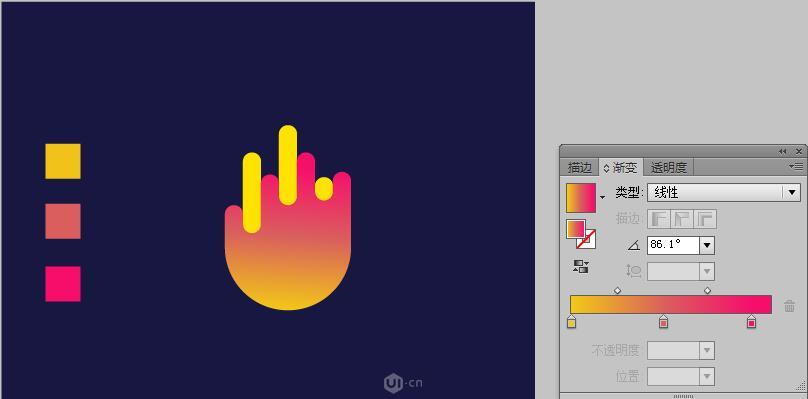
再为黄色矩形填充渐变
3F135C
770D5A
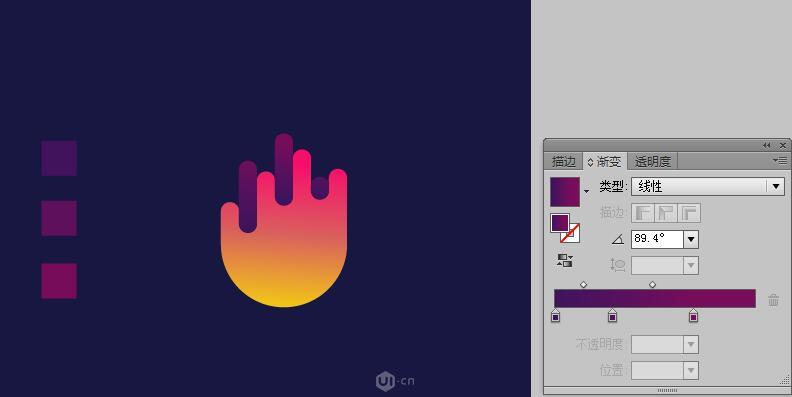
AI插画绘制教程步骤 07
下面图片箭头所指的这个圆角矩形的渐变跟上面是一样的颜色,可以用吸管吸。
然后我们观察下这个小矩形其实是有一种若隐若现的效果。
我们先将矩形的不透明度,调至50%(如图红箭头所示)
再通过为这一对象添加蒙版,蒙版上绘制出扁椭圆形的黑白渐变,黑色的部分为遮挡而白色的部分则能显现。
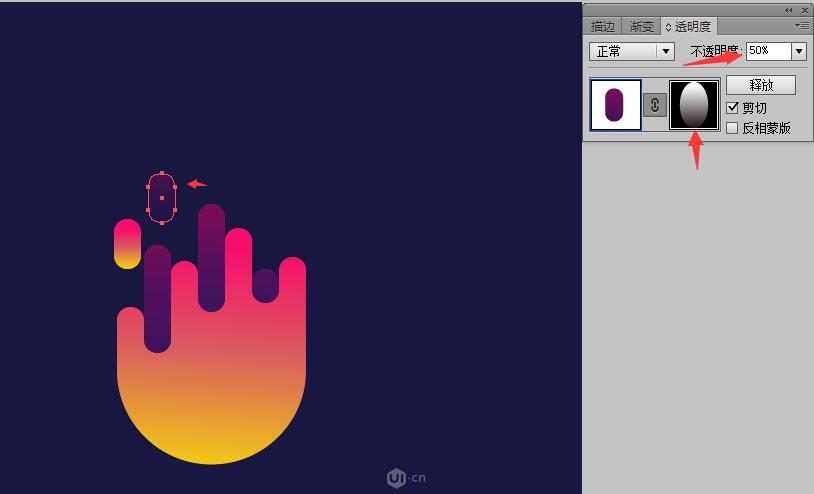
AI插画绘制教程步骤 08
做到这步之后,基本上就完成的差不多了,再添加一些小图形,完成“球球”的表情就大功告成啦~O(∩_∩)O (可以画各种不同的表情哦~)

嘴巴的画发
画个小圆圈,描边为5px,用剪刀工具C ,然后CTRL F10 描边界面,将端点和边角设置为圆头。
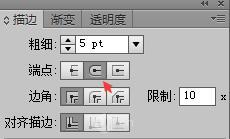
这是做的另外一个球球,是不是很可爱~
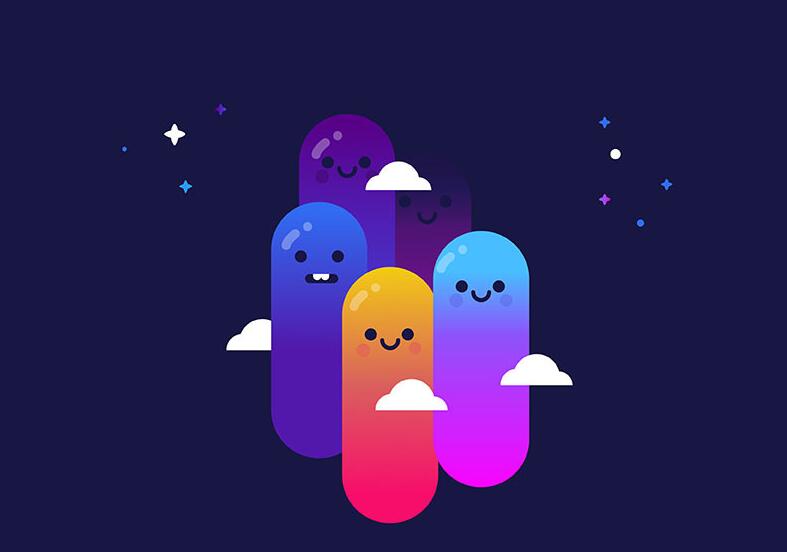
怎么样,发光球够漂亮吧,赶紧过来试试吧,虽然步骤有点多,但是你坚持试试,肯定能够完成的,毕竟教程够详细,而且知道它的绘制原理和方法以后,你会发现它真的不难的!
相关AI插画绘制教程:
 深圳•南山
深圳•南山

 收藏
收藏