PS毛茸茸艺术字效果设计制作教程,超可爱艺术字设计方法
PS艺术字效果想必不少设计师都有研究,好的字体设计效果给予设计作品的加成效果可是n倍的哦,前面品索教育分享过不少ps艺术字设计制作教程,下面给大家带来一款超可爱艺术字效果制作方法,那就是PS毛茸茸艺术字效果设计制作教程,以图文并茂的方式为大家详细讲解毛茸茸超可爱艺术字设计方法,当然你学会了后,其实这个效果可不仅仅局限于字体,形状也是可以适用这样的效果的哦!
我们先来看看效果图:

PS毛茸茸艺术字效果设计制作教程应用了"PS动作",这个功能可以记录你在软件中的操作,然后只需点击一下播放按钮就可以重复纪录的操作,如果是一些量大而且重复操作的工作,使用这个功能将会方便非常多,这个功能注重的是活学活用、举一反三。
配套素材下载链接:https://pan.baidu.com/s/1htSeKxY
PS毛茸茸艺术字效果设计制作教程:
第一部分:如何载入下载的“PS动作”和附件
这里用到三个文件,我们这里给大家分享出来了,配套素材包里可以找到。
PS动作:毛皮文字.atn
画笔预设:毛边.abr
图案预设:毛皮图案.pat
第一步:我们来载入动作
选择窗口>动作打开动作面版;点击面版右上角按钮;选择“载入动作”;在弹出的窗口选择“毛皮文字.atn”,这样就OK了!
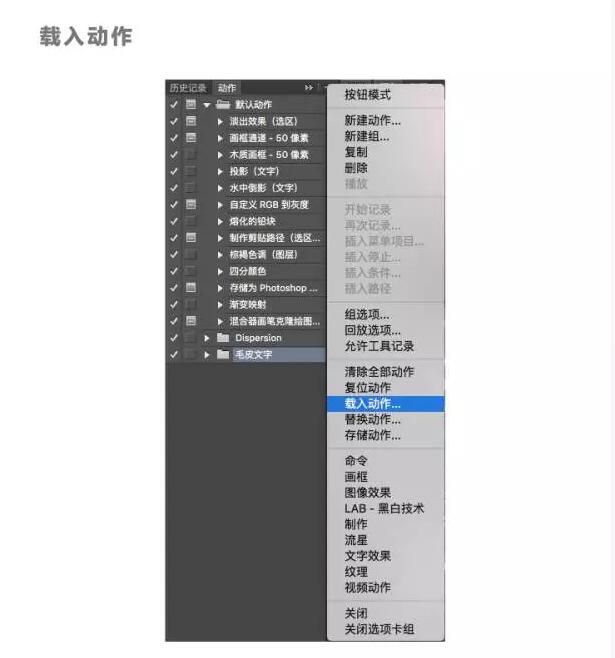
第二步:载入画笔、图案预设
选择编辑>预设>预设管理器,在预设管理器面板“画笔类型”下,选择“载入”,然后选择“毛边.abr”
在“图案类型”下,选择“载入”,然后选择“毛皮图案.pat”
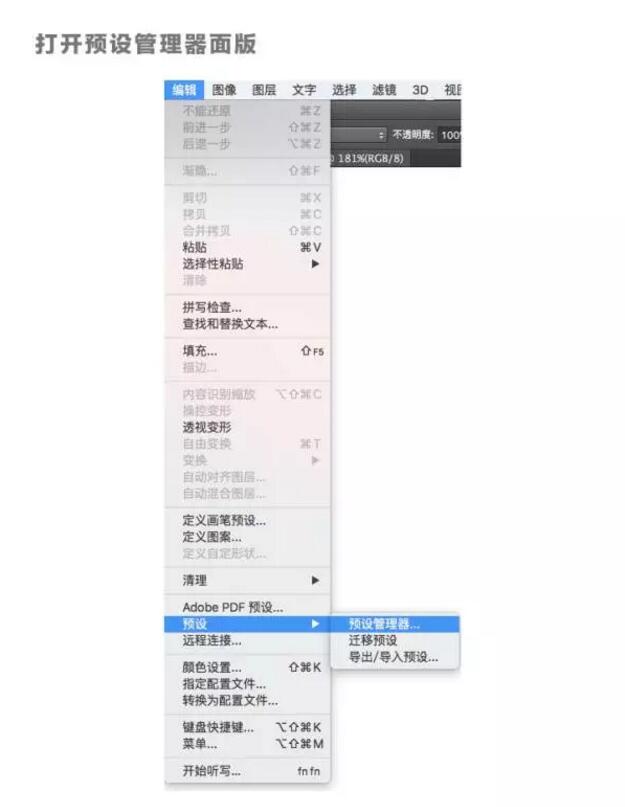
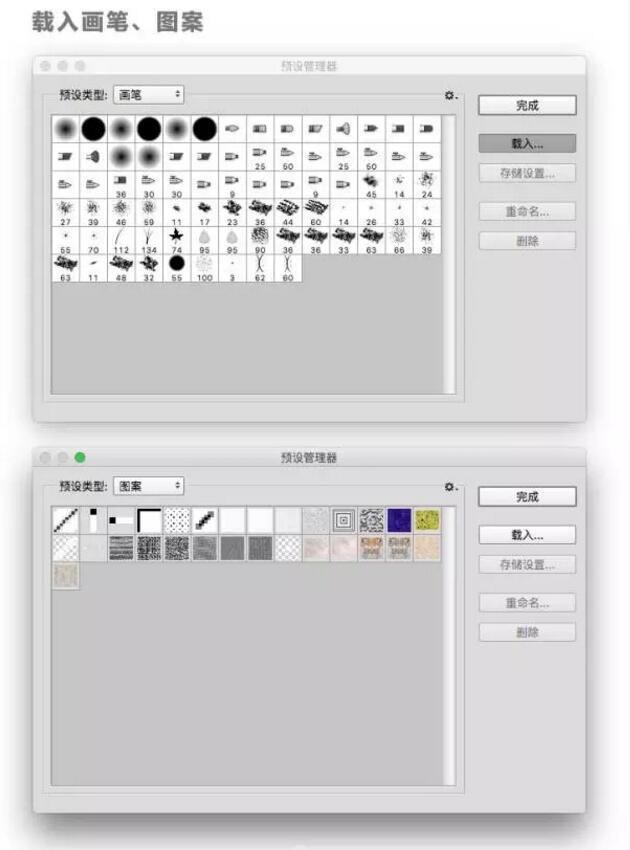
第二部分:也就是我们着重要说明的ps动作,如何使用PS动作
第一步:新建图层,载入动作
新建一个文字图层,输入你想要的文字,然后给图层重命名为“text1”,最后在动作面版选择载入的动作,点击播放按钮就可以了
注意:动作分两部分,一个是制作毛皮效果,一个是改变毛皮颜色为白色,需要点击两次播放按钮,如果需要换成其他颜色,就不用播放第二个动作了。

第三部分:创建文字路径,艺术字设计制作说到底还是文字效果处理
第一步:新建画布,填充渐变色
新建一个1920*1080px的画布,新建一个图层:Ctrl+Alt+Shift+N,使用渐变工具:G,填充径向渐变色,渐变色值:e8582c、ff6130。
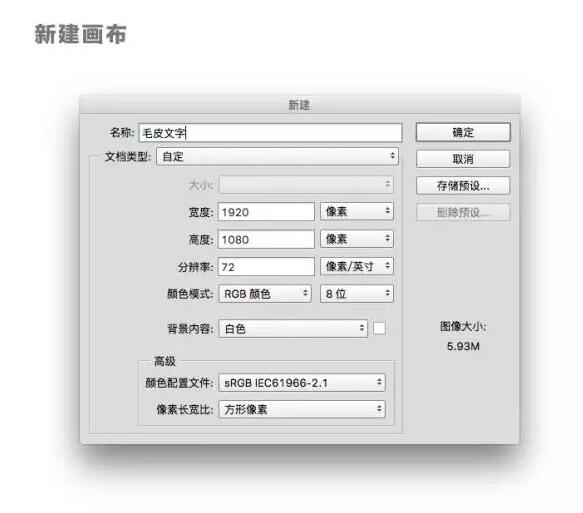
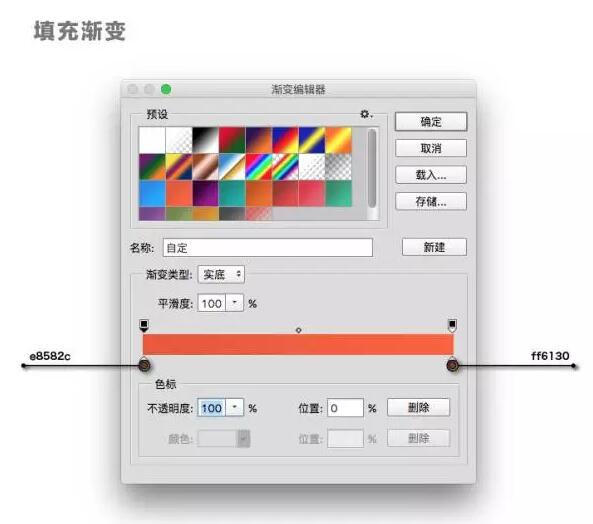
第二步:新建文字
使用文本工具:T,新建一个文本,尽量使用较粗的字体,字体大小290pt,并且填充白色。
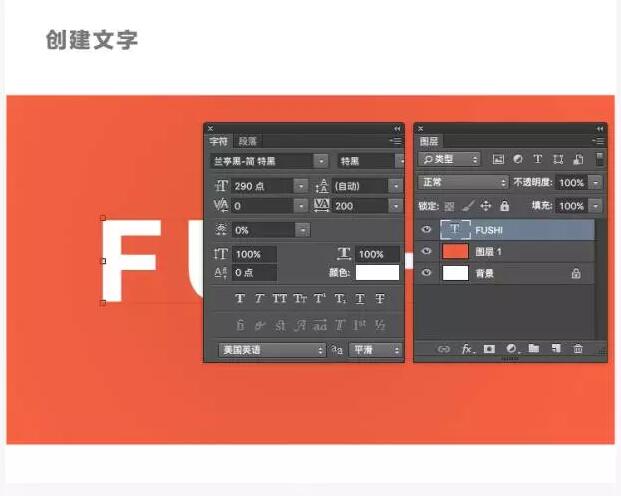
第三步:创建路径
在图层面板选择刚才创建的文字图层,然后单击鼠标右键,选择“创建工作路径”,这时在路径面板就会出现创建的路径层。
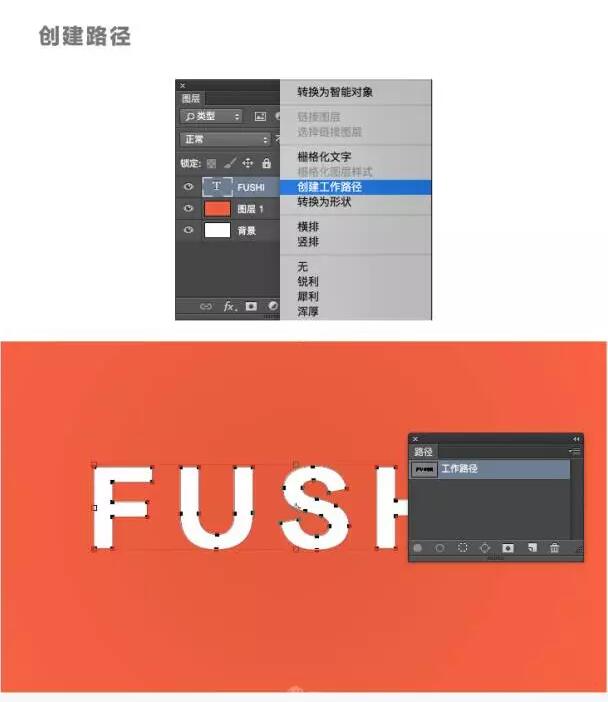
第四部分:我们需要知道如何设置画笔工具
第一步:选择画笔
选择画笔工具:B,然后选择窗口>画笔预设,打开画笔预设面版,在面版中选择“沙丘草”画笔,接着打开“画笔面板:F5”,在画笔面版选择载入的毛边画笔,这样毛边画笔就继承了沙丘草画笔的属性,最后稍微调整一下参数就可以了。
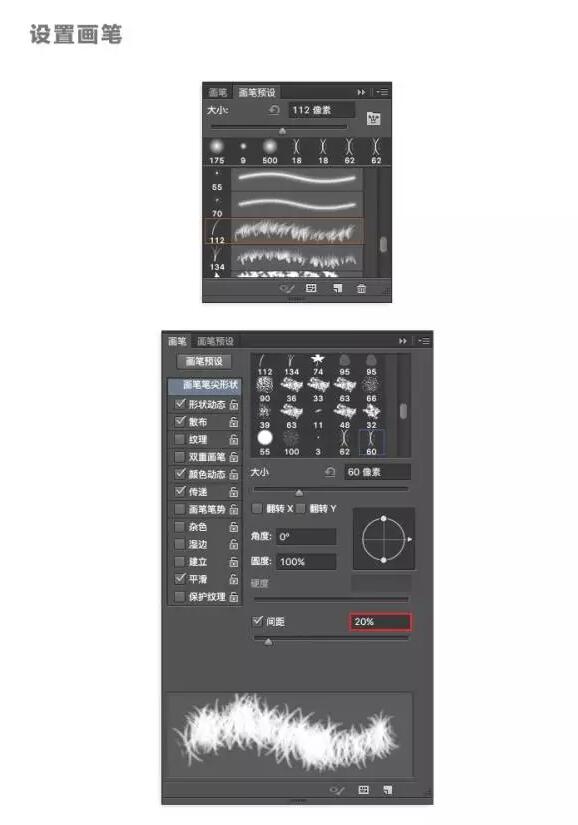
第五部分:关键,创建ps动作
第一步:创建新动作图标
选择窗口>动作,在动作面版下方选择“创建新组图标”,在弹出的窗口给组命名,然后选择“创建新动作图标”,也给动作一个名字,下面我们做的操作都会被记录下来。
注意:在下面的操作中最好不要按撤销键:Ctrl+Z,如果有做错的步骤需要撤销,那就需要先在动作面版点击“停止播放/纪录”按钮,并且把做错的动作在动作面版删除,然后再使用撤销键恢复到做错之前的状态,最后点击“开始纪录”按钮继续录制。
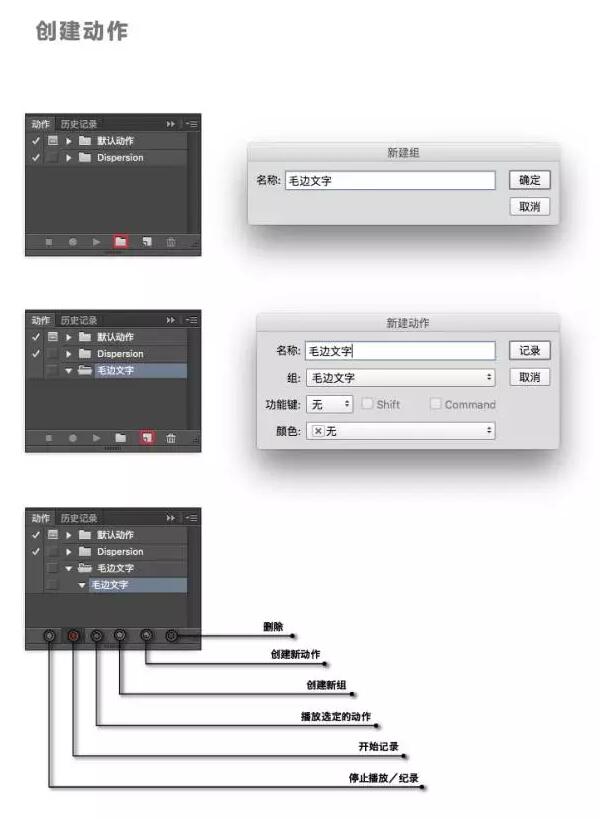
鼠标也不要反复的选择图层或其他功能,因为这都会被记录上,我们要做的就是使用最简单直接的操作完成设计。
第六部分:创建文字毛边
第一步:新建图层
选择图层>新建>图层,在弹出的窗口给图层命名,在图层面版选择新建的图层。
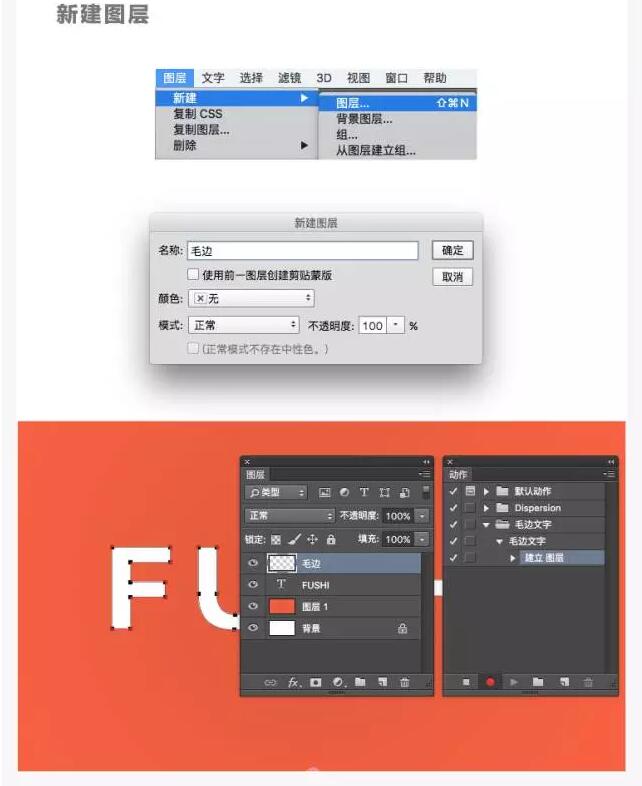
第二步:描边路径
在路径面版选择创建的工作路径,并且点击鼠标右键选择“描边路径”,在弹出的窗口选择“画笔”“模拟压力”,点击“确定”,这样毛边就制作完成了。
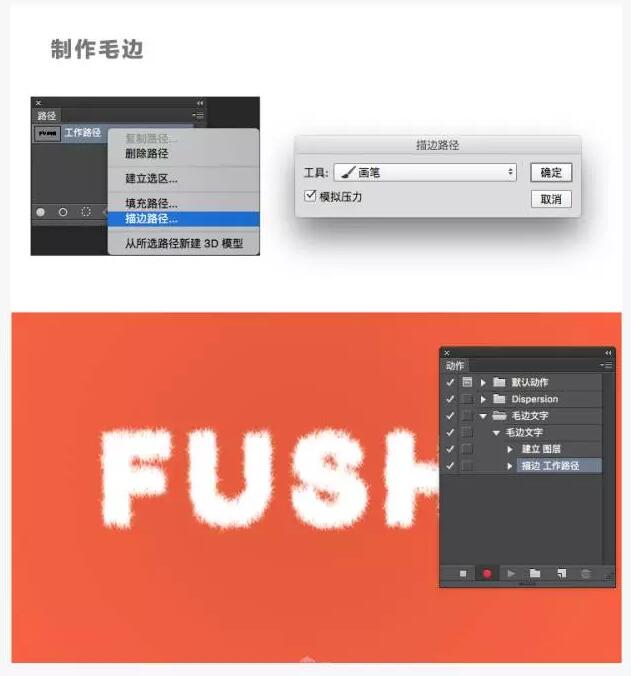
第七部分:制作毛皮效果
第一步:我们先合并图层
使用Shift键选择文字图层和毛边层,选择图层>合并图层。
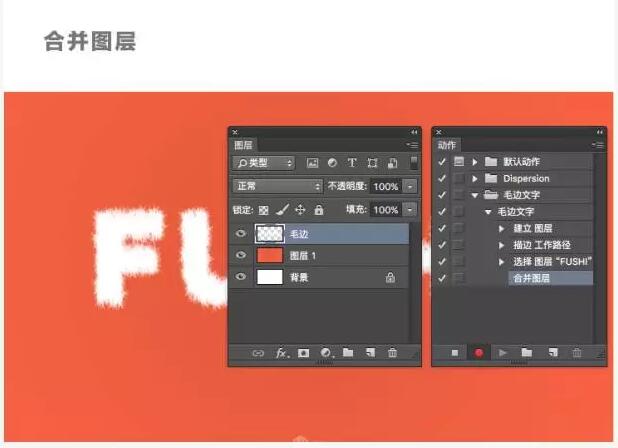
第二步:图层样式设置,这里附上详细参数设置,供大家参考
在图层面版双击合并出来的图层,打开图层样式面版,勾选“斜面和浮雕”,并设置以下参数:
样式:内斜面
方法:平滑
深度:126%
方向:上
大小:22px
软化:16px
角度:15度
使用全局光:否
高度:40度
光泽等高线:高斯
高光模式:柔光
不透明度:65%
阴影模式:正片叠底
阴影颜色:362a1a
不透明度:26%
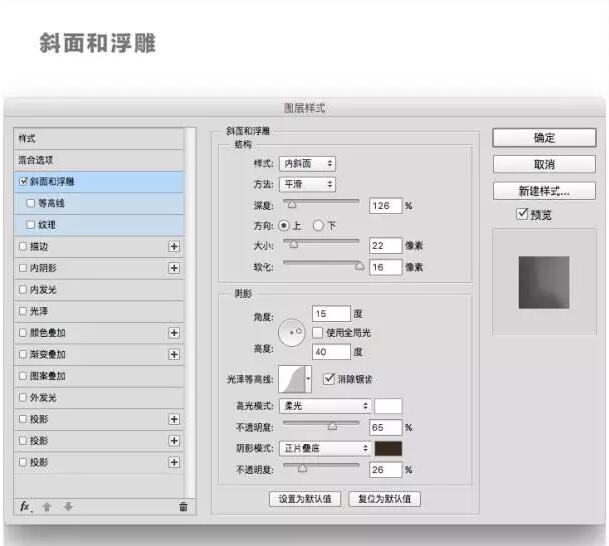
勾选“等高线”,并设置以下参数:
等高线:高斯
消除锯齿:否
范围:60%
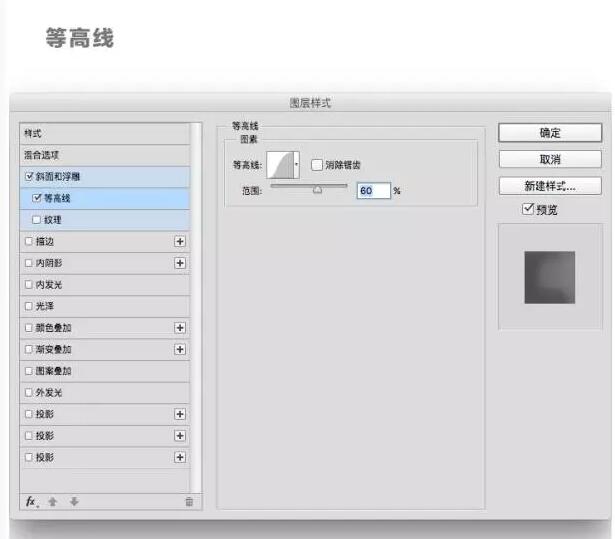
勾选“内发光”,并设置以下参数:
混合模式:滤色
不透明度:25%
杂色:0%
色值:deac80
方法:柔和
源:居中
阻塞:3%
大小:35px
等高线:线性
消除锯齿:否
范围:100%
抖动:0%
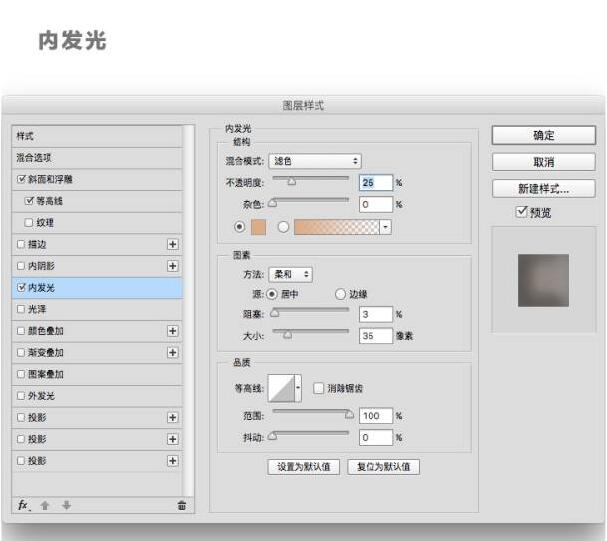
勾选“颜色叠加”,并设置以下参数:
混合模式:颜色
不透明度:20%
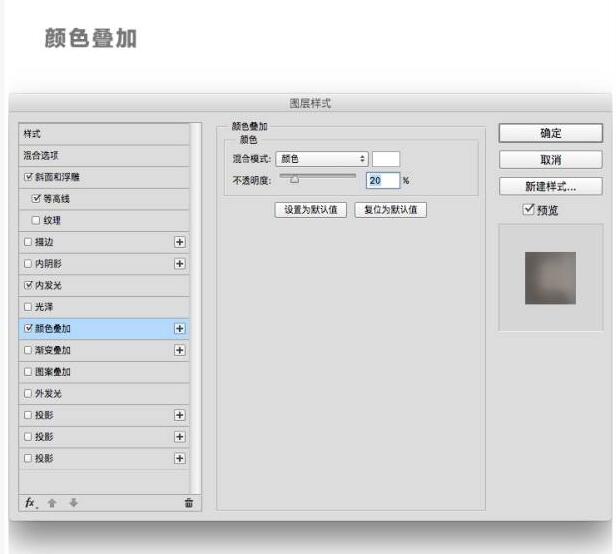
勾选“图案叠加”,并设置以下参数:
混合模式:正常
不透明度:100%
图案:选择载入的毛皮图案
缩放:29%
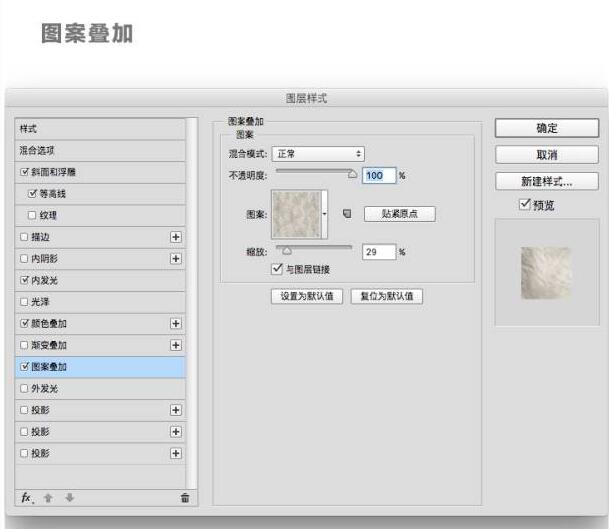
勾选“投影”,并设置以下参数:
混合模式:正常
颜色:6d655d
不透明度:100%
角度:0度
使用全局光:否
距离:6px
扩展:100%
大小:0px
等高线:线性
消除锯齿:否
杂色:0%
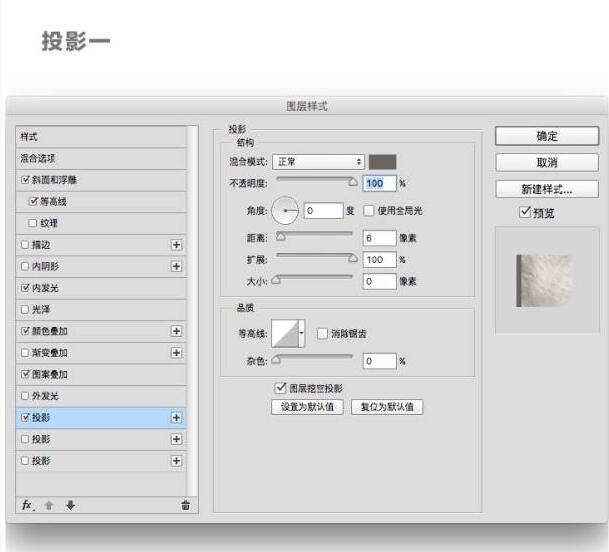
点击投影右侧的“加号+”按钮
添加一个投影
勾选“投影”
并设置以下参数:
混合模式:正常
颜色:e5dacf
不透明度:100%
角度:0度
使用全局光:否
距离:0px
扩展:0%
大小:2px
等高线:线性
消除锯齿:否
杂色:0%
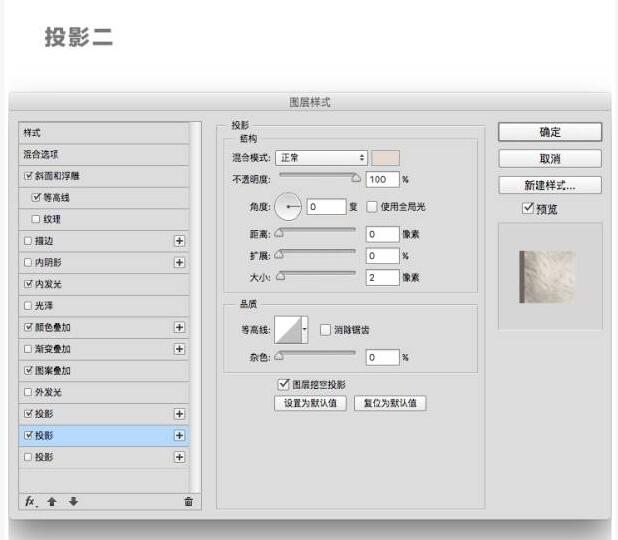
再添加一个投影
勾选“投影”
并设置以下参数:
混合模式:正片叠底
颜色:000000
不透明度:30%
角度:3度
使用全局光:否
距离:17px
扩展:0%
大小:1px
等高线:线性
消除锯齿:否
杂色:0%
最后点击确定就OK了
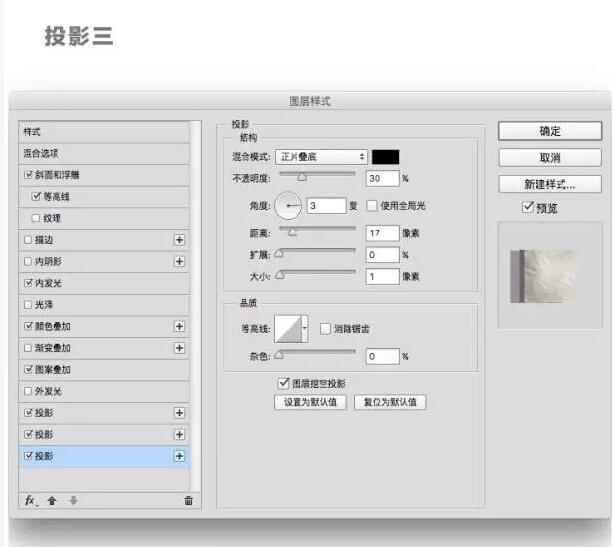
效果展示:
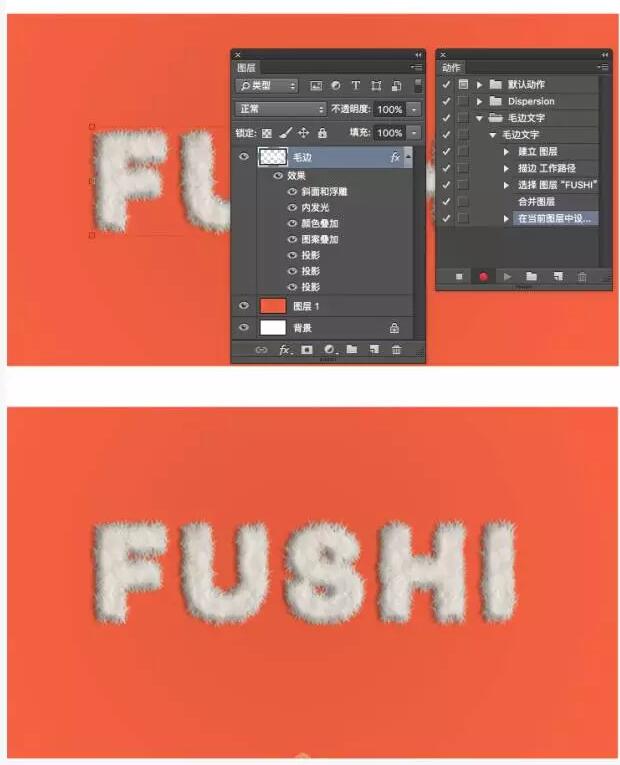
第三步:复制图层
选择图层>复制图层,复制出两层。
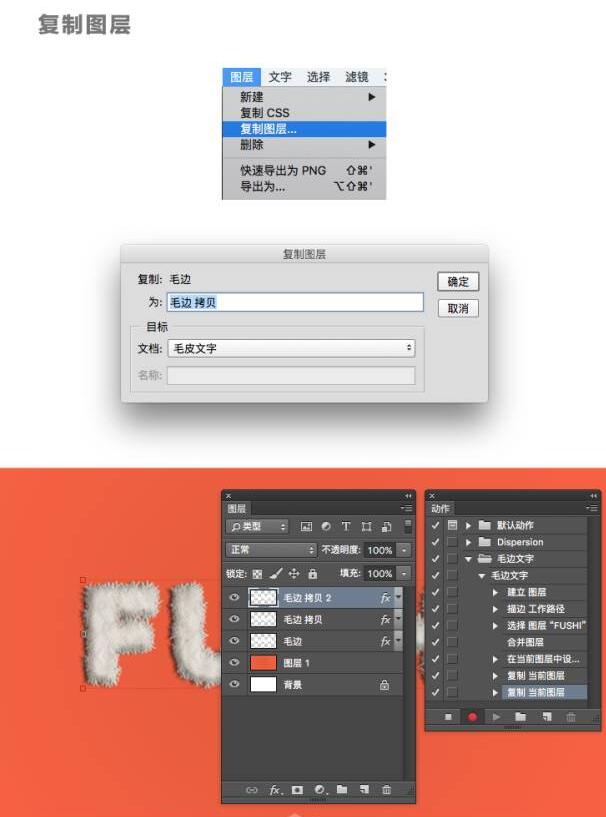
第四步:清除图层样式
把图层顺序调整为毛边、毛边 拷贝、毛边 拷贝2。然后在复制出的图层上,分别点击鼠标右键,选择“清除图层样式”。
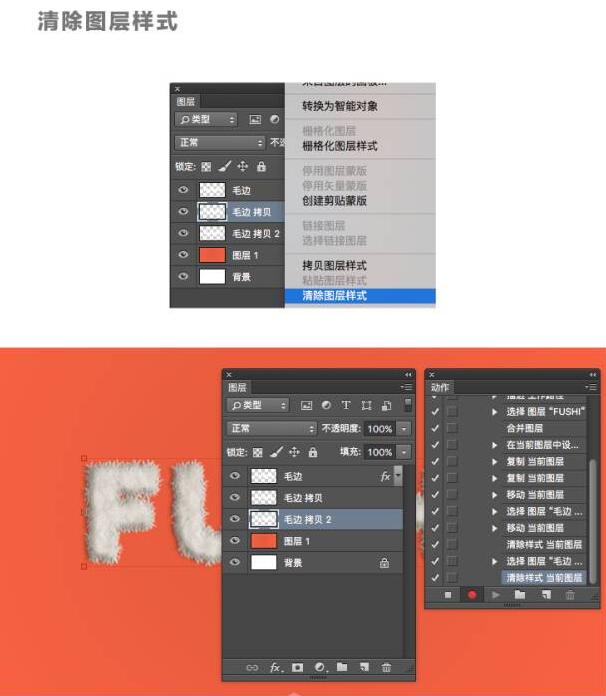
第五步:选择“毛边 拷贝图层”
设置填充:0%
然后双击图层
打开图层样式面版
勾选“投影”
并设置以下参数:
混合模式:正常
颜色:e5dacf
不透明度:100%
角度:0度
使用全局光:否
距离:0px
扩展:0%
大小:2px
等高线:线性
消除锯齿:否
杂色:0%
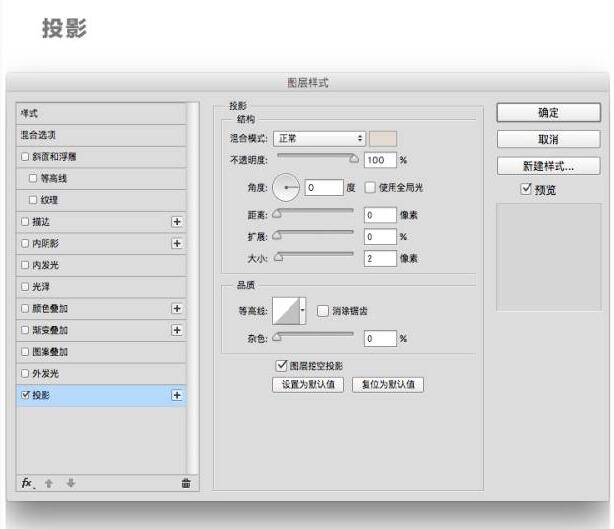
选择“毛边 拷贝2图层”,打开图层样式面版,勾选“投影”,并设置以下参数:
混合模式:正常
颜色:000000
不透明度:30%
角度:3度
使用全局光:否
距离:23px
扩展:0%
大小:1px
等高线:线性
消除锯齿:否
杂色:0%
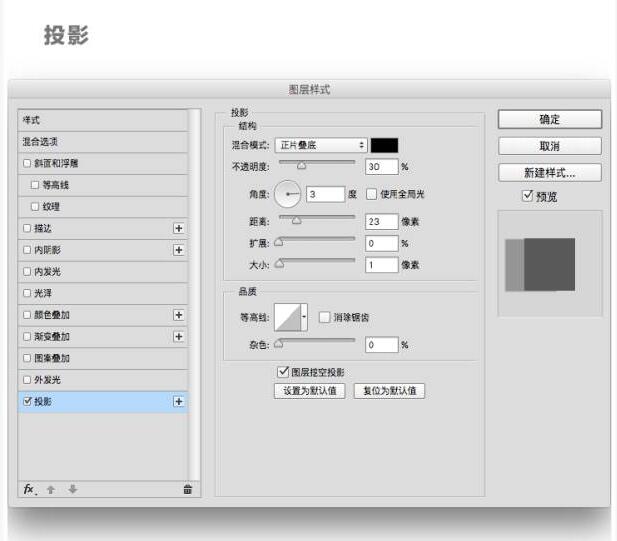
投影展示:
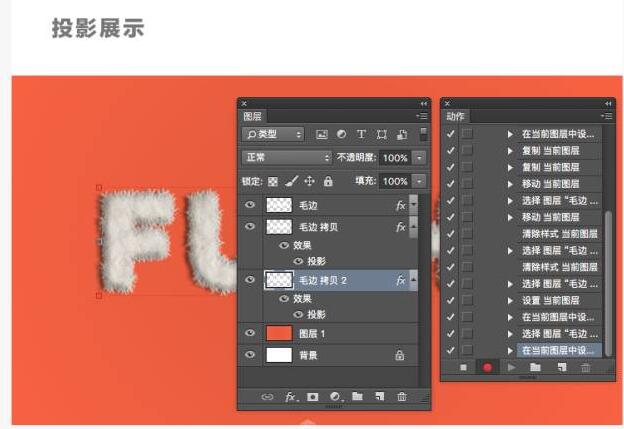
第六步:转换为智能对象
使用Shift键选择,毛边、毛边 拷贝、毛边 拷贝2三个图层,点击鼠标右键,选择“转换为智能对象”。

同样,大家可以看看效果展示:

到这里毛皮效果就制作完成了,现在可以停止动作记录了,下面就是改变毛皮的颜色。
第八部分:更变毛皮颜色操作方法
第一步:添加调整图层
新建一个动作,然后选择窗口>调整,打开调整窗口,选择“创建新的渐变映射调整图层”。
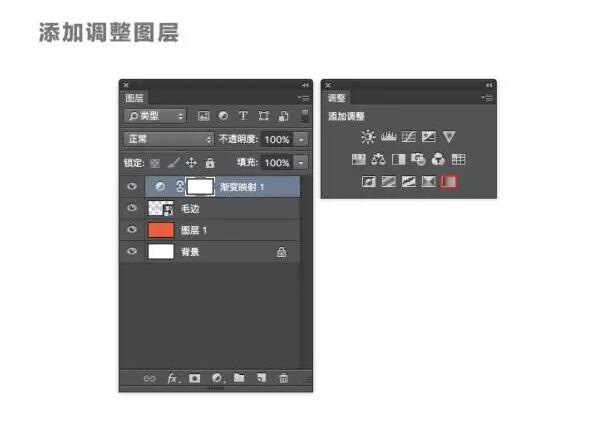
第二步:创建剪贴蒙版
在图层面版点击渐变映射图层中的圆形图标,然后点击鼠标右键,选择“创建剪贴蒙版”
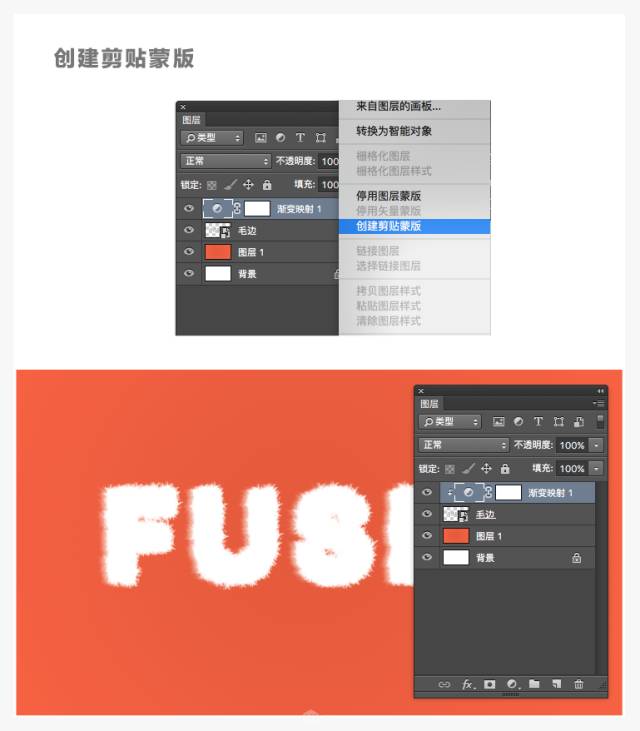
第三步:在属性面板,点击颜色框编辑颜色,色值分别为:
000000,位置:0%
838383,位置:30%
c0c0c0,位置:50%
fffff,位置:100%
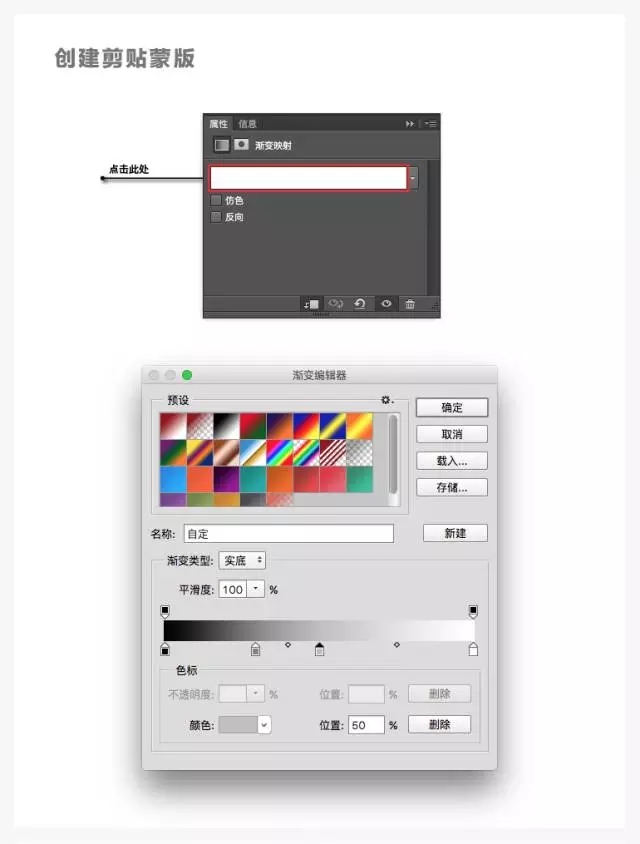
最终效果:

到这里就制作完成了,如果你喜欢其他颜色,也可以调成其他的颜色,不一定只是文字,也可以是形状。
这个教程步骤比较多,而且图层样式设置很多,大家可以收藏关注一下,好好看看,毕竟教程主要还是以方法为主进行讲解,看一百个教程,不如掌握好一个好方法,教程的参数设置也是方便大家参考,须知学会举一反三才是最重要的。
 深圳•南山
深圳•南山

 收藏
收藏