PS修图技巧,两种快速消除图片噪点的小技巧
今天小编介绍的这篇修图技巧,是两种快速消除图片噪点的小技巧。数码相机拍出的照片,难免有时候会产生许多噪点,这些噪点大多是在曝光不足的环境下造成的。今天,小编会和大家分享三种用Photoshop CC快速消除噪点的技巧。
一、图像大小
在我们的概念中,图像大小是一个改变图片尺寸的命令,和去噪这一功能根本搭不上线,如果你的思维还拘泥在“某个工具必须得是某个工具”这样的框架里,那你就应该再把思维发散一下了。
现在,用PS打开我们要处理的图片,一眼即可看到分布在黑色瓷器表面的噪点。

进入【图像>图像大小】,在图像大小中重新输入图像的尺寸,可以看到我原来的图像大小是宽1200px、高1604px,我们要把这个值变大,但不改变图像的比例,即在长宽之间建立链接。
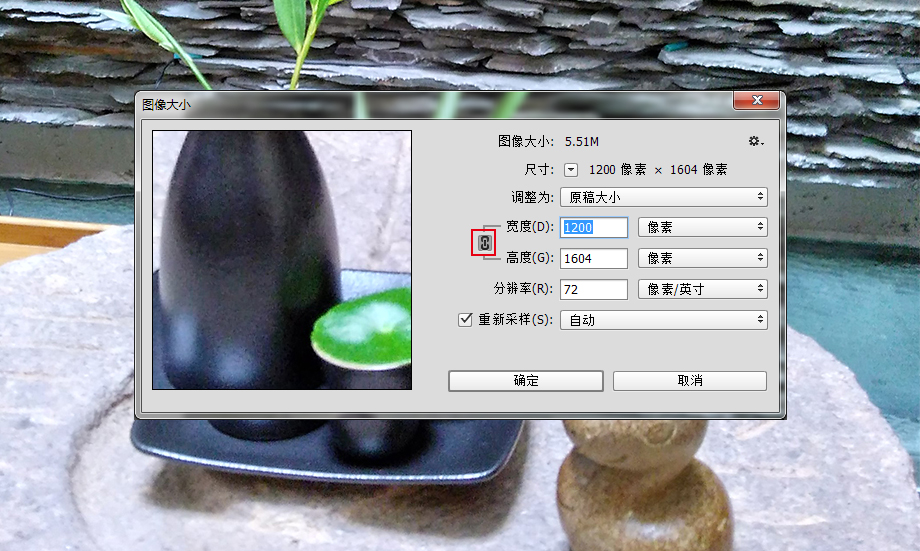
这时我重新输入了图像的尺寸,并且勾选“重新采样”,在下拉框中选择“保持细节(扩大)”,把减少杂色的模块调到88%,当然这个参数是看具体你的照片的具体情况而定。总之,这里利用的原理即是把噪点扩大后再减少它的高光颜色,让它变得不那么“抢眼”,即可快速地消除噪点。
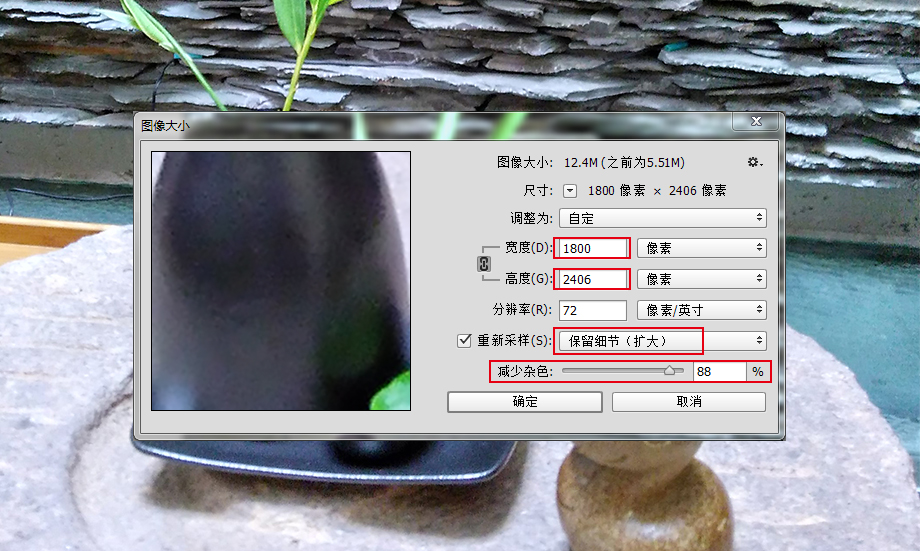
完成后的图片再缩放至原来的大小,经过对比可以发现噪点已经减少了很多。

二、CAMERA RAW滤镜
CAMERA RAW本来是Adobe公司开发的一款PS插件,专门用来处理单反数码相机的RAW文件,在photoshop cc的这个版本后,这款插件就被集成到了软件里,可以作为滤镜使用。CAMERA RAW滤镜帮助消除噪点的原理是在于先将噪点调亮以后再减少它的细节,总之就是让噪点“沉”下去。
打开我们要处理的图片,可以发现整张图片的画质,除了高光的部分都充满了噪点,且色调较暗,画质不清。

找到【滤镜>Camera Raw滤镜】,打开滤镜,弹出滤镜的参数面板。在参数面板中,找到“细节”的图标,也就是在下图所示用红色框起来的那个。
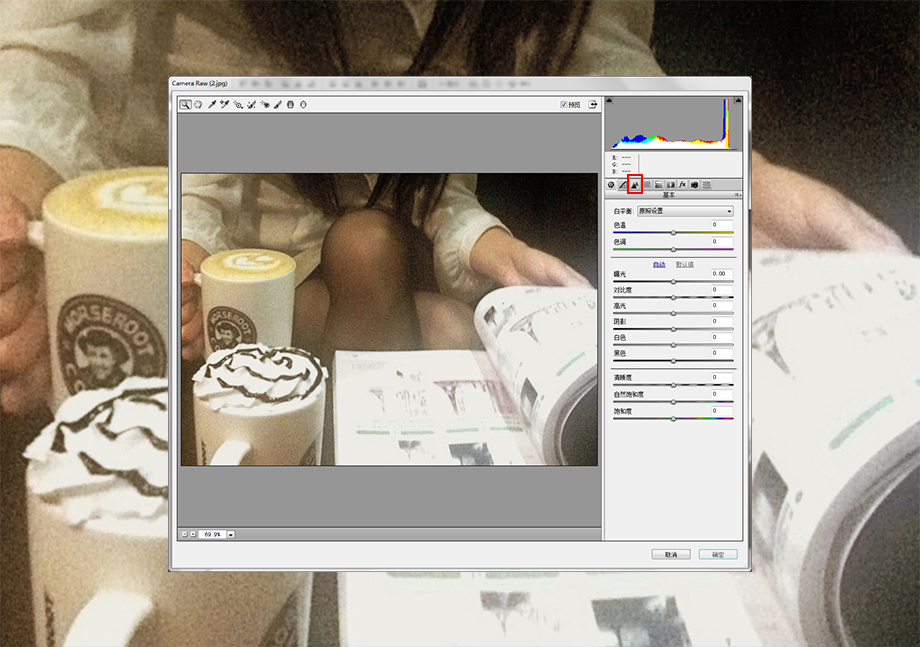
在“减少杂色”一栏中,将明亮度和明亮度细节这两个参数进行调试,不要一下子就将明亮度的滑块拉得太多,这样会让画面显得不太真实。慢慢移动滑块,试着找到最佳感觉。这两个滑块不同的参数组合会帮你找到平衡点,也就是既不让画面失真,又不暴露噪点。
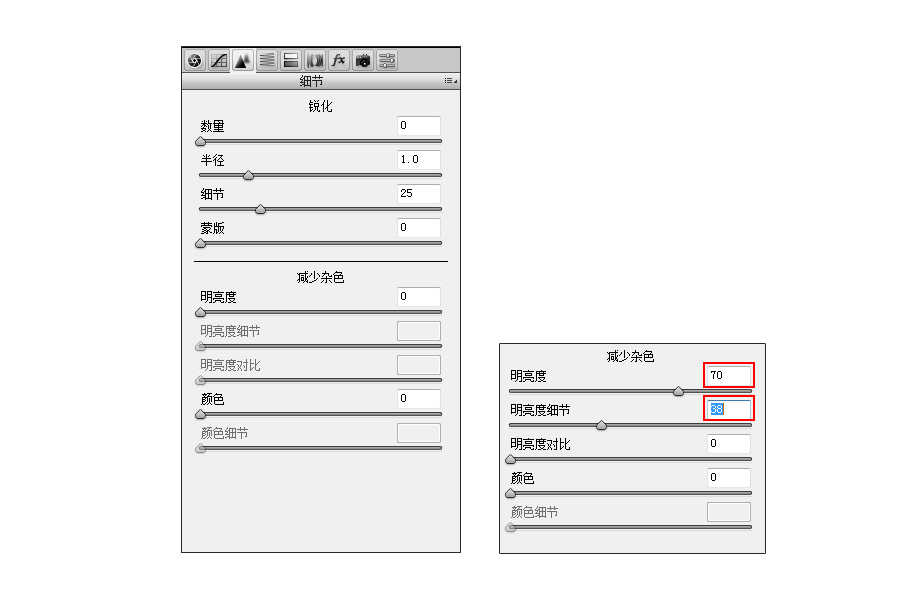
这下,你可以看看经过CAMERA RAW滤镜处理前后的对比了。

 深圳•南山
深圳•南山

 收藏
收藏