3dsMax吊椅建模教程,教你如何制作球形吊椅时尚家具
吊椅是时尚家具的一种,相当舒适的同时更加好看,新颖。如果我们要用3dsmax把它的模型建立出来,你会么?下面品索教育为大家分享3dsMax吊椅建模教程,教你如何制作球形吊椅时尚家具。为了便于理解,我们分为三个部分为大家讲解,包括吊椅外壳制作,铁链模型制作以及坐垫模型制作,教程比较详细,相信可以帮助到不少感兴趣的设计师们。
我们先来看看球形吊椅建模和渲染效果图:


球形吊椅的建模流程图:

考虑到大家学习,模型图及源文件一起打包分享给大家:https://pan.baidu.com/s/1nwEx0I9
第一部分:创建吊椅外壳
第一步:创建球体
在左视图中创建一个半径为450mm、分段为48的球体,如图所示。
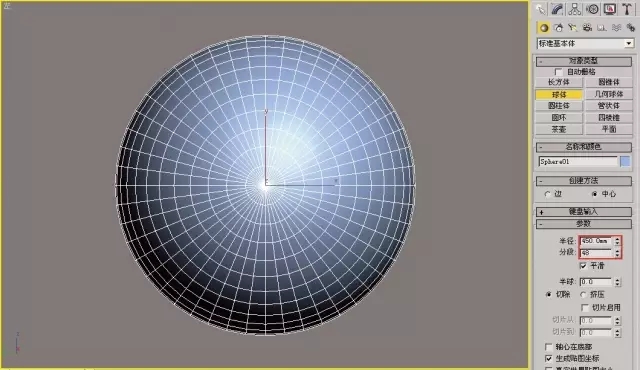
第二步:删除部分球体
将其转换成可编辑多边形,在前视图中将模型的一部分删除,如图所示。
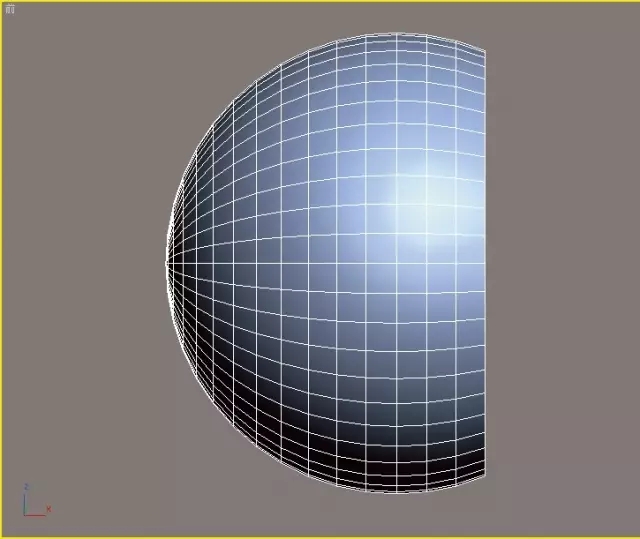
第三步:旋转球体
选择旋转工具,按F12键打开“旋转变换输入”器,然后在z轴输入旋转角度为20°。
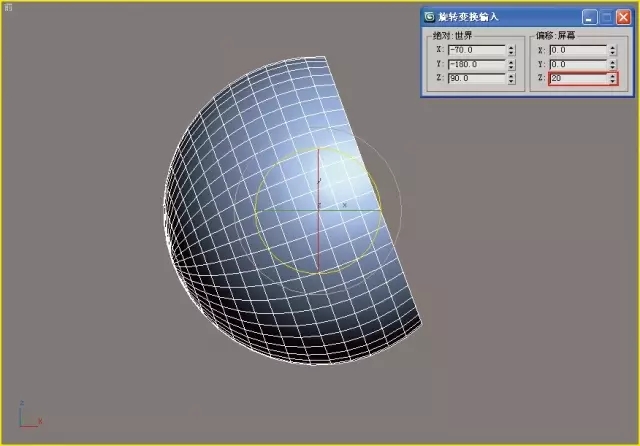
第四步:创建图形
在“边界”层级中选择模型的边界,然后在“编辑边界”卷展栏中单击“利用所选内容创建图形”按钮,创建出二维线备用。
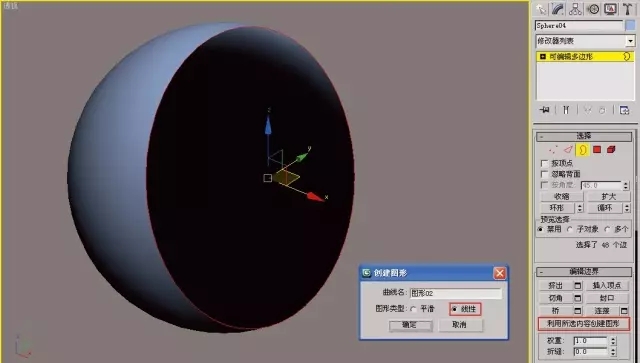
第五步:添加壳
在修改器列表中给模型添加“壳”命令,设置“内部量”为6mm,如图所示。
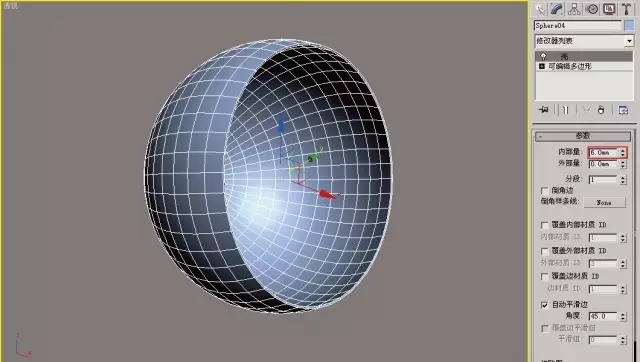
第六步:设置渲染参数
选择刚才分离出来的二维线图形,在“渲染”卷展栏中对其进行设置,具体参数如图所示。
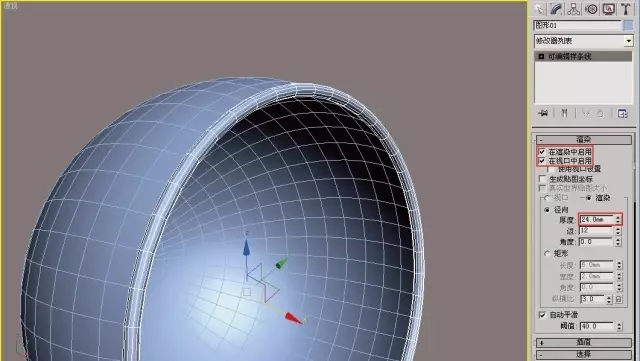
第二部分:创建铁链模型
第一步:创建矩形
创建一个长度为22mm、宽度为8mm、角半径为2.6mm的矩形,如图所示。
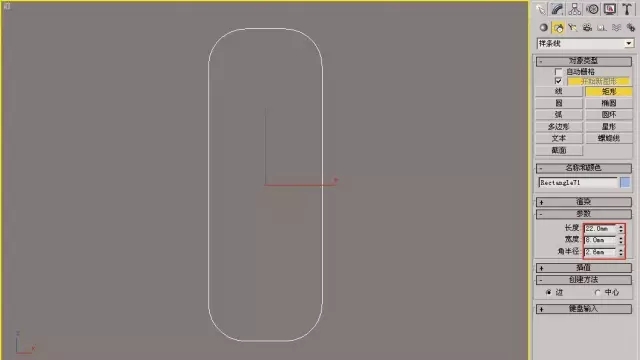
第二步:修改矩形参数
在“渲染”卷展栏中修改矩形的参数,设置“厚度”为4mm、“边”为12mm,如图所示。
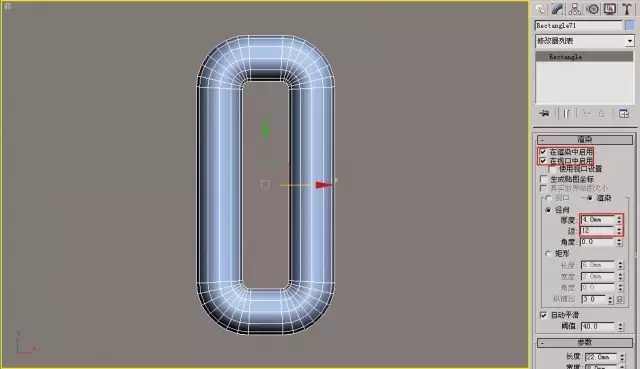
第三步:复制操作
对创建出来的矩形进行复制。
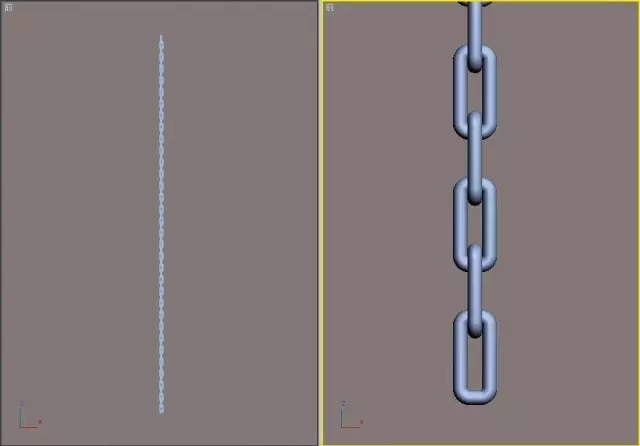
第三部分:创建坐垫模型
第一步:同样,创建球体
在前视图中创建一个半径为450mm,分段为25的球体,如图所示。
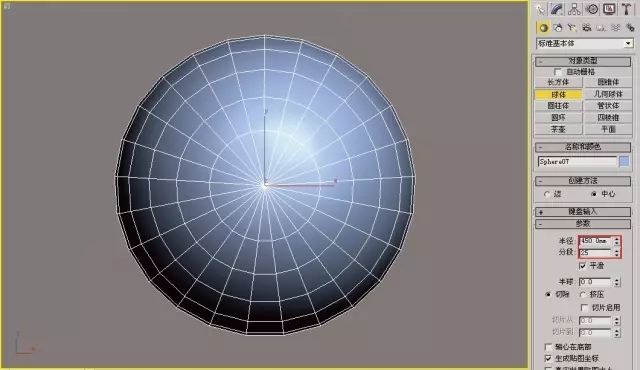
第二步:删除多余的面
将其转换成可编辑多边形,然后删除多余的面。
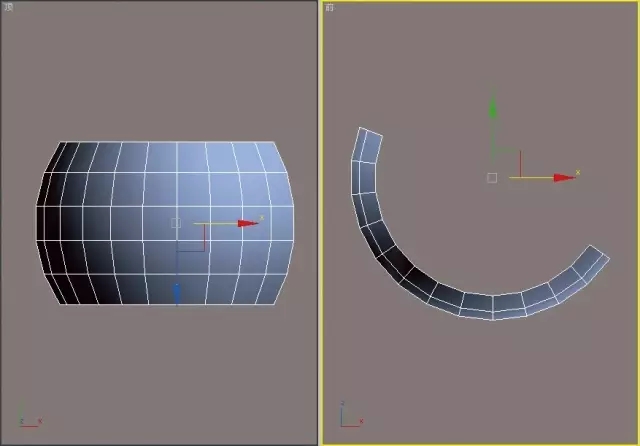
第三步:切角操作
选择模型中心横向的边进行切角操作,设置“切角量”为1mm,勾选“打开”选项,如图所示。
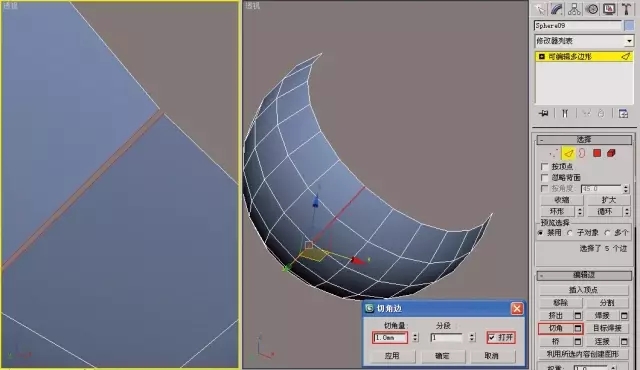
第四步:添加壳操作
在修改器列表中给模型添加“壳”命令,设置“内部量”为100mm,如图所示。
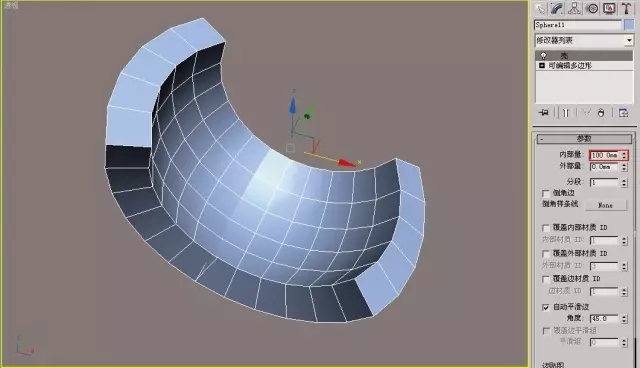
第五步:连接边操作
给模型的侧面进行一次边的连接,参数设置如图所示。
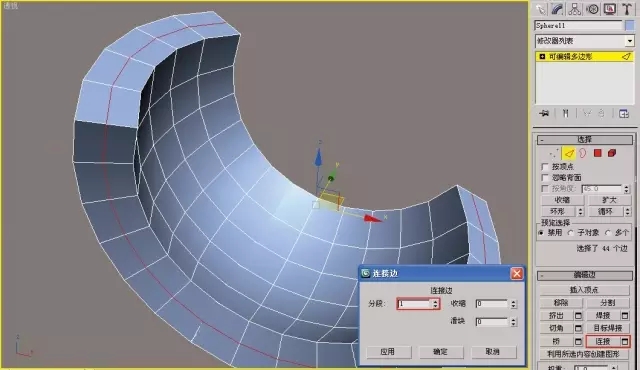
第六步:挤出操作
在边层级中对连接后的边进行挤出操作,设置“挤出高度”为30mm、“挤出基面宽度”为100mm,如图所示。
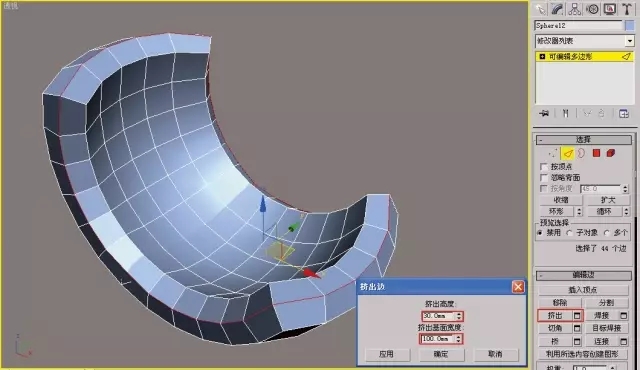
第七步:焊接操作
选择所有的点,然后在“编辑顶点”卷展栏中单击“焊接”按钮,设置“焊接阈值”为0.1mm。
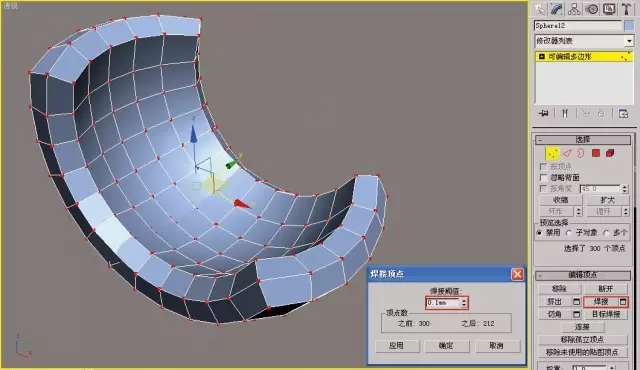
第八步:调整点
把坐垫放在球形外壳内,使用移动和旋转工具调整坐垫前端的点
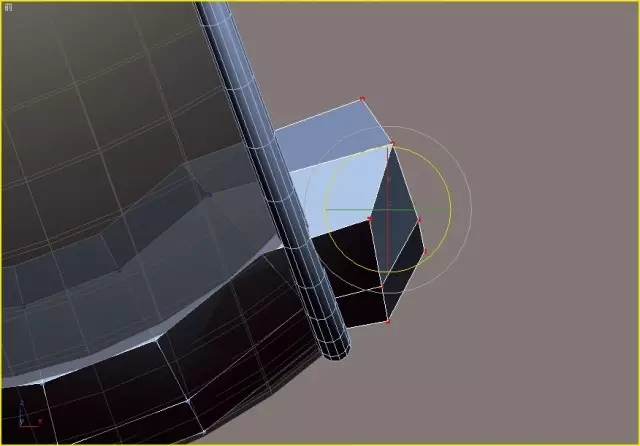
第九步:添加涡轮平滑
给坐垫模型添加“涡轮平滑”命令,设置“迭代次数”为1,如图所示。
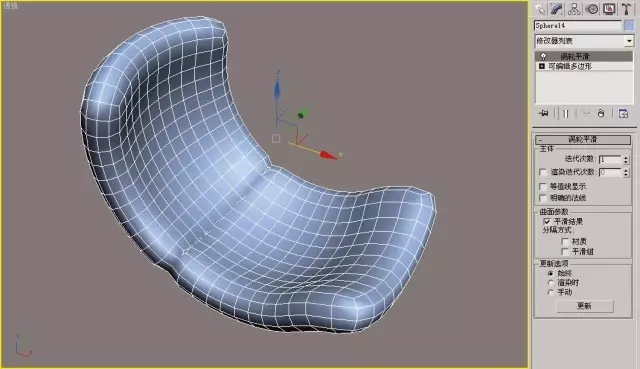
第十步:选择坐垫顶部和底部的边
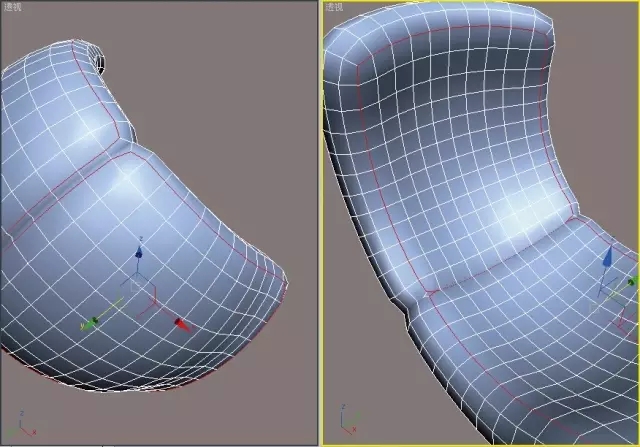
第十一步:挤出操作
对选择的边进行挤出操作,设置“挤出高度”为-3mm、“挤出基面宽度”为0.4mm。
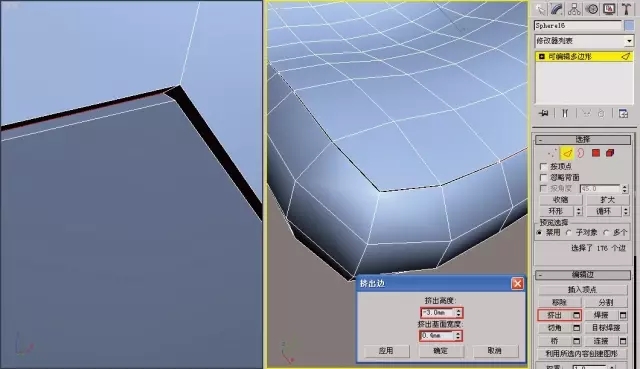
第十二步:同样的方法,添加涡轮平滑
给坐垫模型添加“涡轮平滑”命令,设置“迭代次数”为1,如图所示。
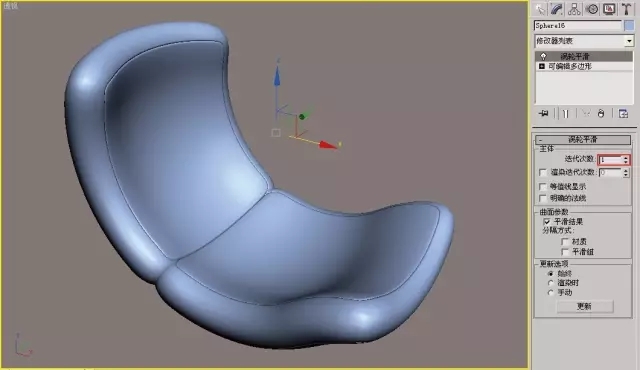
到此,球形吊椅模型创建完毕,模型效果如图所示。
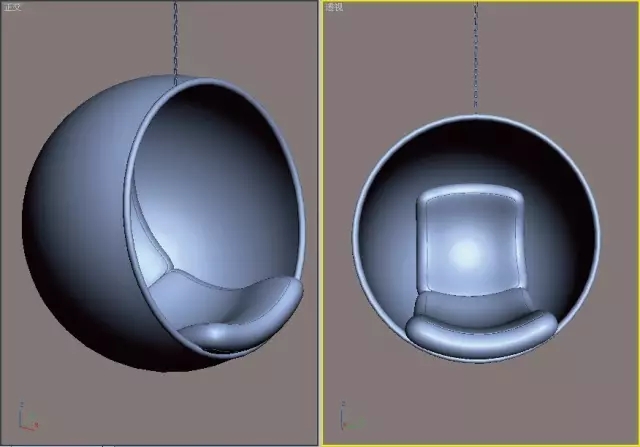
渲染效果图:

 深圳•南山
深圳•南山

 收藏
收藏