3dsmax三维建模实战图文教程之编辑网络和焊接的使用方法
我们以一个实例建模的案例,通过图文解析的方法,教大家在3dsmax建模中编辑网络和焊接的使用方法和技巧,建模实例是我们日常生活中比较熟悉的一个装饰玩物,正方体的模型。制作模型是一件很有意思的事情,它需要你去细心思考他的结构形态,对生活中的事物多多观察,将思维打开,不要局限在工具里,工具是为人服务的,提高思维意识才是王道。
编辑网格(edit mesh):mesh本来是max最基本的多边形加工方法,但在max4之后被更好的一种算法代替了,这个算法就是“编辑多边形edit poly”取代,之后edit mesh的方法逐渐就被遗忘了。
我们使用3Dmax焊接的方法包括以下几个步骤:
1,选择物体的线,转为可编辑样条线;
2,在“顶点”层级下,玄机真焊接命令;
3,焊接区间输入焊接的数值,焊接即可。
3dsmax三维建模实战图文教程:
第一步:创建长方体,设置参数
在顶视图中,单击【创建】|(几何体|扩展基本体)|【长方体】,设置【长度】【宽】【高】均为100,【分段】数都为3。
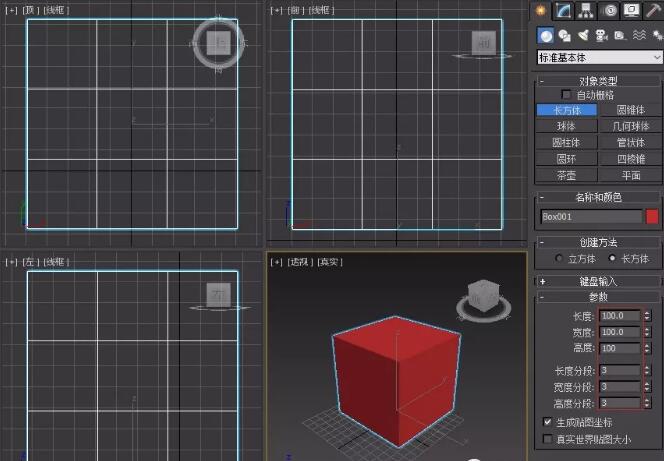
第二步:编辑网格设置
右键正方体,在弹出的快捷菜单中选择【转换为】|【转换为可编辑的网格】命令,从而将长方体塌陷为可编辑的网格物体,使用【修改面板】|【编辑网格】修改器也可以达到同样的效果,但是塌陷模型后的面数更少,更方便以后的渲染操作。

第三步:选中多边形
进入【修改】面板,可编辑的网格中的多边形级别,然后选中立方体6个面的中间的多边形,如图所示:
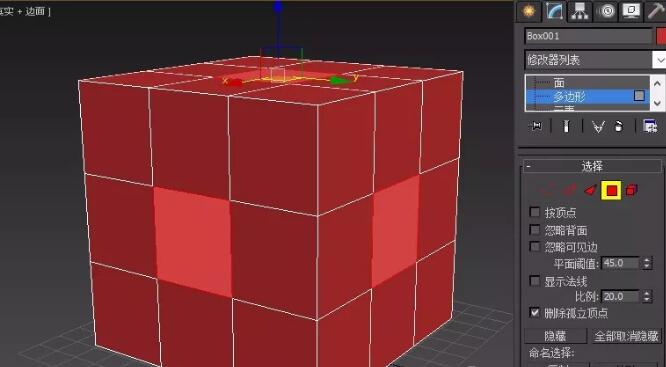
第四步:将六个多边形放大
利用工具栏上的【选择并等比缩放】工具将选中的6个多边形放大。
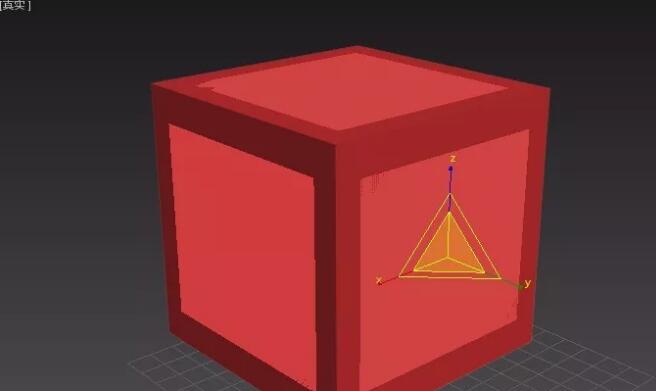
第五步:挤出设置
右键单击选中的面,单击【挤出】按钮,参数为-15,然后在视图中向内挤出6个多边形,尽量使6个多边形靠近。

第六步:删除多余的多边形
直接按(Delete)键删除选中的6个多边形。

第七步:框选顶点
进入【可编辑的网格】物体的顶点级别,在顶视图中框选如图所示的顶点。
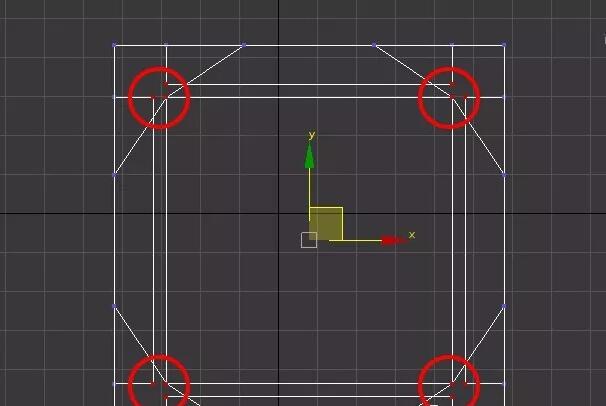
第八步:焊接范围设置
利用顶点级别的焊接选项组中的选定项按钮,将焊接范围加到10左右,对节点进行【焊接】。
第九步:网格平滑参数设置
在【修改器列表】|【网格平滑】,具体的迭代次数3,可以根据你想达到的效果来设定,其他参数保持默认即可,这样,一个圆润的装饰造型模型就建好了。
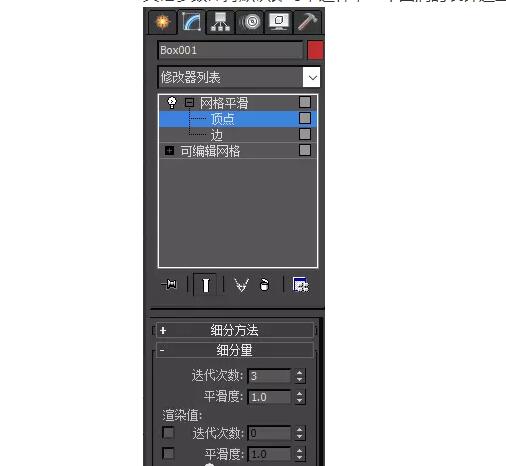
最终模型效果图:

这样一个我们日常生活中比较常见的装饰模型就这样完成了,其中的编辑网络和焊接的使用方法和技巧,你学到了么?每一个技巧和方法都是要通过不断实践和常识来巩固加深的哦,毕竟光说不练可是假把式,来试试吧!
 深圳•南山
深圳•南山

 收藏
收藏