cdr字体制作技巧,教你CorelDRAW字体透视效果两种制作方法
毫无疑问,设计是有技巧性的,一副完整的设计作品不仅仅包含了设计师的创意,同时还有各种操作技巧在里面,举一个很简单的例子,我们设计中应用到的字体设计就有很多技巧,比如在一些海报或是宣传单的设计中,通常需要把一些现有的字体或图形变换成我们设计中所需要的透视样式。那么你知道在CorelDRAW软件中如何制作字体透视效果吗?
CorelDRAW针对不同的图像给用户提供较多的透视命令,其中给矢量图形应用的透视效果就有两种,现在品索教育就为大家简单介绍一下,透视效果具体制作方法,这里我们简单的分享了两种制作方法,供大家参考和学习!
方法一:添加透视
1. 打开CorelDRAW软件,选择工具箱中的“文本工具(F8)”输入文字。为了透视效果明显一些,可以选择稍粗的字体,并调整字号大小到适当。
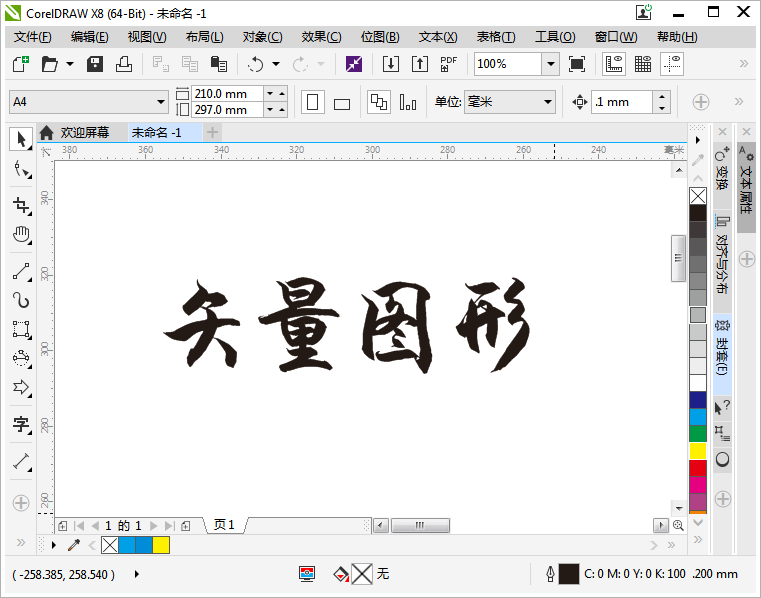
2. 选中字体,执行“对象>转换为曲线(Ctrl+Q)”命令;或单击右键,选择“转为曲线”,如图。
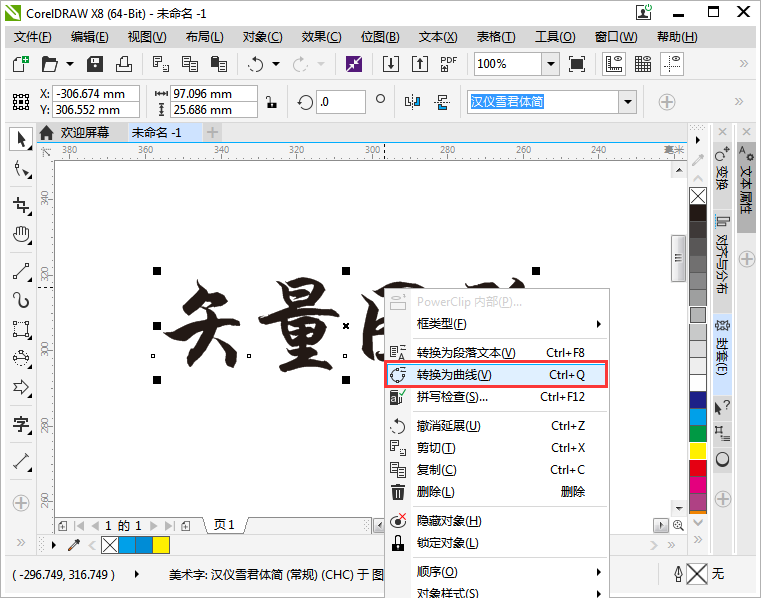
3. 添加透视。如图,执行“效果>添加透视”命令。
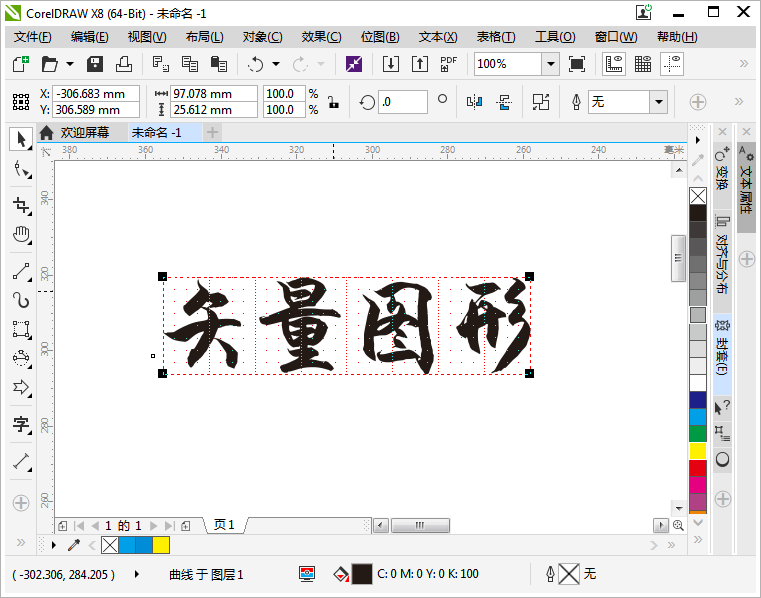
4. 按下Shift和Ctrl健,向外拖动字体上、下、左、右的透视控制点(四个黑色小方块),可实现水平或垂直方向的透视。
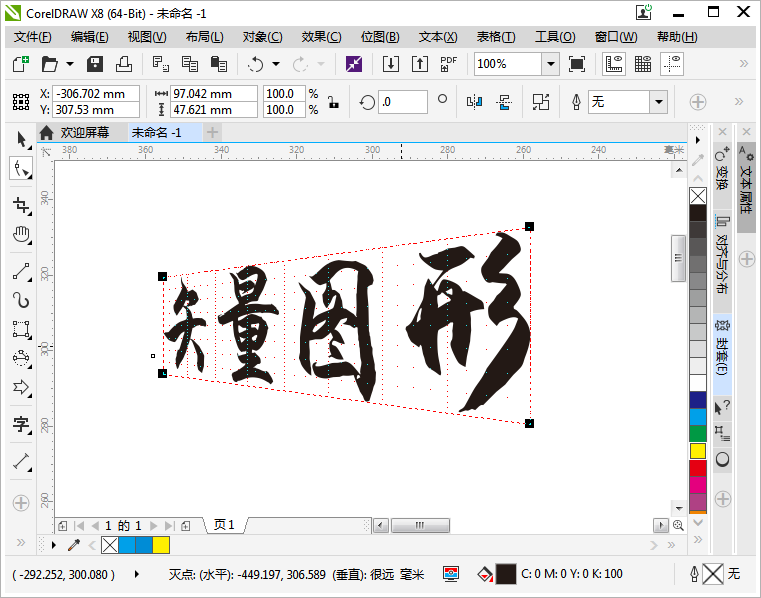
5. 任意单独拖动四个透视点进行透视调整,可以获得变形的透视效果,如图,
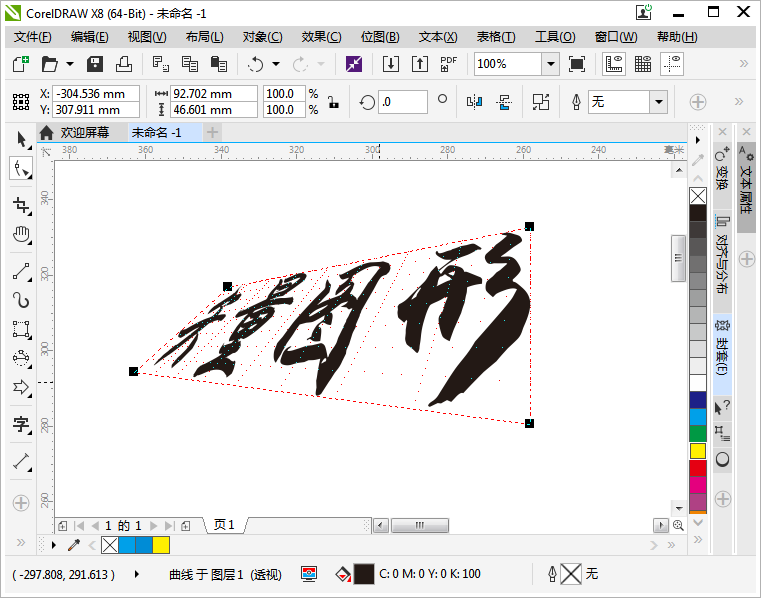
方法二:封套工具
1. 选中输入的文字,执行“效果>封套”命令,在作图界面右侧弹出的封套泊坞窗中根据需要选择“添加预设”类型图形。
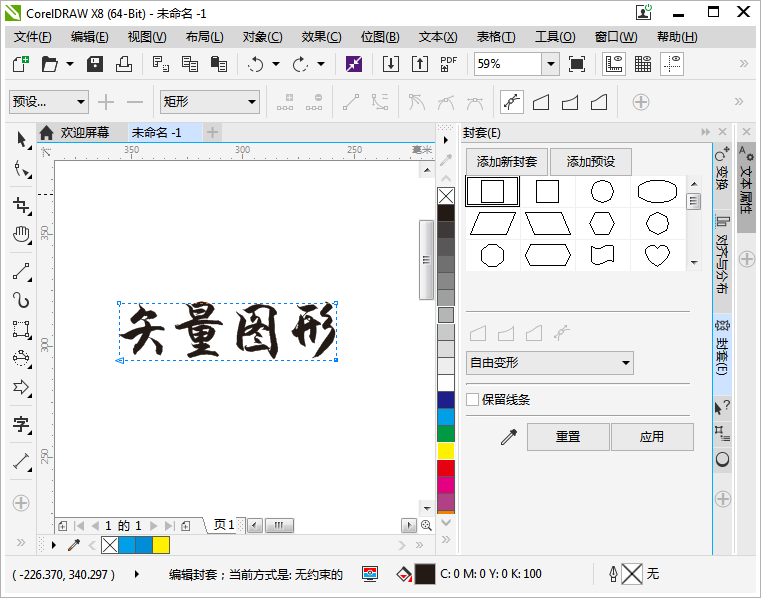
2. 调节文字四周的节点,实现透视效果,在字母四周蓝色的虚线上任意双击都可以添加一个节点,再次双击则是删除。

以上就是教大家如何用CorelDRAW制作字体透视效果的方法,比较基础的图文教程,相信你按照教程操作都是可以轻松实现想要的透视字体效果的,不妨动手试一试哦!
 深圳•南山
深圳•南山

 收藏
收藏