PS滤镜教程,利用滤镜制作酷炫的放射特效
PS滤镜的功能十分地强大,本文品索教育小编将会为大家来介绍一篇利用滤镜来制作炫酷的放射状特效的教程,这个教程的步骤十分简单,大家一起来看看吧,希望能够对大家有所帮助,同时希望大家能够将之运用到实际的过程中。
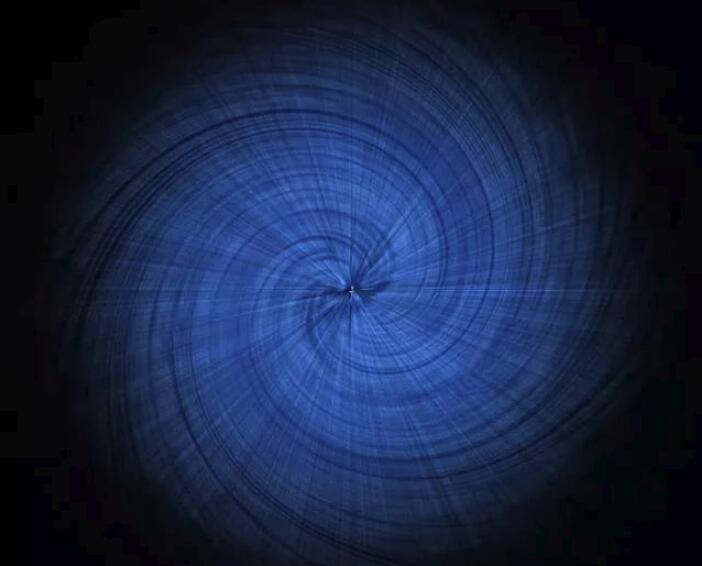
首先,我们在PS里新建一个正方形画布,大小自定。

我们将画布填充为黑色,然后用椭圆选框工具在中间框选一个圆形选区。
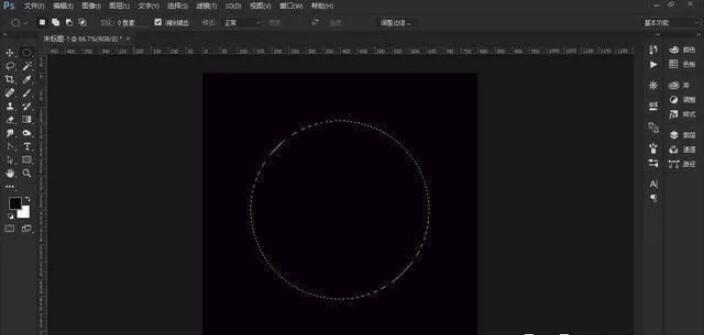
接下来,我们执行滤镜-杂色-添加杂色,设置参数如下图:
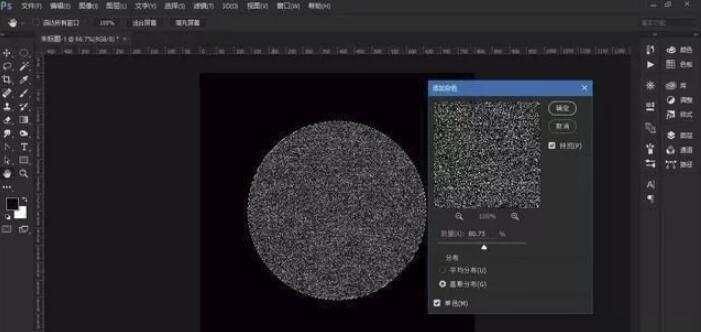
按Ctrl+D取消选区。接下来,继续执行滤镜-模糊-径向模糊,设置参数如下图:

这时,就变成了一个放射状的圆,如下图。

我们按Ctrl+F重复几次径向模糊滤镜,得到如下的效果:
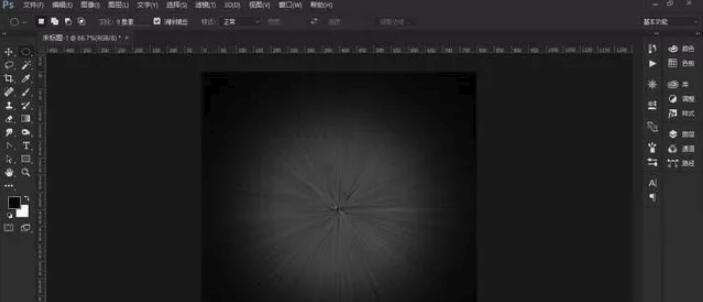
按Ctrl+U调出色相/饱和度对话框,勾选“着色”,这时,你可以自行来设置图像的颜色,下面的数据仅供参考。
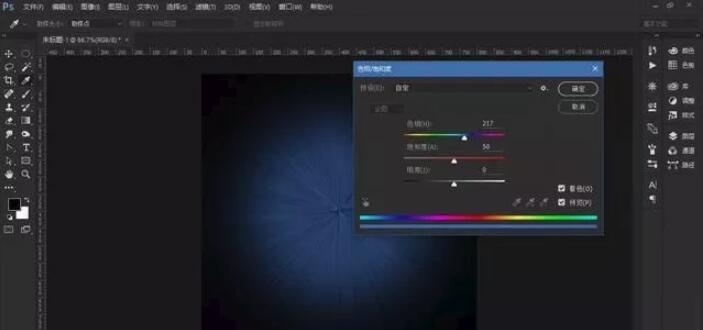
将当前的图层复制一层,并将图层混合模式改为“叠加”。
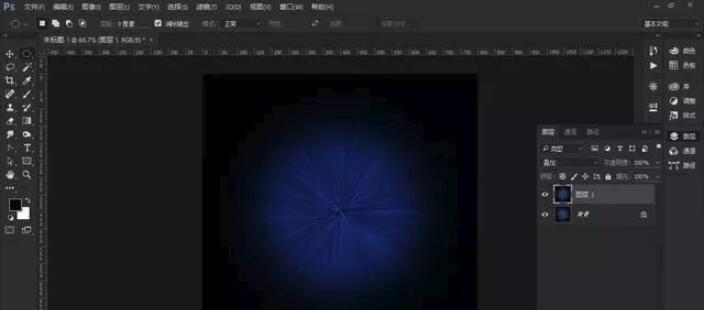
执行滤镜-扭曲-旋转扭曲,设置参数如下:
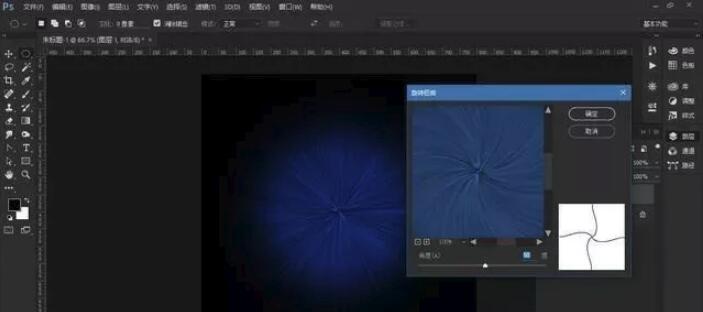
接下来,打开滤镜库,选择艺术效果-塑料包装,设置参数如下:
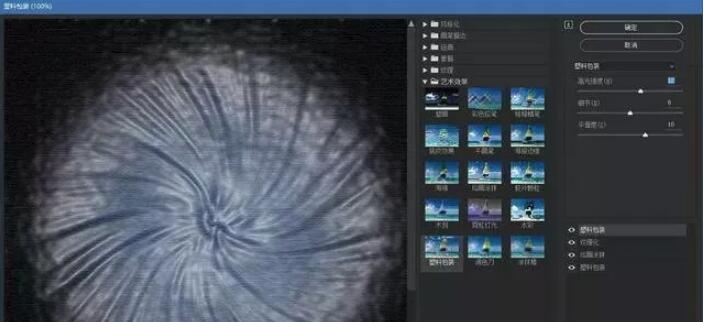
然后,我们调整一下图像的亮度和对比度。
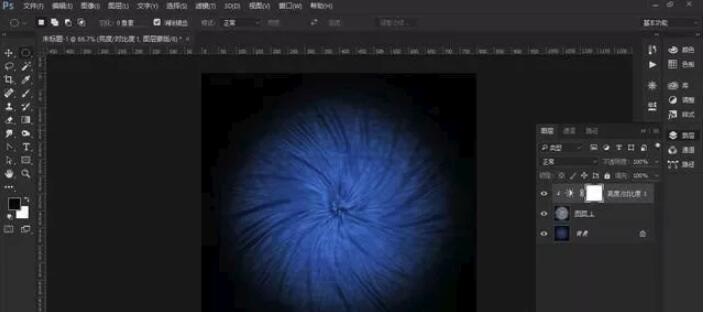
最后,我们可以重复几次旋转扭曲滤镜,使之得到更加绚丽的效果。最终的效果如下:
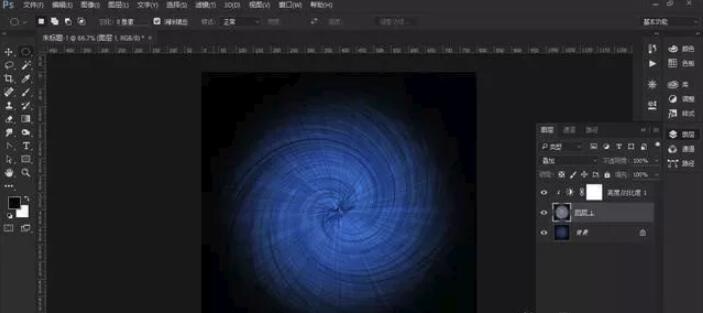
以上便是关于PS滤镜教程的介绍了,PS的滤镜有很多种类,如果你想要弄懂每一个滤镜的效果的话,可能要花费很多的时间,大家可以详细地系统地去学习一下PS滤镜的使用方式。
 深圳•南山
深圳•南山

 收藏
收藏