PS新手教程,怎么将多张图片转为PDF文件
我们在使用PS的时候,很多新手会遇到各种各样的问题,下面小编将为大家详细来介绍一个PS新手教程,即怎么将多张图片转为PDF文件,下面小编将为大家详细来介绍这个教程,希望能对大家有所帮助。
PS新手教程之将多张图片转为PDF文件
1. 支持版本
首先你电脑上要安装有Photoshop CS3及以上版本,版本过于陈旧的同学请更新你的Photoshop。
2. PDF演示文稿
打开Photoshop,点击文件菜单>自动>PDF批处理。
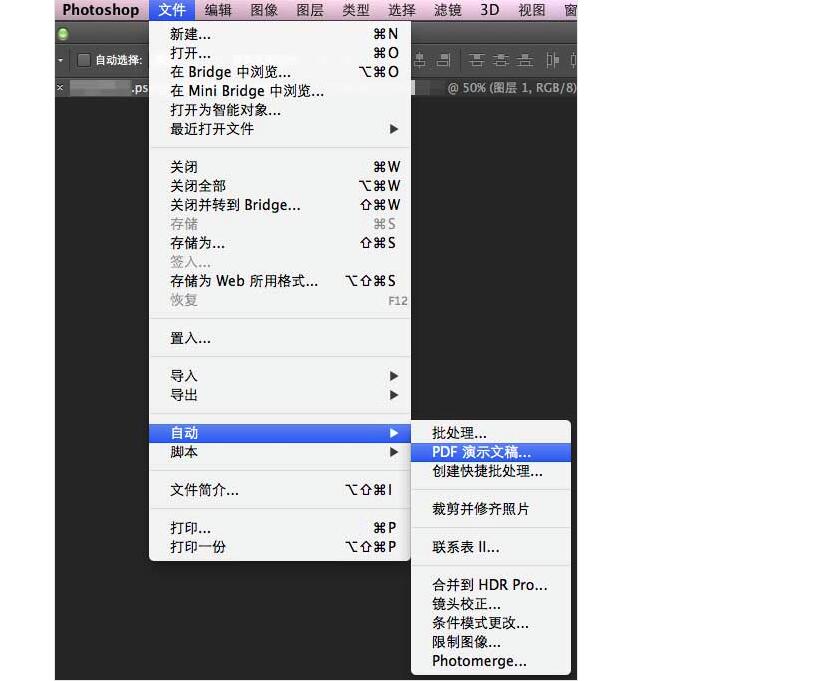
3. 点击”浏览”按钮选择要创建的图片文件
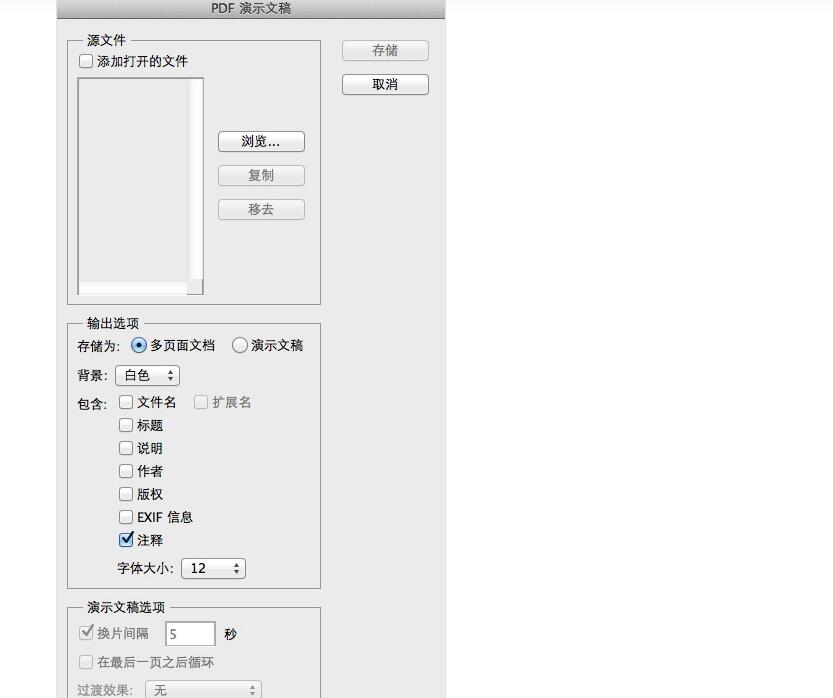
4. 选择图片并排序
你可以在这里拖动图片名称来进行排序,这将会影响到PDF输出后的页面顺序。
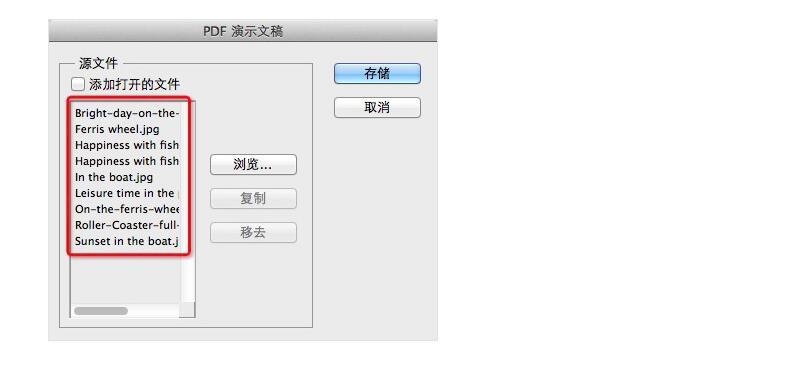
5. 存储并设置参数
你可以根据需要来改变PDF的具体参数,包括是否嵌入页面缩览图、压缩属性等等。你可以根据自己的需要来进行设置。
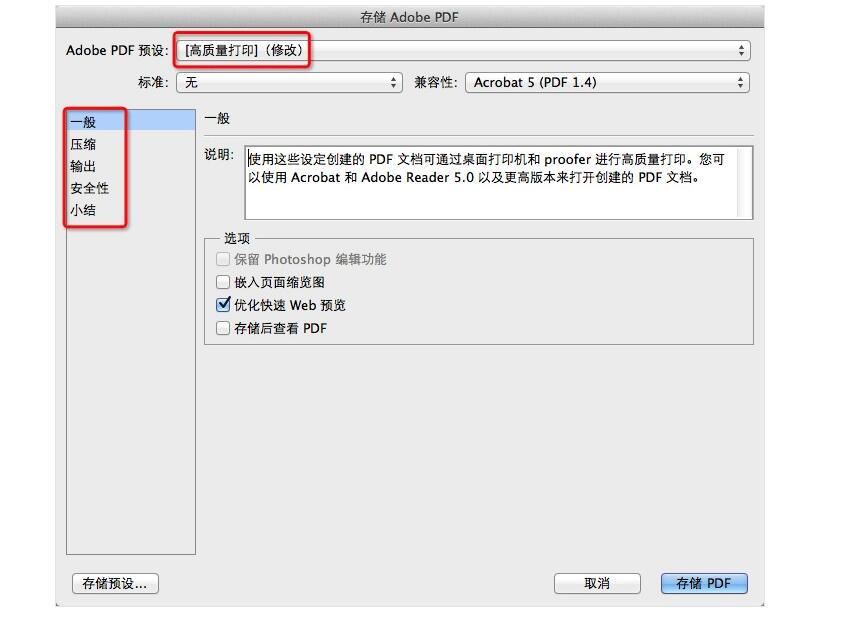
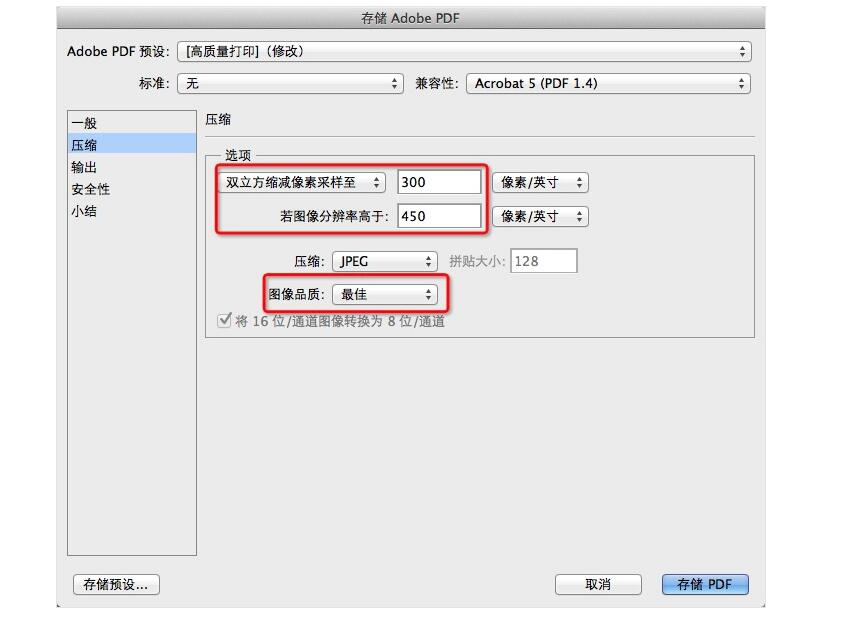
6. 点击”存储PDF”等待自动处理
点击”存储PDF”后,Photoshop便会自动进行处理,稍等片刻,就会看到输出的PDF文件了。
以上便是关于PS新手教程之怎么将多张图片转为PDF文件的介绍了,希望大家能够通过这个教程更好地来了解PS这个文件,同时希望大家可以更好地将之运用在实践中。
 深圳•南山
深圳•南山

 收藏
收藏