AI字体设计教程,教你利用AI设计毛笔字体
对于毛笔的字体,虽然在网上面有很多这类型的字体资源,但是其实这些都不是很理想,本文品索教育将为大家来详细介绍一个AI字体教程,这个教程会教大家怎么利用AI来设计毛笔字体,希望大家能够通过这个教程学习到。
STEP 01
书法的写法首先需要有一定的字形骨架。字形骨架有很多种搭建方式,在很多字体设计中都有介绍,我这里就不累述。毛笔的字形比较特殊,因此可以借助网络里的字体资源,选择比较适合的字体来开始,也可以从一些古代大书法家的作品里进行筛选。
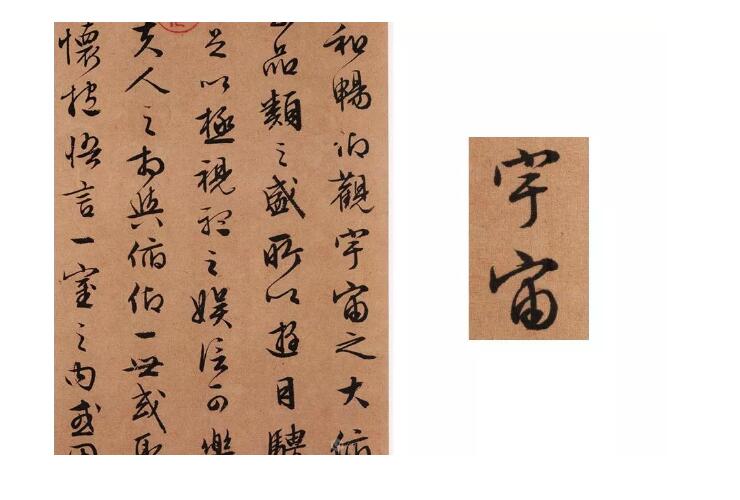
我在这里选择的是明朝书法家文徽明的“行草《前后赤壁赋》”中的两个字“宇宙”来表现整个创作过程。他的书体造型生动,而且比较温婉有致。这里对于书体的选择,直接影响接下的设计。所以,如何开始即是个源头。
STEP 02
在新建的文档中将截选的这两个字拖入其中,并新建一个图层,锁定下方的图层。在新建图层上用钢笔工具描绘出字体的外形轮廓线。为了看得更清楚,这里可以关闭填充,只保留描边。
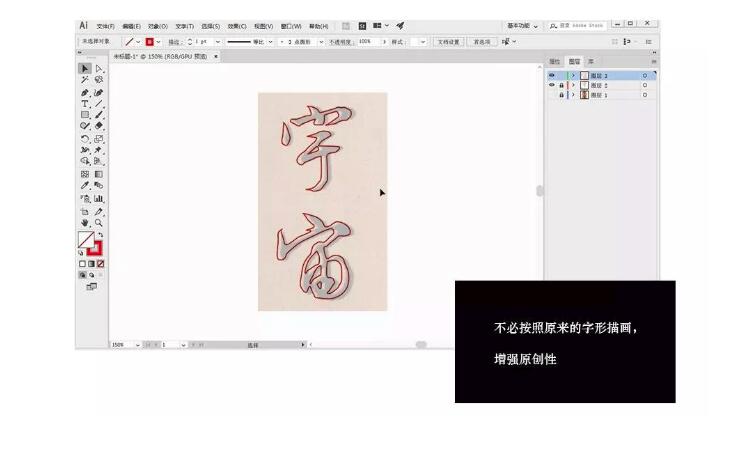
STEP 03
将字体的基本形状确定后,就可以将描边关闭,开启填充。开始对这个字形进行创作式的处理。第一个我们要使用的工具是“变形工具",变形工具可以改变路径对象的形状,根据你的操作来改变字体的外观。
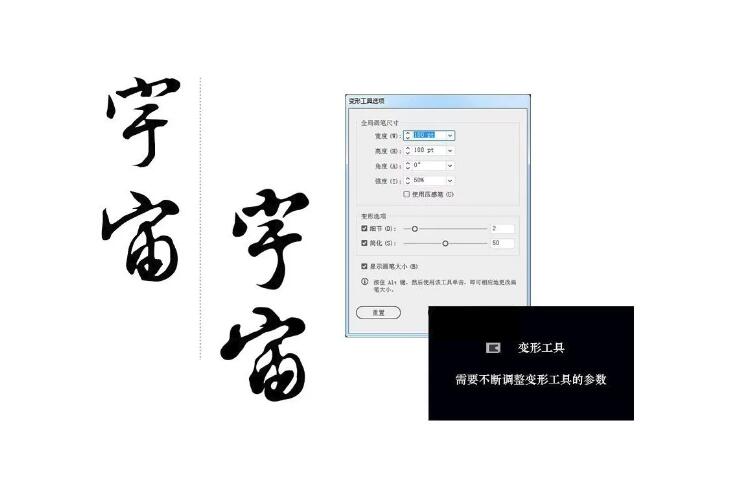
这里的处理可以任意发挥,双击变形工具的小图标,将弹出出现变形工具选项的面板,对各种操作参数进行设置。这里最常用的是细节和简化。同时按住键盘上的ALT键使用鼠标的左右上下移动就可以改变工具大小,也可以在面板中进行参数调整。
这个过程让笔画可以稍微“圆润”一些。
STEP 04
我们将要使用“褶皱工具”对现有的笔画进行进一步处理,这一步将锋利平滑的笔画边缘调整为类似墨水浸润到宣纸上的那种泼溅质感。“褶皱工具”的使用最重要有两点,其一就是褶皱工具的大小,其二是褶皱工具的方向。也需要你在创作过程中不断更换这些属性,以便根据实际情况作出调整。
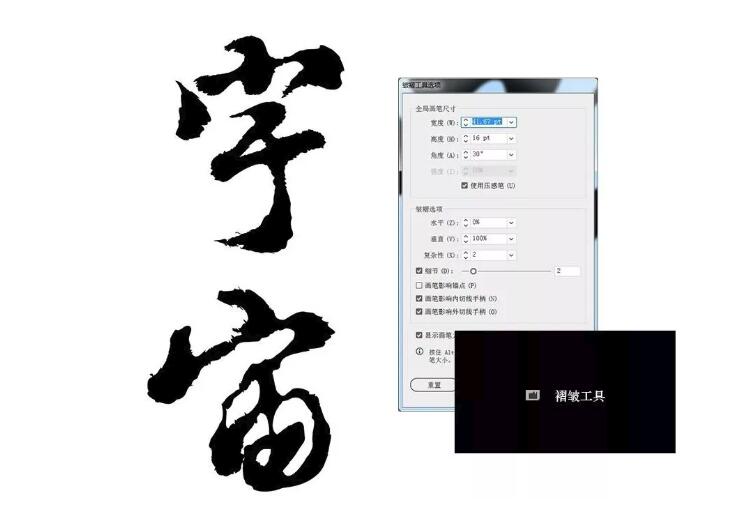
虽然是变形处理,但也要遵循书法本身的书写规律,这必定需要设计师对毛笔的运笔有一些了解。
STEP 05
对于目前的字体仍然不满意,可以继续采用褶皱工具和变形工具一起处理。这里如果对褶皱工具和变形工具进一步做“夸张”的调整。如果在方向上不好把握,还可以通过调整字体的方向来让操作变得更容易。

在字体的位置和大小也可以进行一定的改变,以适应我们的造型布局。
为了让字形显得更为个性,增强其魅力,还可以做以下的处理。
STEP 06
为笔画增加一些毛笔的“飞白”,这里可以用上“橡皮擦”工具。橡皮擦大小可以根据字体进行调整,目的是在这里制造一些空白,然后再用褶皱工具和变形工具改变这些空白的造型,使其变得更为自然生动。
STEP 07
对于字形里的某些笔画,还可以采用画笔工具“画”出这些笔画特殊造型。这里的画笔需要打开画笔面板右上角的图标,【打开画笔库>矢量包>颓废画笔矢量包】,在这个画笔库里有很多可选择的能用来修饰笔画的艺术画笔。
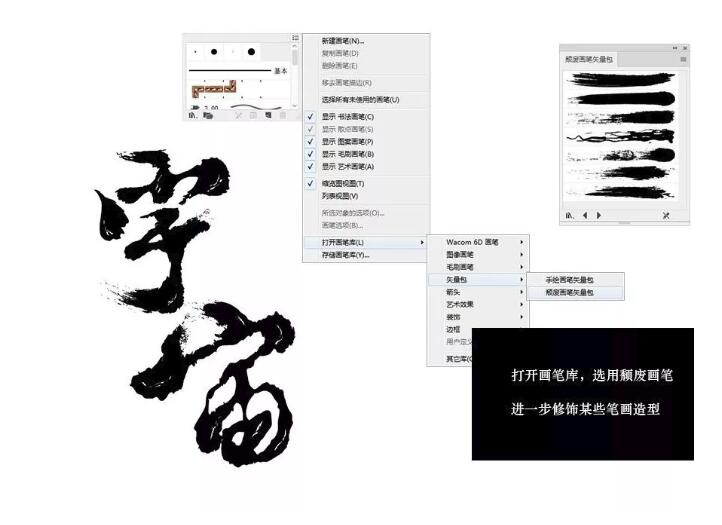
你还可以调整画笔的粗细大小以适应你的整体结构需要。一个笔画可以利用宽度工具对不同的笔画进行调整。
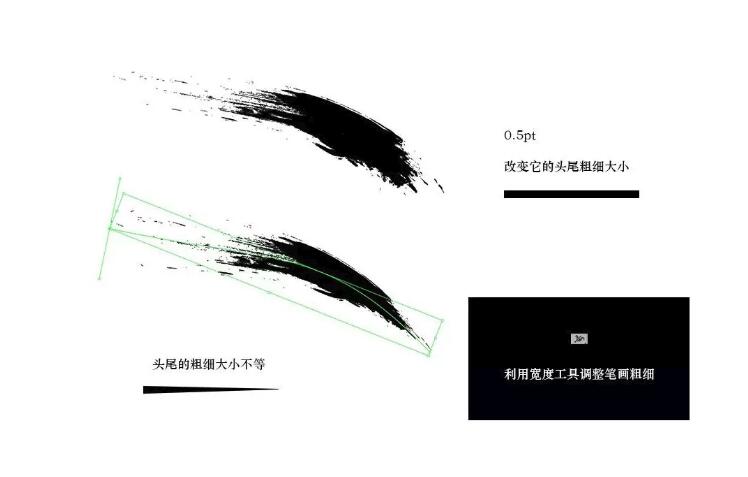
STEP 08
最后将上一步所添加的笔画进行扩展外观,并和原有的笔画进行合并。这里需要注意的是,扩展外观后的笔画会留有空白的边框,这个边框也是一个路径对象,这里需要将它选中并删除,才能和原有笔画进行合并。
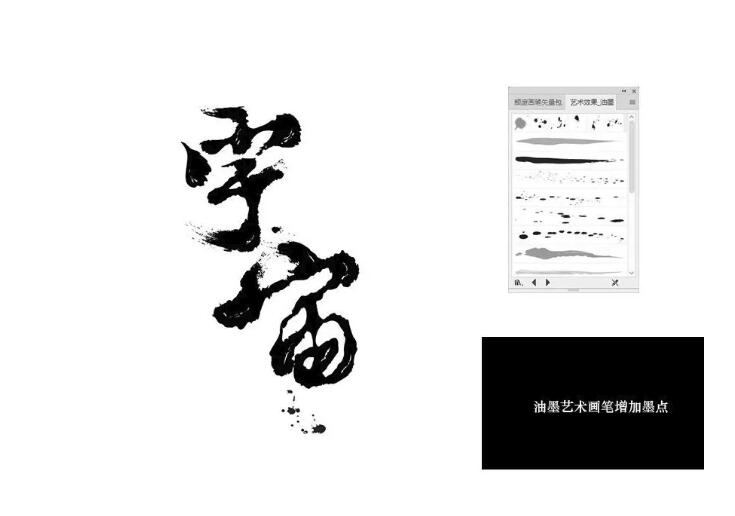
此外为字体继续添加一些墨点,以还原得更加真实。仍然采用画笔,打开画笔库中的【油墨】艺术画笔。能胜任墨点的有哪些笔刷,我们一目了然。在完成墨点造型后,将这些墨点进一步扩展并填充与字体一样的颜色,因为这些油墨的艺术画笔本身的色彩并不完全是纯黑。
最后加一些渐变效果就大功告成了!!!
以上便是关于AI字体设计教程之教你如何设计毛笔字体的介绍了,通过介绍,我们可以更好地将之运用在实际的设计过程中,希望大家能够通过这个教程学习到这项知识,同时希望大家能够将之运用在实践中。
 深圳•南山
深圳•南山

 收藏
收藏