t-splines建模图文教程,教你三条线制作椅子
犀牛t-splines插件在建模功能上可谓是强大无比,谁用谁知道,谁用谁舒爽。当然前提条件,你得会用犀牛t-splines建模插件。为了给小伙伴们展示犀牛犀牛t-splines建模插件的强悍之处,品索教育特意搜集了一篇实例教程,肯定可以带给不少新人震撼,通过t-splines插件,仅仅只是用了三条线就完成了一款椅子的建模,你知道是怎么实现的么?下面就为大家分享t-splines建模图文教程,教你三条线制作椅子。
我们先来看看效果图:

第一步:画线
先画出这样两条线, 确定最基本造型
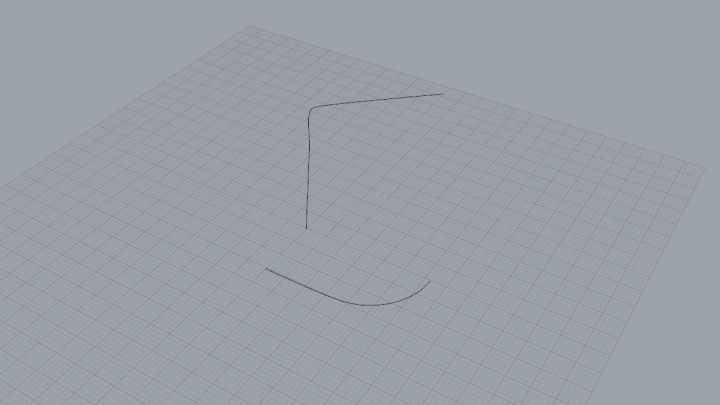
第二步:命令使用
使用命令crv2view(这个命令就是在空间中求两条曲线交集), 然后这两条黑色的线就可以隐藏了
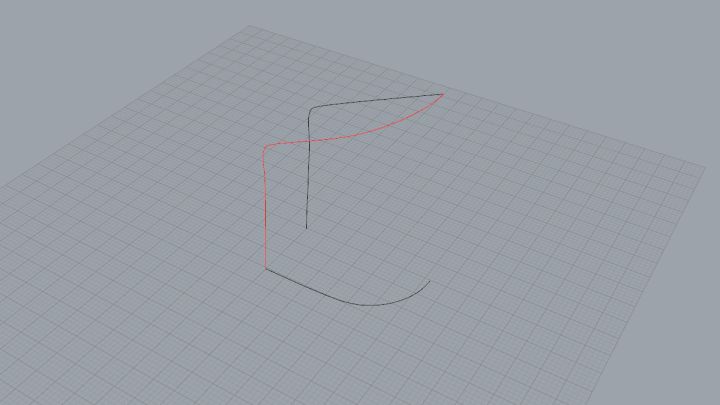
第三步:画凳子腿
切换到右视图再画一条凳腿并确定座椅的平面, 凳背的造型
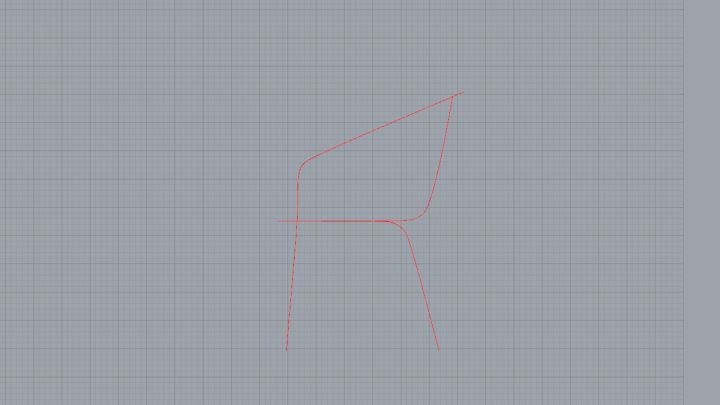
第四步:完成布线
切换到透视模式深化造型, 说三根就三根, 绝不多做, 布线完成
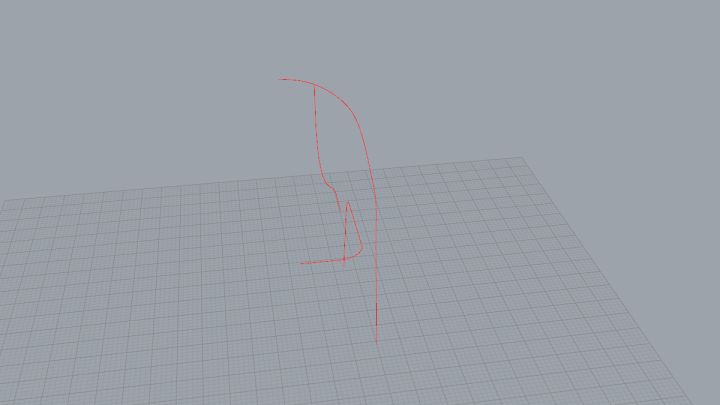
第五步:输入tspipe
犀牛软件部分结束,关键来了,转到t-splines模式, 选择这两条线,点击下图这个图标或者输入tspipe
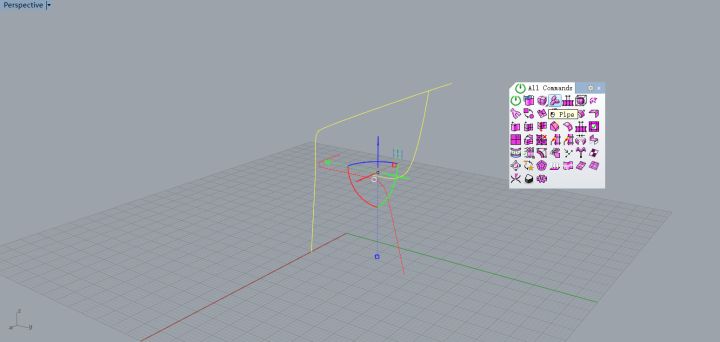
出现下面这个东西
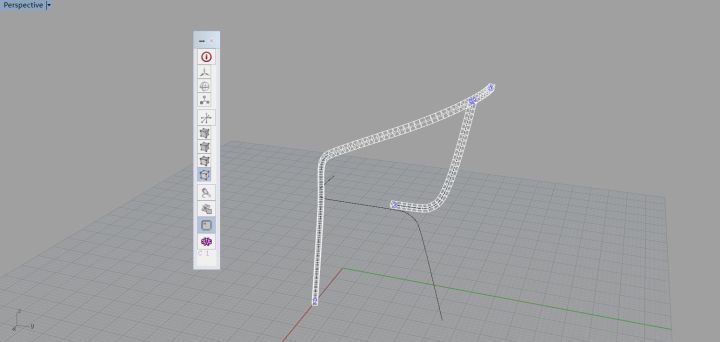
来分析一下这个tspipe命令下的细分指令
首先是半径, radius, 默认半径是1, 有点大了, 我把它改成了0.5, 改完之后发现细分数变多了
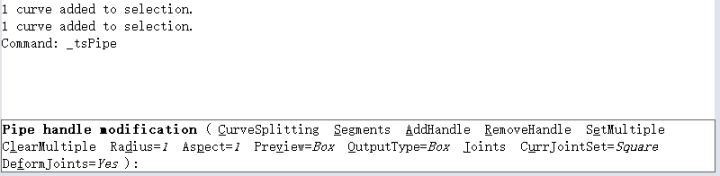
接着是segements, 就是这个盒子的数量. 输入s激活. , 放大找到那些红色的点, 先点击一下按enter, 再输入细分数, 两条线都可以分别修改.(不是很好找, 一般都位于线的中间位置), 我把细分数减少了一半
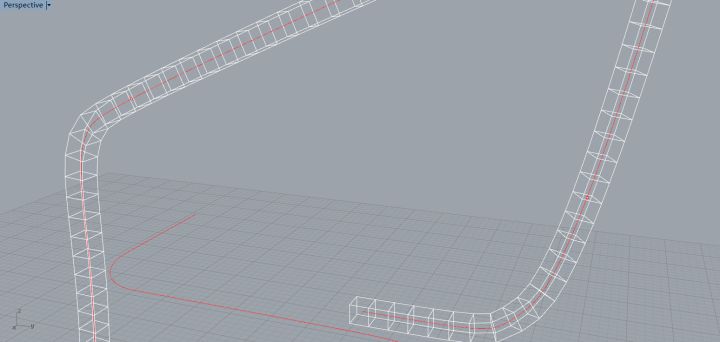
第六步:另外一种修改半径的方式
可以做从大到小渐变, 放大看到曲线边缘有一个小小的蓝色圆, 那就是半径, 点击一下, 输入数字就可以修改大小了, 在这里我把这条线两端都改成了0.4, 所以这条线的半径就不在是0.5
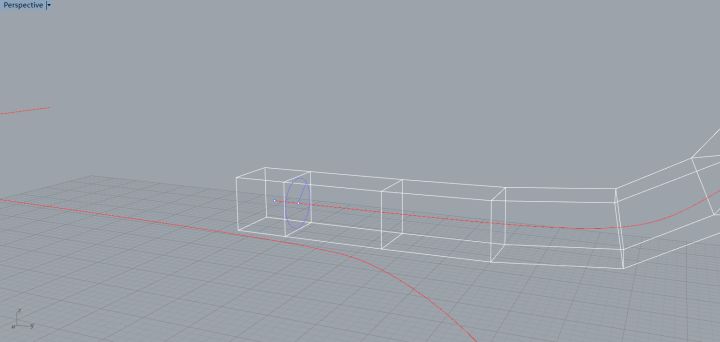
然后放大线的接口出, 这里其实是可以修改接口模式的, 如果你发现你的接口模式不自然, 你可以修改.(pipe在确定之后还是可以修改的, 你只要再选中这个物体再点击一下tspipe就可以了)
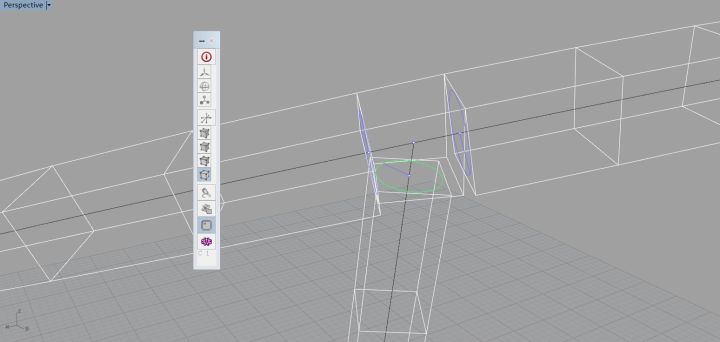
第七步:启动smooth mode
确定完之后发现这形状好像不对啊, 那是因为还没有启动smooth mode

把这个开关打开, 启动edit mode, 选中这个物体, 然后敲一下键盘上的tab启动平滑模式. 就得到了下图这个形状了
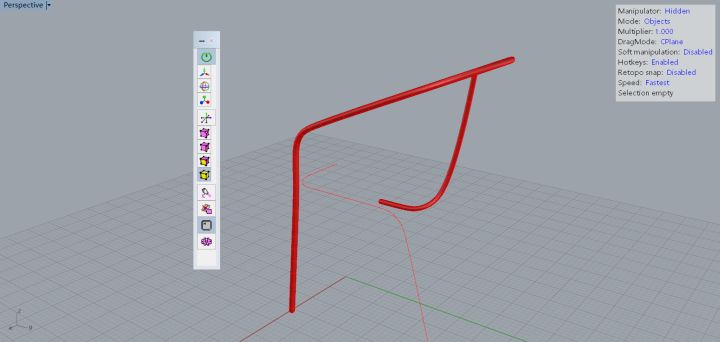
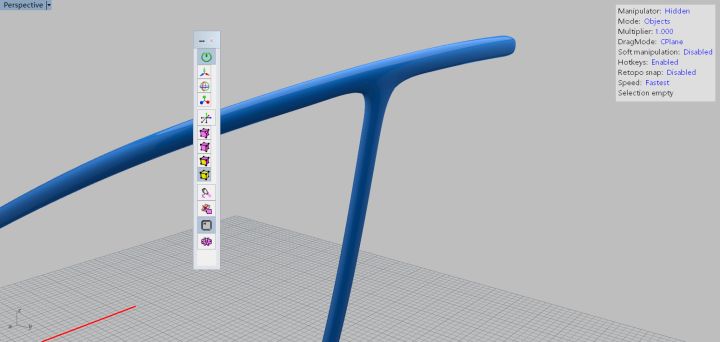
第八步:同样的方法
按同样的方法选中另外一条曲线, 做成腿, 然后马上就要做完了
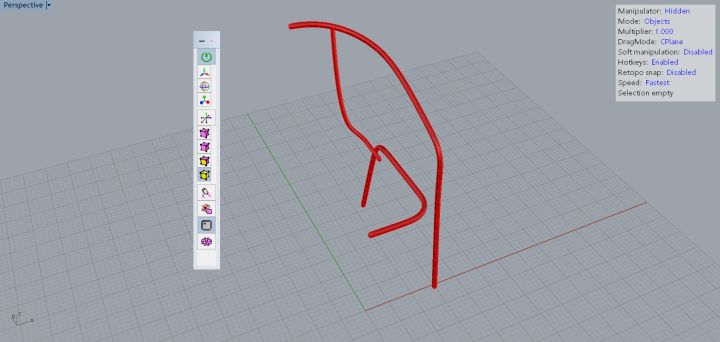
第九步:制作镜像
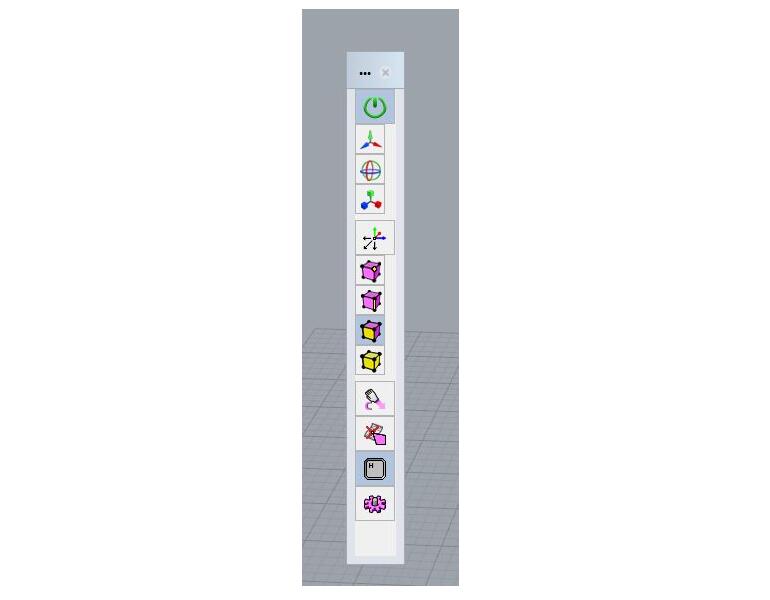
在这一栏中激化选中面模式, 选中这两个面删除, 因为要做镜像啦
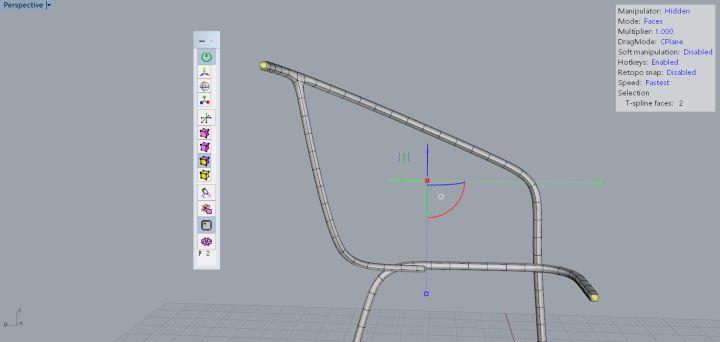
再做镜像之前做点准备工作
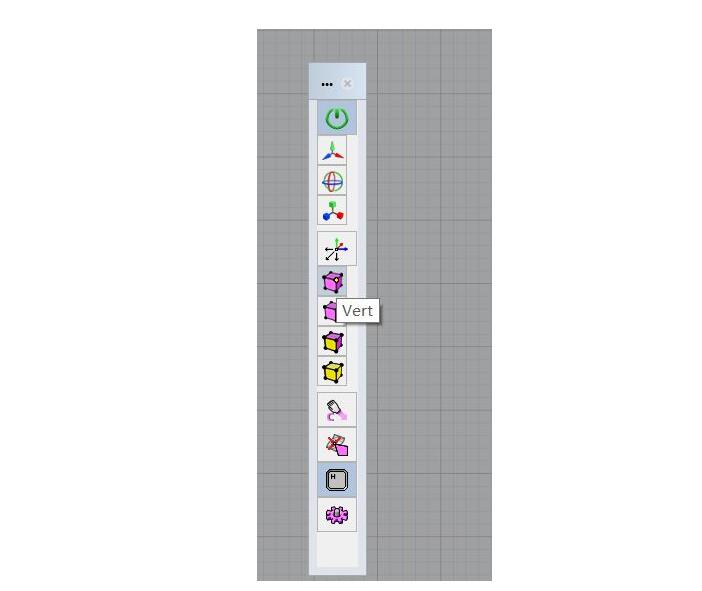
选择物体选择这个控制点模式, 然后输入setpt把这最左边8个点对齐, 保证镜像之后能够街上
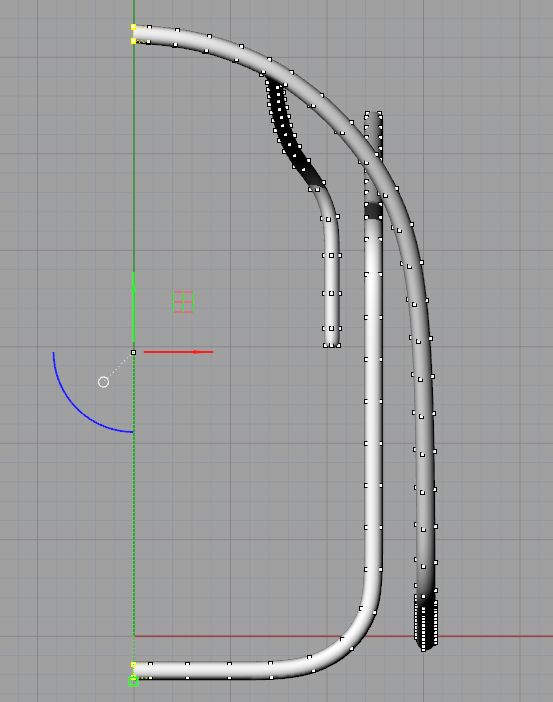
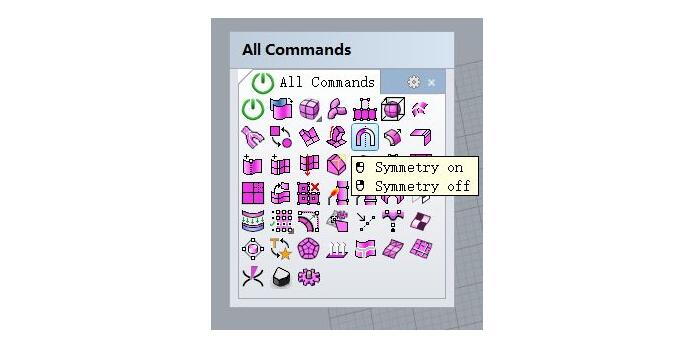
使用这个指令, 再连续输入两次A, 然后确认(第一个a是指定细分命令中的添加add, 第二个是轴对称axial), 之后找个中心对称轴, 点击确定!
得到下图
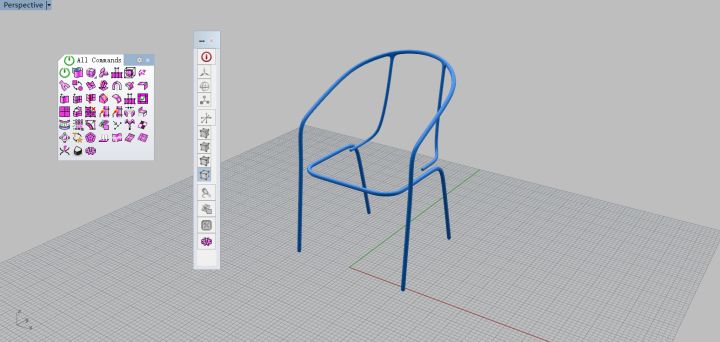
第十步:tsbridge命令操作
sbridge, 这个命令能够连接两个面形成自然的接口
选择需要焊接的地方, 如下图所示, 输入tsbridge
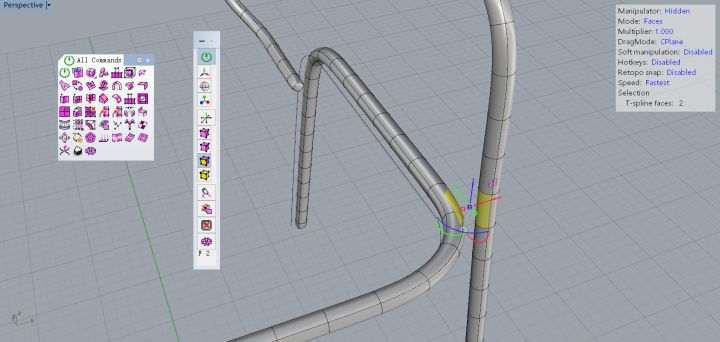
然后你会看到这些点和箭头, 箭头位于的点将会连接在一起, 而箭头则指示这四个点会按什么次序连起来, 如果不想扭曲, 得保证箭头和点的位置是对的
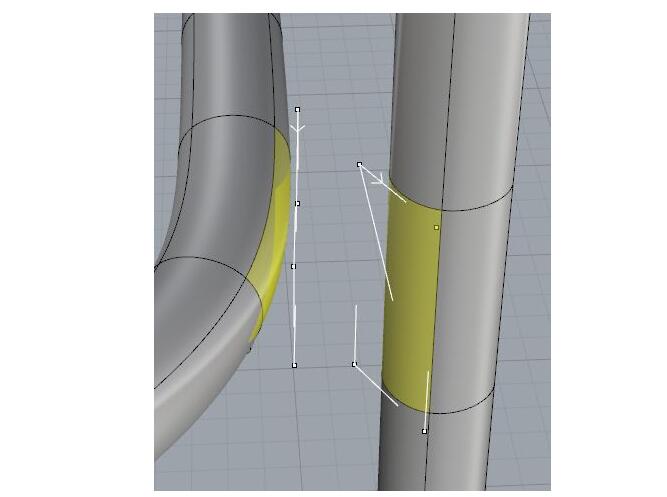
焊接完之后得到这个面, 因为刚刚用了对称命令, 所以另外一面自动也焊接了起来
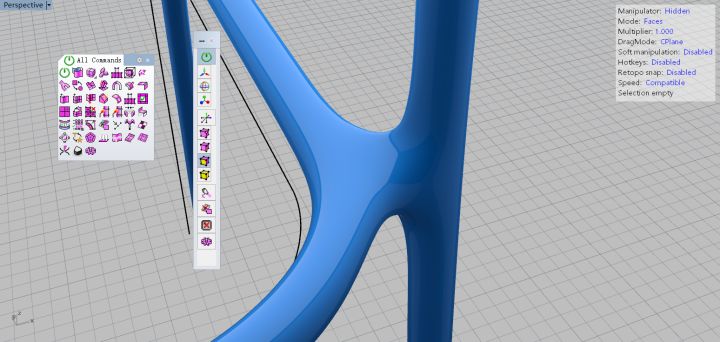
接下来做椅背, 用同样的方法, 但由于这里的距离比较远, 所以输入tspline后敲s, 把细分数改成4
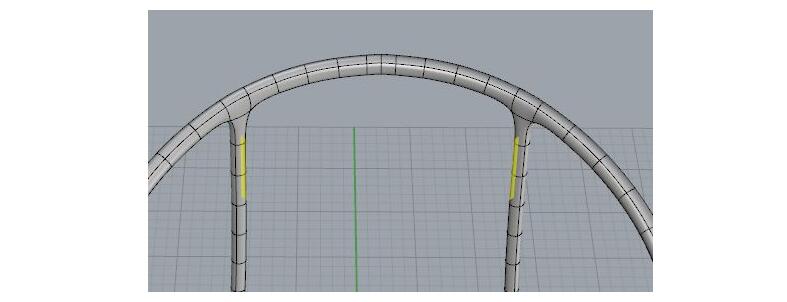
三个都接上后得到这三个, 好像不大好看 没事可以修改
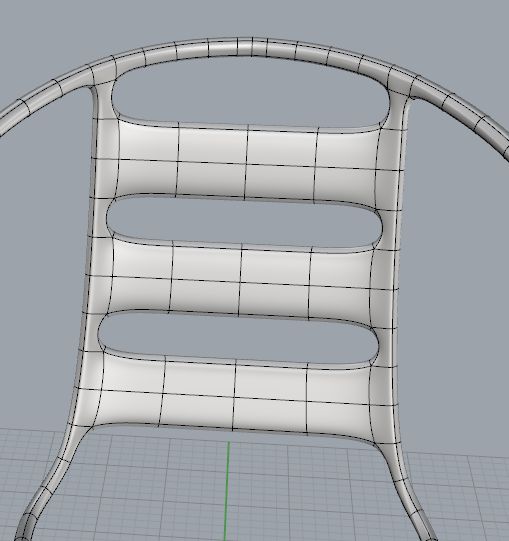
选中边缘线,注意边栏的设定, 选择egde模式和scale模式, 双击蓝色的方块可以缩放
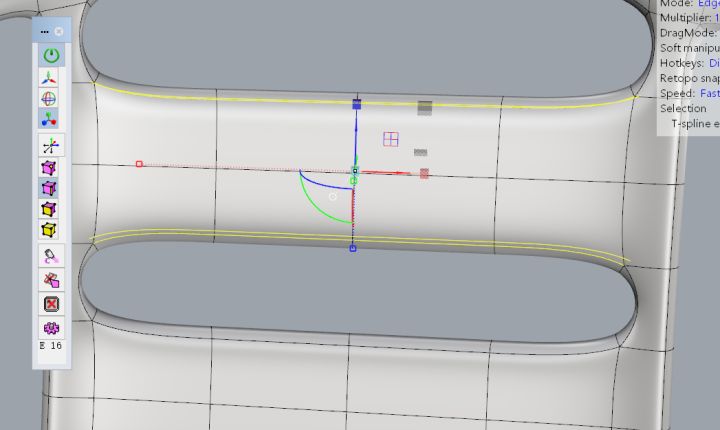
三个都修改完之后得到这个, 再把座椅做出来就完事了

第十一步:细分之后再bridge, 选择这十个面, 选择这个命令

面被细化了, 然后继续bridge吧!

大功告成!
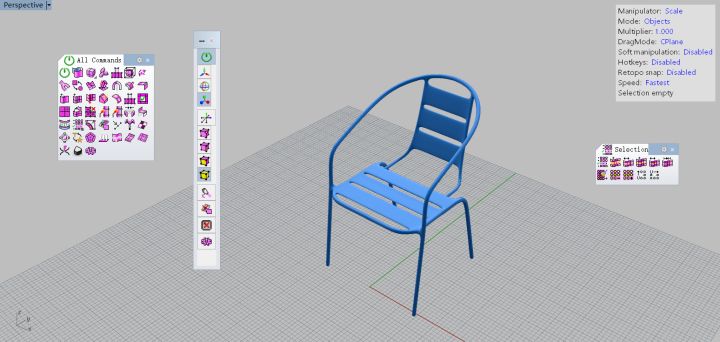
渲染效果图:

 深圳•南山
深圳•南山

 收藏
收藏