Proe曲面教程,经典Proe曲面造型设计方法
proe曲面是不少小伙伴在学习proe软件时需要碰到的重点和难点,想要学有所成的话,你是一定要学会它,理解它,掌握它的。曲面造型在产品中比较普遍,建模思路和方法也是因人而异的,不过都是采用proe内置工具和命令,就看个人学习程度啦!下面品索教育带来Proe曲面教程,经典Proe曲面造型设计方法,涉及到的命令有边界混合、填充、镜像和合并等,同时详细介绍了边界混合的操作步骤,相信只要好好练习这个教程,自己仔细思考,一定会获得很大的提高的!

经典Proe曲面造型设计方法
第一步:新建零件文件
第二步:绘制草绘
点击草绘按钮,在FRONT平面绘制如下的草绘。
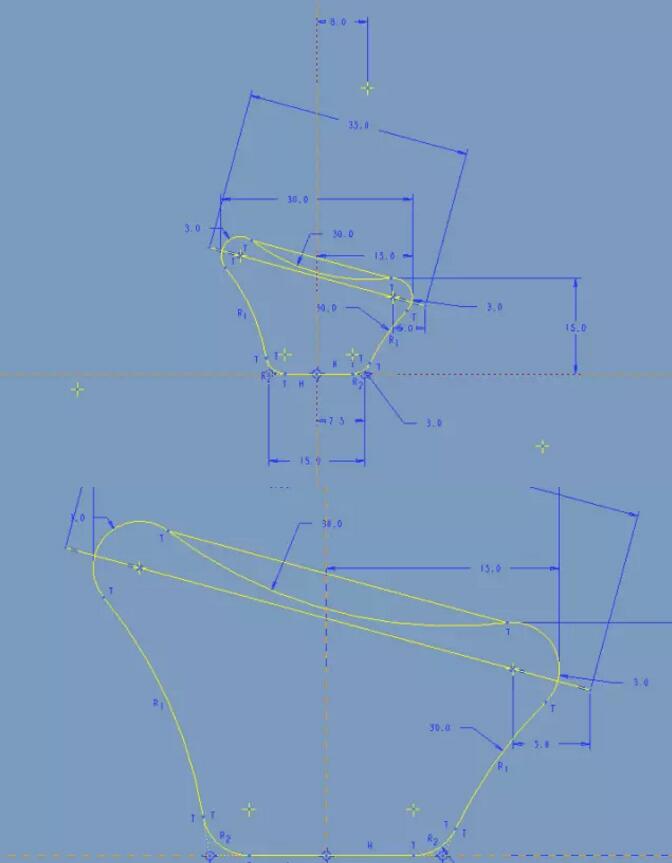
第三步:继续绘制草绘
点击旋转按钮,选择FRONT平面作为草绘平面,绘制如下的草绘。旋转轴过黑色箭头所指的直线的中点且垂直该条直线。
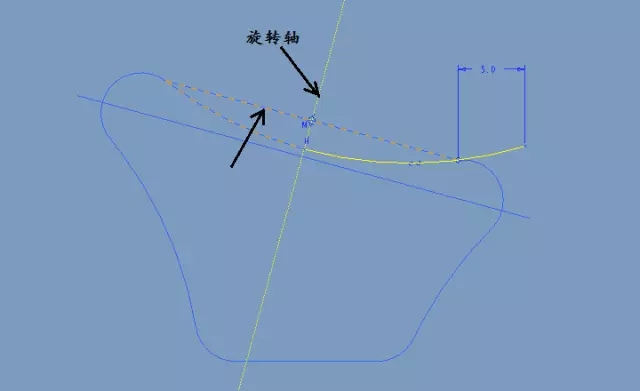
完成效果。
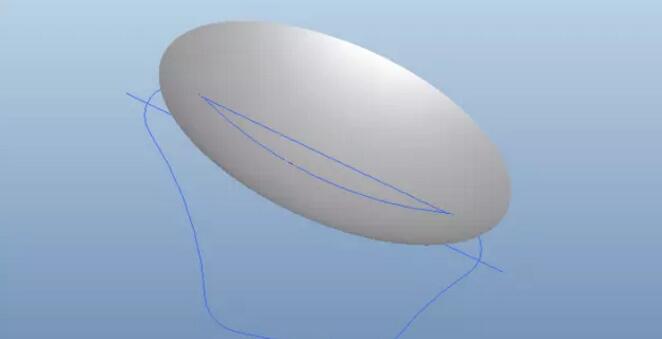
第四步:创建基准平面
如下图所示。
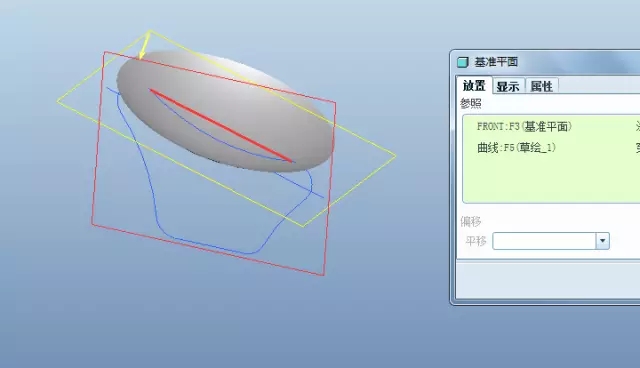
第五步:拉伸操作
点击拉伸,类型选择曲面,点击切除材料按钮,选择上一步的旋转曲面作为切除对象。
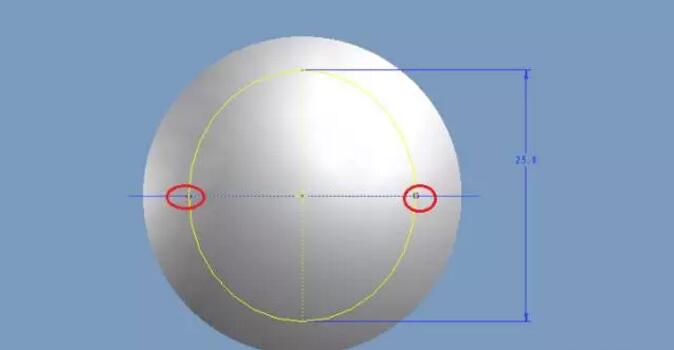
注意绘制椭圆时,参照圆弧的端点即下图红色圆圈所示的点。
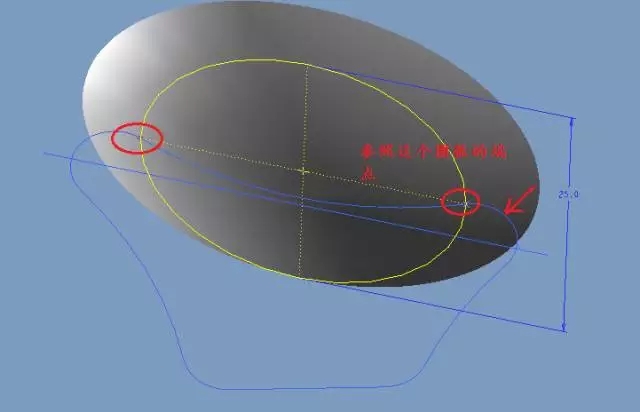
按照下图进行拉伸。点击【选项】,按照下图进行设置。
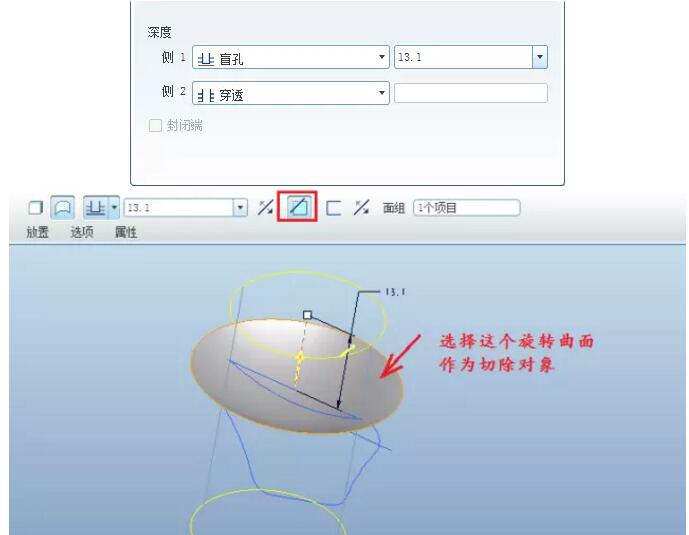
第六步:创建曲线
按住CTRL,在右上角的过滤器中选择【几何】,选择下图所示的曲面和RIGHT平面,点击右侧工具栏的相交按钮,即可创建下图所示的曲线。
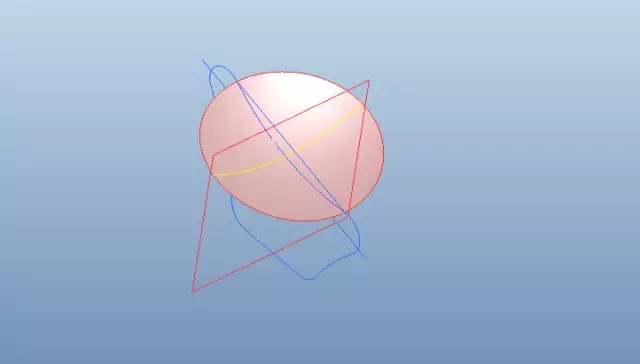
第七步:绘制草绘
点击草绘按钮,选择RIGHT平面作为草绘平面,绘制如下的草绘。
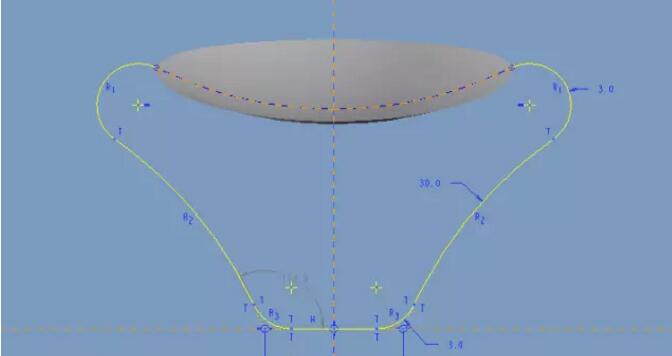
第八步:选择直线
创建基准平面,选择DTM1和下图所示的直线。
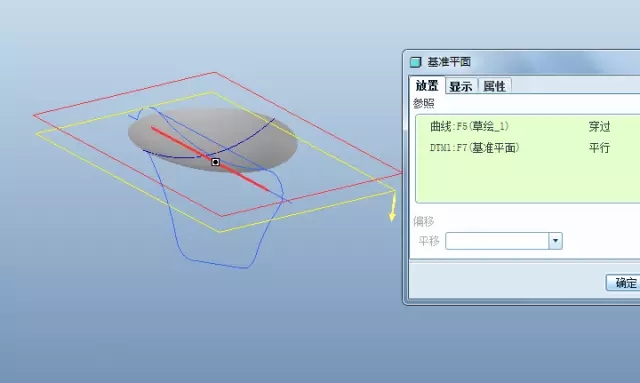
第九步:创建基准点
通过DTM2与下图四个角的圆弧的交点创建基准点。
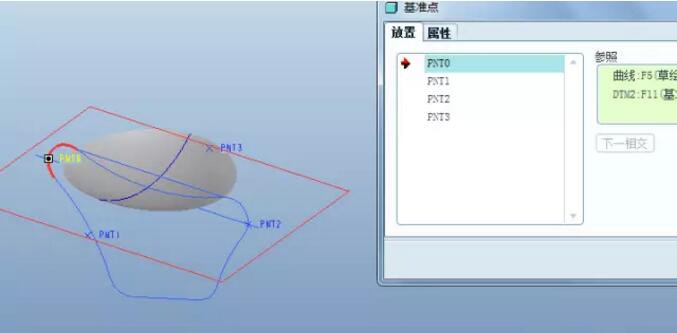
第十步:再次创建基准点
选择TOP平面与草绘的四个角的圆弧的交点创建基准点。
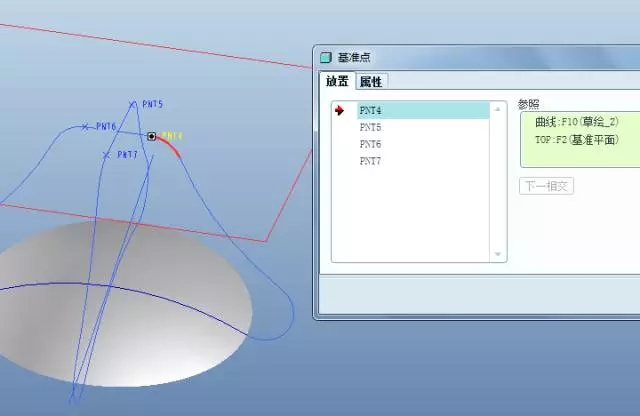
第十一步:绘制椭圆
点击草绘按钮,在DTM2平面上绘制如下的椭圆,椭圆的四个点通过参照第9步创建的基准点而来。
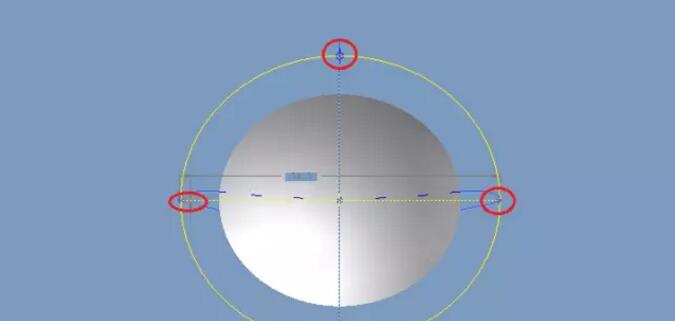
第十二步:同样绘制椭圆
点击草绘按钮,选择TOP平面,绘制如下的椭圆,椭圆的四个点参照第10步创建的四个点。
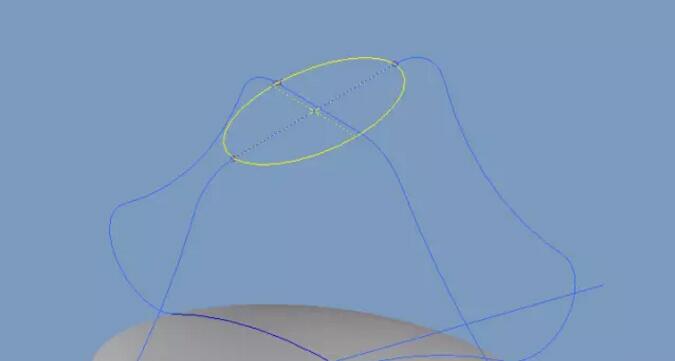
第十三步:边界混合操作
点击【边界混合】,选择下图曲面的边。

按住CTRL键,在下图黑色箭头所指的曲线附近鼠标右击选择【从列表中拾取】。
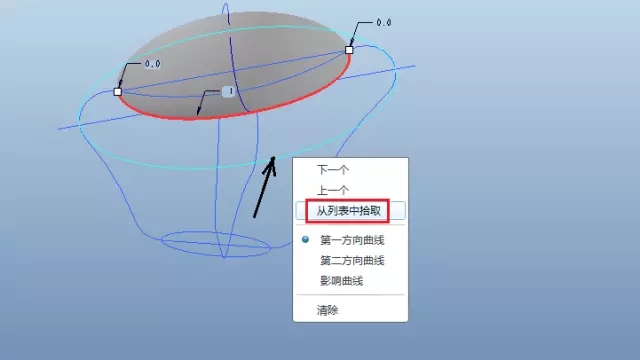
在弹出的窗口中选择下图所示的曲线。
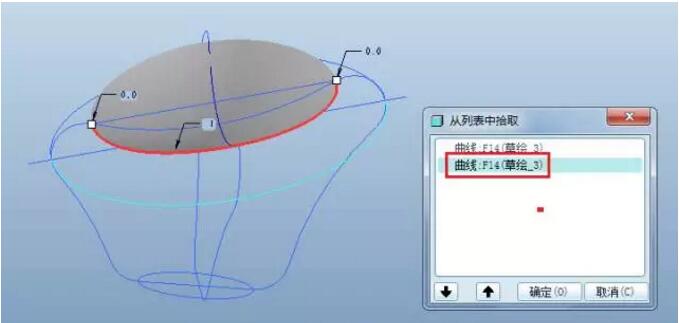
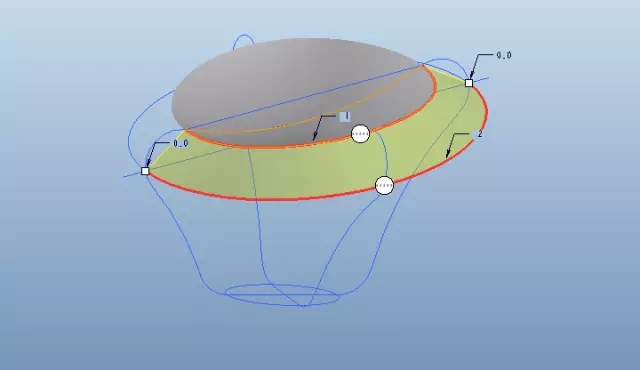
采用同样的方法在上图底部的椭圆附近鼠标右击,选择【从列表中拾取】,在弹出的窗口中选择其中的曲线即可。
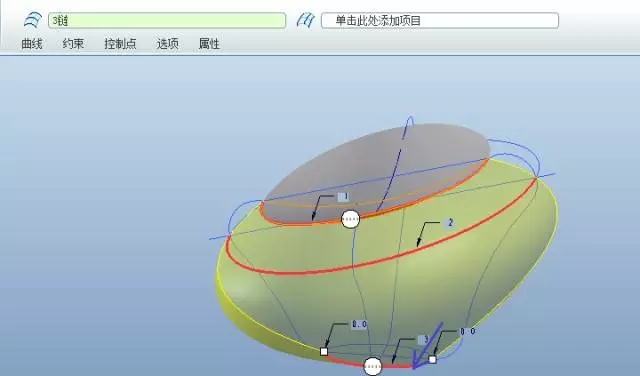
点击【曲线】,在第二方向栏下点击【细节】。
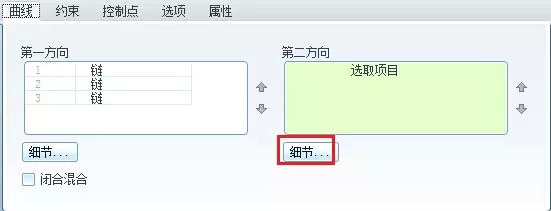
选择下图黑色箭头所指的曲线,再点击【基于准则】-【完整环】,最后勾选【标准】,这样我们就选择了整个曲线。现在我们将不需要的曲线段进行移除。移除方法是选择相应的曲线段,鼠标右击选择移除即可,注意移除时要从头或者尾部进行移除,如果前面的曲线没有移除,后面的曲线就移除不了。
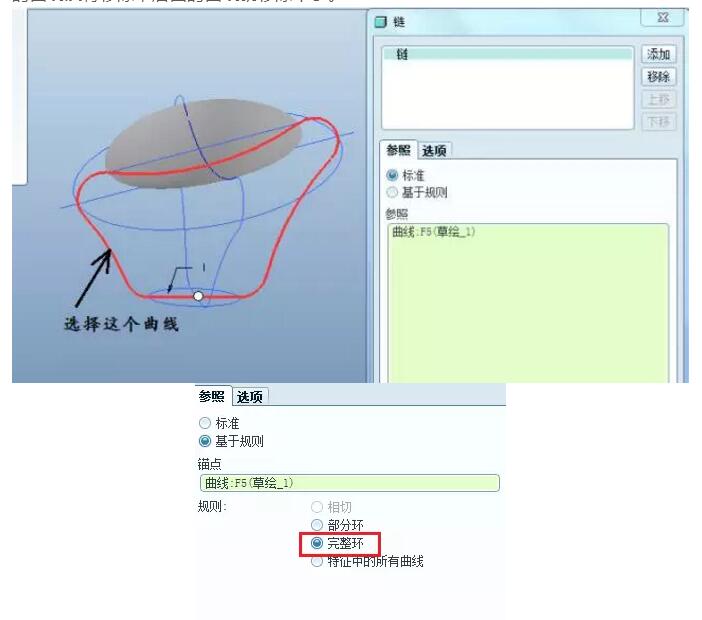
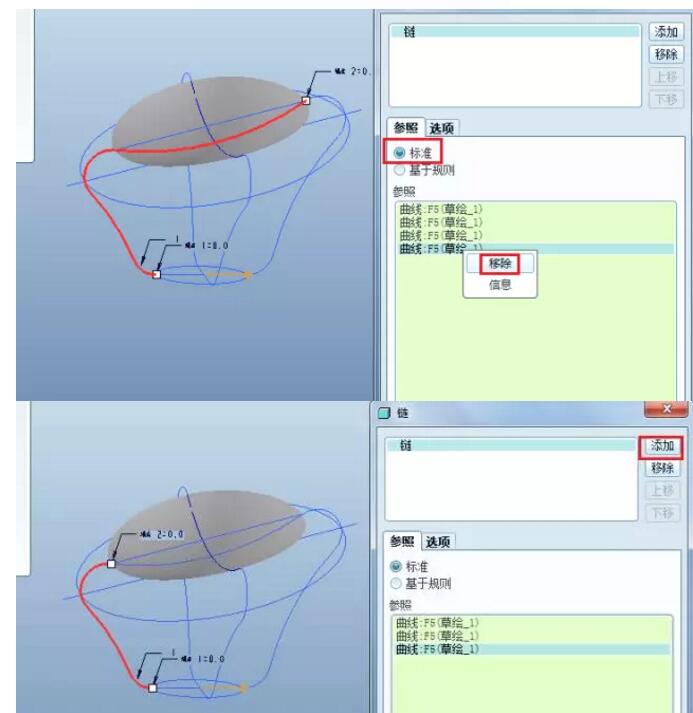
点击添加按钮,选择下面的曲线,采用同样的方法选择下面的曲线段。
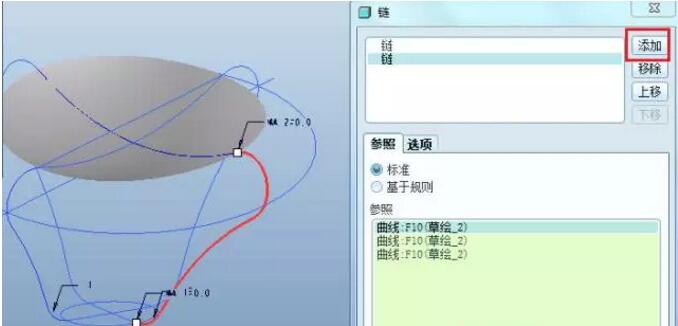
同理选择下图所示的曲线段。

完成。设置边界条件,如下图所示,黑色圆圈处的边界条件均设置为垂直。
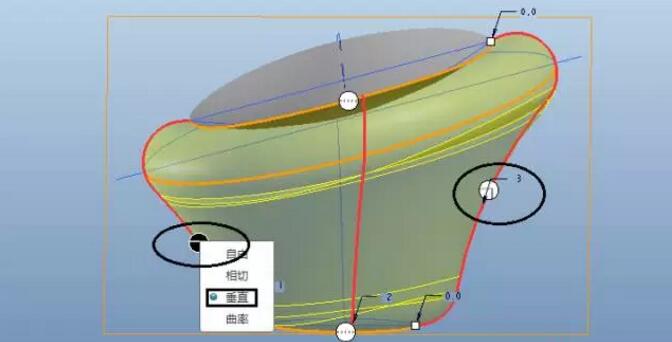
第十四步:镜像操作
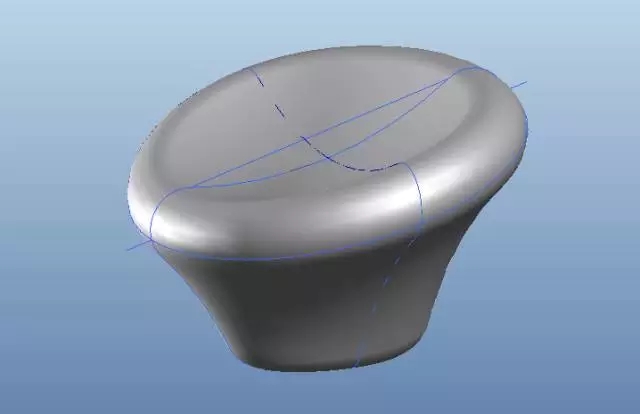
第十五步:填充
点击【编辑】-【填充】,选择下图所指的草绘即可填充完成。
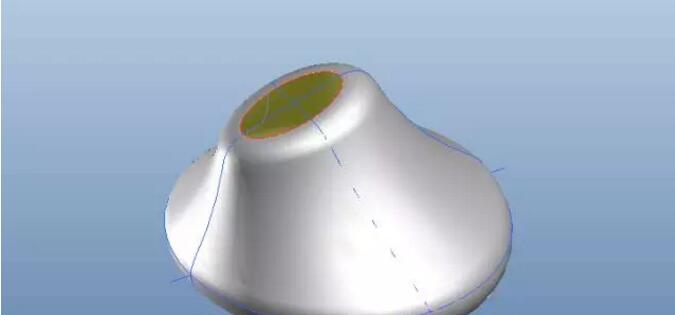
第十六步:合并操作
将所有的曲面进行合并。
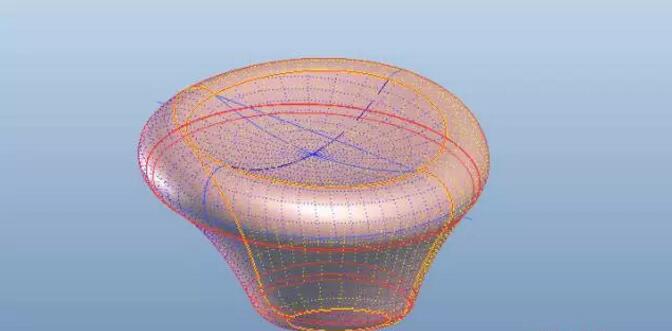
第十七步:实体化操作
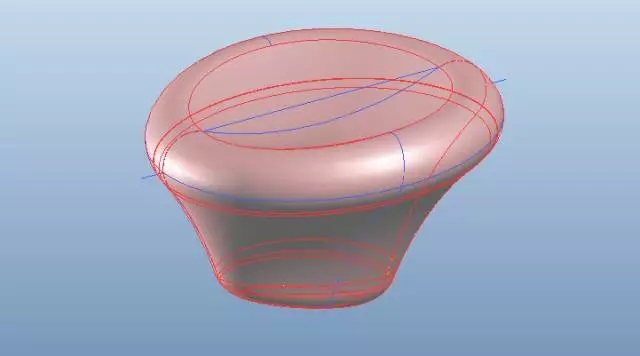
完成效果:

 深圳•南山
深圳•南山

 收藏
收藏