creo拔模怎么用?creo拔模操作技巧图文详解
creo拔模是一个非常常用的操作,在机械模具设计当中都会使用到它,打开软件,可以看到拔模命令是灰色的,不能使用,这是因为拔模命令的使用是需要一个载体的,创建出任意一个模型,就可以激活拔模命令。下面品索教育为大家分享creo拔模怎么用?creo拔模操作技巧图文详解,Creo如何创建拔模特征的问题,希望能够帮助到有需要的朋友。
Creo拔模特征之基本拔模,creo拔模怎么用
创建拔模特征实际上就是向单独曲面或一系列曲面中添加一个介于—30度~+30度的拔模角度。注意,仅当曲面是由列表圆柱面或平面形成时才可拔模,而曲面边的边界周围有圆角时不能拔模,但可以先进行拔模设计再对边进行圆角过渡。
初学者要理解以下与拔模设计再对边进行圆角过渡。
拔模曲面:要拔模模型的曲曲面。
拔模枢轴:曲面围绕其旋转拔模曲面上的线或曲线(也称作中立曲线)。可以通过选取平面(在此情况下拔模曲面围绕它们与此平面相交旋转)或选取拔模曲面上的单个曲线链来定义拔模枢轴。
拖动方向(拖拉方向):亦称拔模方向,用来测量拔模角度的方向,通常为模具开模的方向。可以通过选取平面(在这种情况下拖动方向垂直于此平面)、直边、基准轴或坐标系轴来定义它。
拔模角度:指拔模方向与生成的拔模曲面之间的角度。如果拔模曲面被分割,那么可以为拔模曲面的每侧定义两个独立的角度。拔模角度必须在—30度~+30度范围内。
拔模特征可以分为基本拔模特征、可变拔模特征和分割拔模特征等。
creo拔模怎么用?creo拔模操作技巧图文详解
第一步:拉伸圆柱
用“拉伸”命令,以top平面为基准面,拉伸出一个圆柱
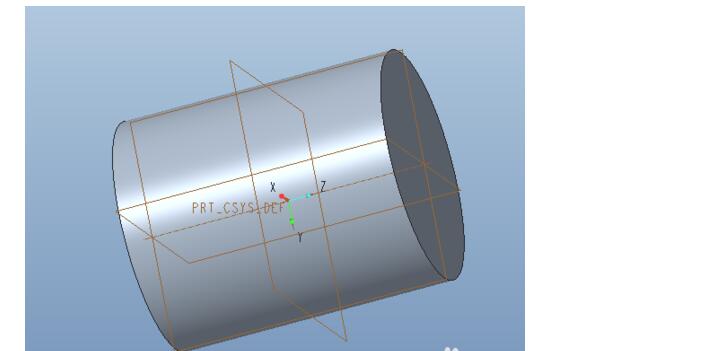
第二步:进入拔模操控板
点击工具栏中的“拔模”命令,进入拔模操控板
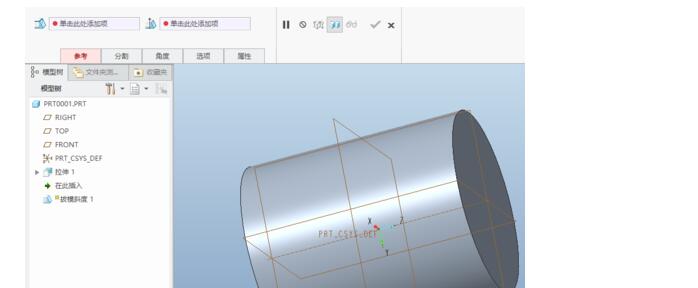
第三步:拔模设置
在“参考”中,选择外圆柱面为拔模曲面,front面为拔模枢轴
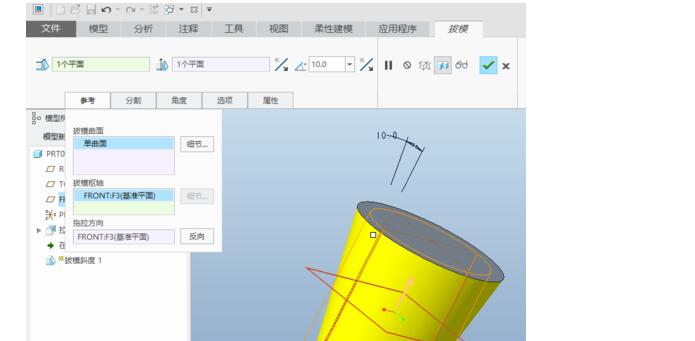
第四步:分割操作
在“分割”里,可以选择不分割、根据拔模枢轴分割或者根据分割对象分割
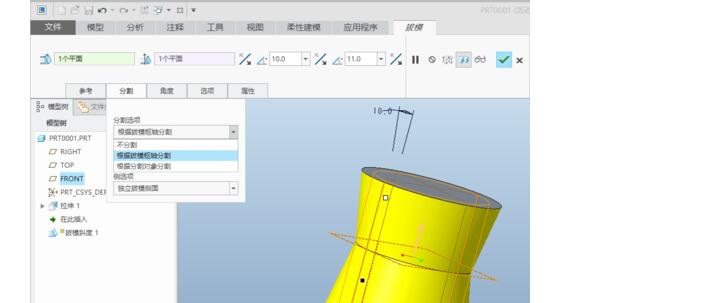
第五步:拔模参数设置
输入需要的拔模度数完成拔模操作
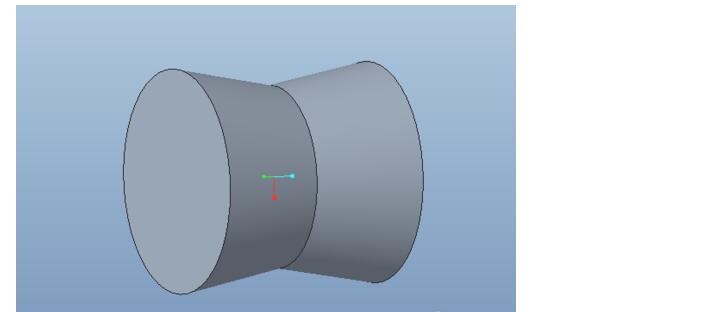
创建Creo基本拔模,七步教你如何创建Creo拔模
基本拔模是创建其他拔模特征的基础。下面结合范例来介绍如何创建基本拔模特征。
1、在“快速访问”工具栏中单击“新建”按钮,弹出“文件新建”对话框,随意新建一个档案。
2、在功能区的“模型”选项卡的“工程”面板中单击“拔模”按钮,打开“拔模”选项卡。
3、此时若打开“参考”面板,可以看到“拔模曲面”收集器处于被激活状态。
选择要拔模的曲面。在本例中,按住《Ctrl》键选择两个侧面作为要拔模的曲面。
说明:在这里介绍一下选择技巧。在当前视角下,如果要选择的项目(对象)被另一个项目遮挡,则可以在不调整模型显示方位的情况下,将鼠标指针置于要选择的项目位置处,接着通过单击鼠标右键来遍历查询指针下的每个项目,直到查询到所需的项目(此时该项目加亮显示),然后单击鼠标左键即可将其选取。
4、定义拔模枢轴。在“拔模”选项卡的“拔模枢轴”收集器的框中单击以将其激活,接着选择“TOP(基准平面)”定义拔模枢轴。
5、由于选择了一个平面定义拔模枢轴,则Creo Parametric2.0自动使用它来确定拖动方向,拖动方向显示在预览几何中。
如果要更改拖动方向或在使用曲线作为拔模枢轴时指定拖动方向,可以在“拖动方向”收集器的框中单击将其激活,然后选择平面、直边、基准轴或坐标系轴。
6、设置拔模角度与拔模方向。在“角度1”文本框中输入“5”并单击“反转角度以添加或去除材料”按钮。
说明:也可以直接在“角度1”文本框中输入“—5”负值表示拔模角度反转。
7、在“拔模”选项卡中单击“完成”按钮,完成该基本拔模特征后的模型效果如图所示。
 深圳•南山
深圳•南山

 收藏
收藏