ps怎么做水墨效果?PS水墨效果制作图文教程详解
看了张艺谋的《影》电影,你想必也会对水墨效果的魅力所折服吧!的确对于水墨效果,我们的国画展露的美感和魅力无疑是令人所沉迷,我们会发现生活中有不少水墨效果的身影,其实在平面设计当中,水墨效果的制作和应用也是比较常见的。我们应用ps就可以很简单的实现水墨效果,那么你知道ps怎么做水墨效果吗?下面品索教育就为大家分享PS水墨效果制作图文教程详解,一起来看看ps教程ps怎么做水墨效果。
如何利用ps制作水墨效果
工具/原料
photoshop cs5/粗边钢笔工具

ps怎么做水墨效果图文教程方法/步骤
第一步:新建文档
首先启动photoshopcs5,执行文件-新建命令,新建一个大小为800*800,背景颜色为白色,分辨率为150的文档。
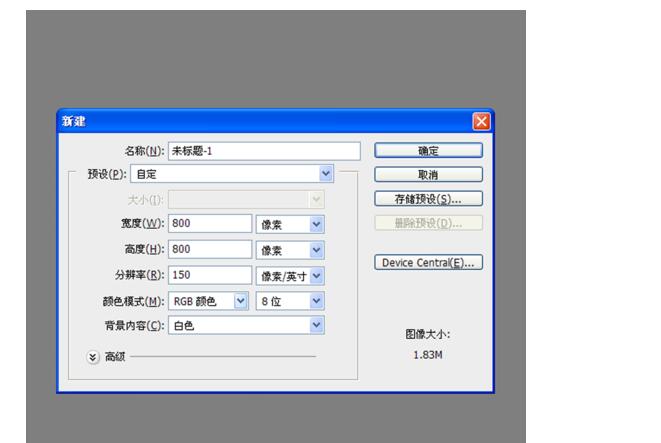
第二步:绘制笔划
执行ctrl+j组合键新建空白图层,选择工具箱里画笔工具,设置为粗边圆形钢笔,在画布上随意绘制几下。
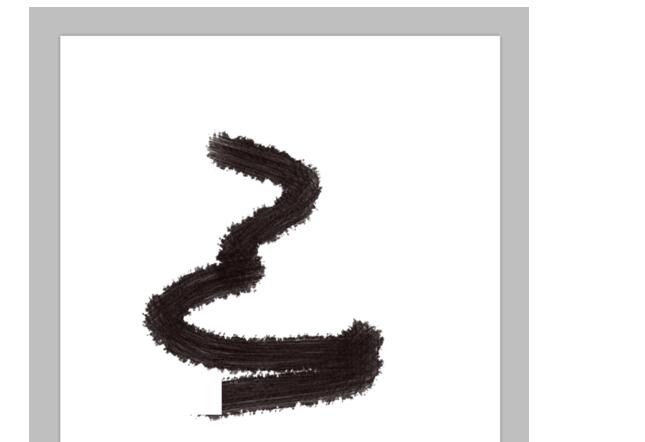
第三步:设置渐变
双击图层面板中图层1,打开图层样式对话框,勾选渐变点击,采用默认参数,点击确定按钮。
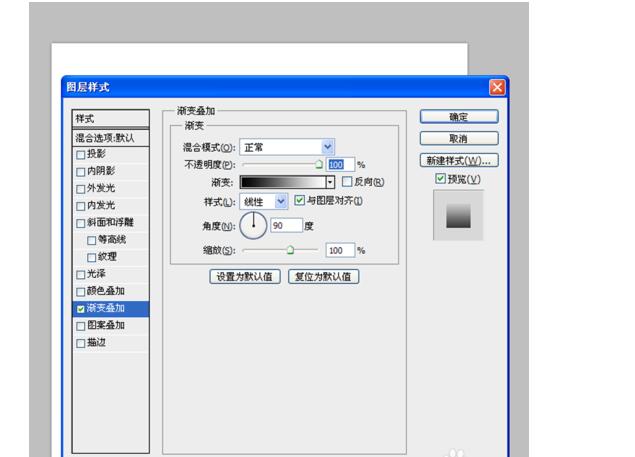
第四步:喷溅命令操作
执行ctrl+e组合键将两个图层合并成一个背景图层,执行滤镜-画笔描边-喷溅命令,在弹出的对话框中设置平滑度为2,点击确定按钮。
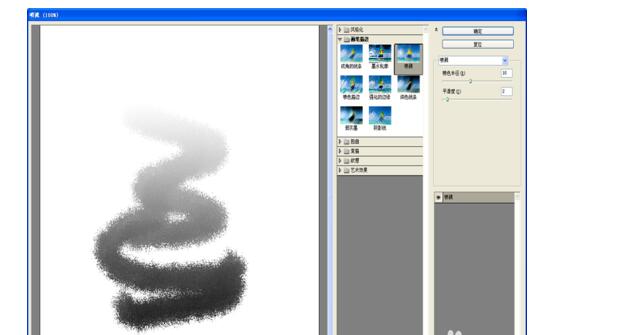
第五步:添加扩散滤镜
执行滤镜-风格化-扩散命令,在弹出的对话框选择默认参数即可,直接点击确定按钮。
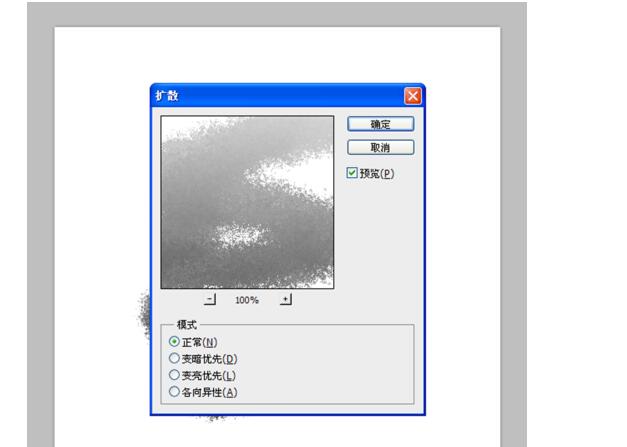
第六步:添加旋转扭曲滤镜
执行滤镜-扭曲-旋转扭曲命令,在弹出的对话框中设置角度为550,点击确定按钮。
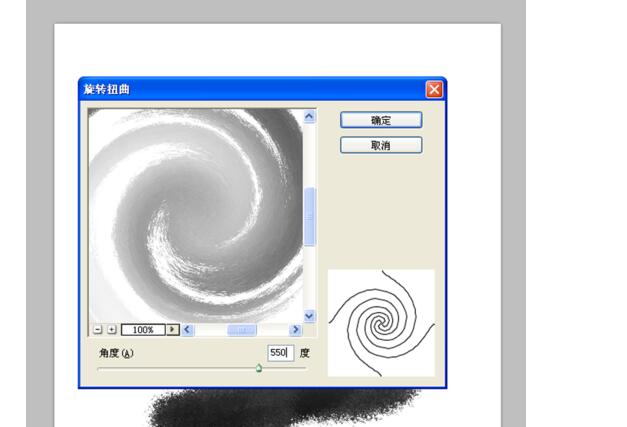
第七步:色彩调整
执行图像-调整-色彩平衡命令,在弹出的对话框中设置参数为-3,0,10,点击确定按钮。
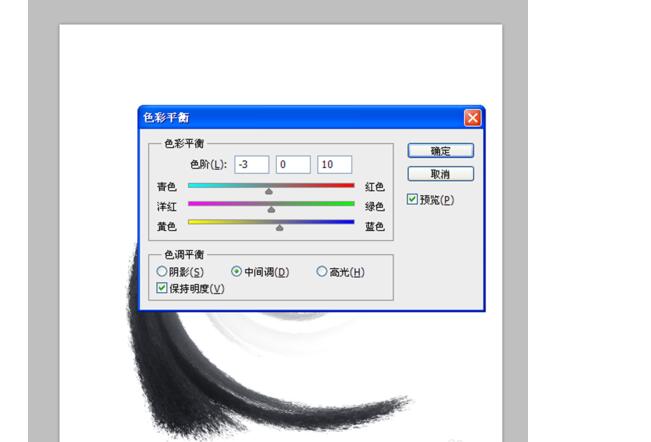
第八步:色阶调整
执行图像-调整-色阶命令,在弹出的对话框中设置参数为0,1.00,200,点击确定按钮。
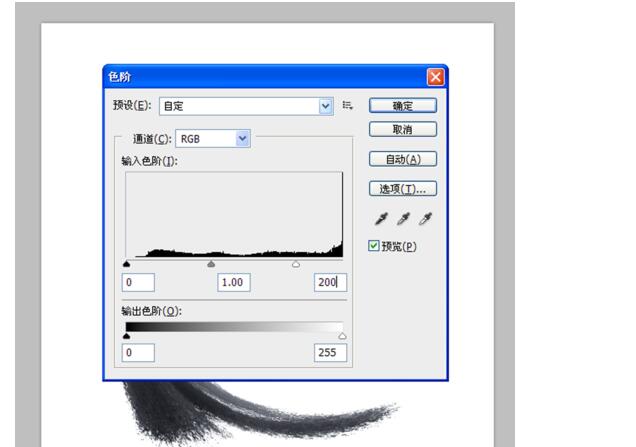
第九步:存储文件
这样水墨效果就制作完成了,执行文件-存储为命令,在弹出的对话框中输入名称,保存在桌面上即可。
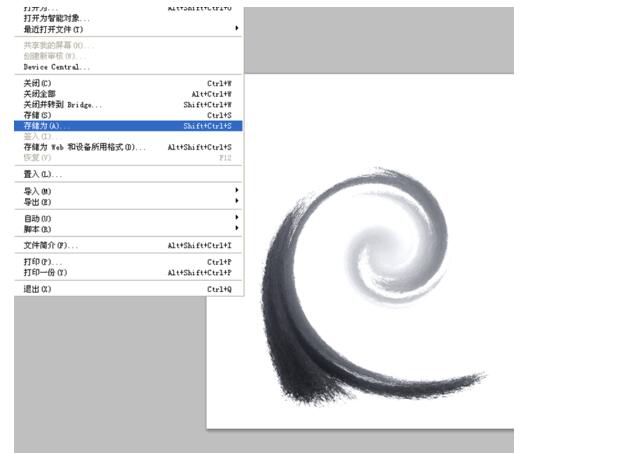
 深圳•南山
深圳•南山

 收藏
收藏