ps水粉画效果如何做?品索教你ps水粉画效果制作方法
ps水粉画效果,利用滤镜可以做出人物水粉画效果来,算是一个比较基础和简单ps图片特效处理,大家稍微学习过ps命令工具都是可以制作出来的。使用Photoshop制作水粉画时要表现出颜料的厚度和不透明的特性,才能使之与水彩画效果区别开来,PS做照片水粉画的效果用滤镜水彩功能,加上素材的应用,最后加以色相饱和度的调整就能做到水粉画的效果。
工具/命令:
滤镜
图层混合模式
本方法比较适合背景色比较简洁的图片,制作的过程比较简单用到了少数几个滤镜效果,然后再改变了几次图层混合模式。效果是相当不错值得学习!
ps水粉画效果如何做,ps水粉画效果制作方法:
我们先看看效果图对比:


第一步:使用ps软件打开原图
打开原图,解锁适当的调下颜色及磨下皮

第二步:复制图层,去色处理
按Ctrl + J复制一层按Ctrl + Shift + U去色

第三步:反相操作,图层混合模式改为颜色减淡
按Ctrl + J复制图层1得到图层1副本按Ctrl + I反相,图层混合模式改为“颜色减淡”,执行菜单:滤镜 > 其他 > 最少值,数值为1

第四步:模糊操作,图层混合模式改为线性加深
复制图层1副本,执行菜单:滤镜 > 模糊 > 高斯模糊数值为8,确定后把图层混合模式改为“线性加深”

第五步:图层混合模式改为颜色,调色处理
复制背景图层拖到顶层把图层混合模式改为“颜色”,按个人喜好调整图片颜色。
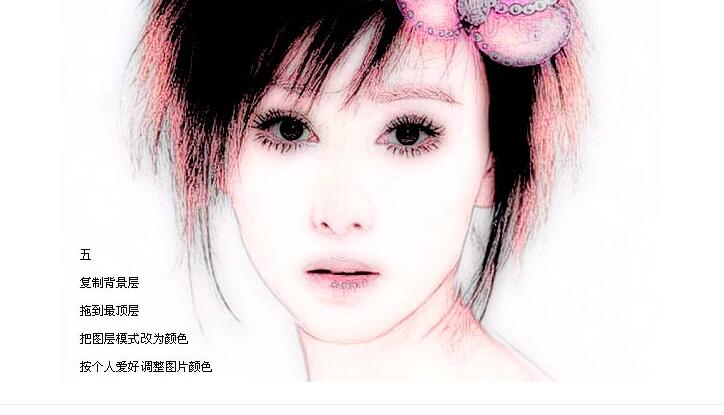
以上就是品索教育为大家分享的ps水粉画效果如何做的所有步骤和过程,相信会是一个比较简单和有趣的ps学习教程,你学会了么?
想要快速提升ps技能,不妨可以关注一下品索教育平面设计培训课程:http://www.pinsuodesign.com/curriculum/c-4.html
 深圳•南山
深圳•南山

 收藏
收藏