ps产品反光处理技巧与方法,品索教你如何用ps去掉反光
产品图片是现代电子商务交易的重要媒介,在电商设计中,产品图修饰是一项非常重要的工作,其中图片拍摄的处理非常重要,比如某些反光图片的处理你一定要知晓。下面品索教育就为大家分享ps产品反光处理技巧与方法,品索教你如何用ps去掉反光,相信不少人对于产品拍摄中的图片反光处理比较头疼,下面品索就教大家如何处理掉产品反光。
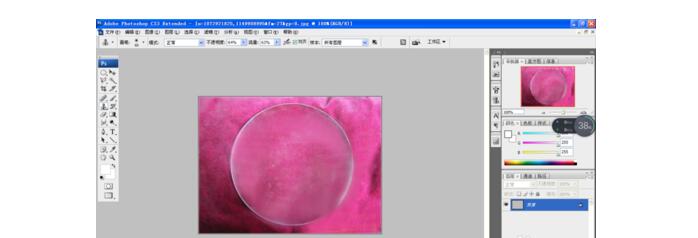
第一步:打开ps,导入需要处理的产品图片
打开PS,按crl+O打开图片,如图
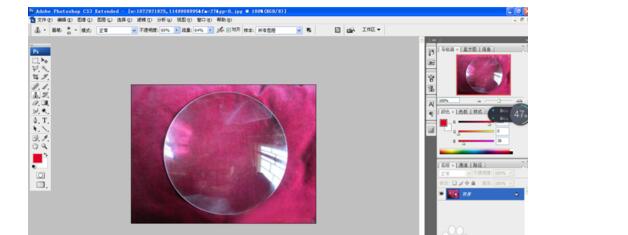
第二步:曲线调整,调低反光部分亮度
按下快捷键crl+M打开曲线对话框,用吸管工具吸取周围的一些反光的部分,然后点击吸取,调整图片的光线,将其反光的部分,选取了部分内容进行调低。如图
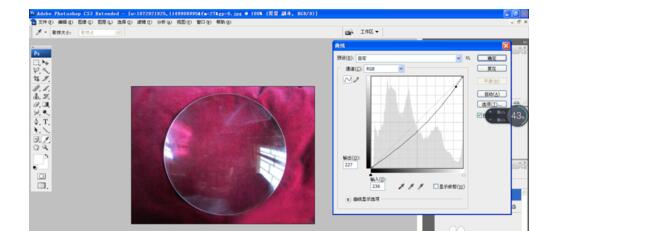
第三步:蒙版处理
按alt键添加图层蒙版,建立一个黑色的蒙版,设置前景色为白色,选择画笔工具,设置画笔的大小为30,然后对其涂抹。对其反光的部分进行多方面的涂抹,让图片中的内容开始渐渐的变淡。

第四步:图章工具修饰涂抹
选择仿制图章工具,按住alt键对图片中的内容进行取样,然后对其部分内容进行涂抹,继续修饰,将其反光的部分修饰掉。
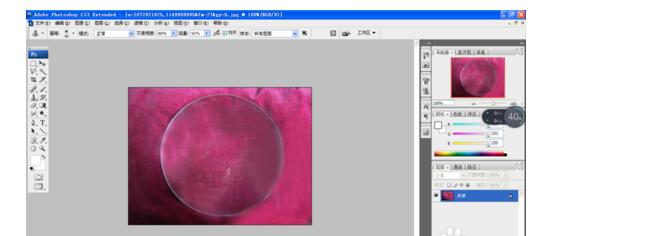
第五步:描边处理
选择椭圆形选区工具,按住shift键绘制椭圆形,然后对其外部边缘进行描边,描边的大小为1个像素左右,填充描边颜色为白色。
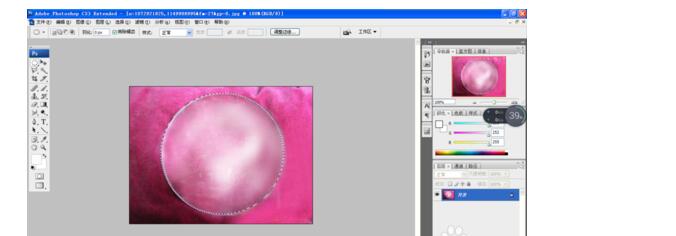
第六步:合并图层:细节完善处理
按下crl+E合并图层,继续选择调整图片的亮度,可以将图片反光的部分进行修饰。再次整体调整图片的亮度,让图片显得不怎么灰暗。
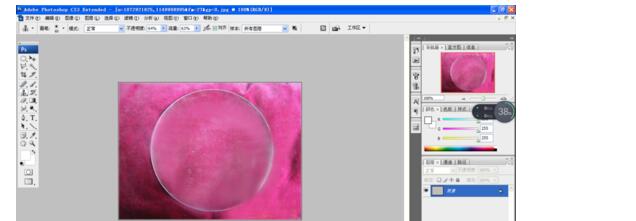
以上就是品索为大家分享的ps产品反光处理技巧与方法,怎么样,你学会了么?PS软件中涉及到的选区工具,魔棒工具,排版工具等,都可以对图片进行修饰。
 深圳•南山
深圳•南山

 收藏
收藏