PS照片调色基础教程,教你如何用PS将照片颜色还原
照片调色无疑是一个细致活,除了你需要熟练ps调色工具之外,细节处理更需要把握好。同时你如果想要调出比较好的颜色效果,基本的色彩原理以及调色的经验把握,你都是需要知晓的。调色到底难不难呢?其实有比较好的调色思路,换言之,有比较好的调色技巧和方法其实还是非常容易调出比较好的效果的。下面品索教育带来Xasan的PS照片调色基础教程,教你如何用PS将照片颜色还原。
本篇教程通过一些实例来把一张照片的颜色还原正常,什么是正常的照片?光线不足下拍摄的,白平衡不对的,相机设置不当的,拍照技术有所限制的等等都是不正常照片,反之就是正常,本篇教程中我们不需要特效合成、美白磨皮,只需要把照片恢复本真就可以了,同学们一起来学习一下吧。
白平衡细微调整
原图分析:
拍摄构图、色彩基本没大问题,细微调整白平衡,丰富细节部分即可。

一、打开 Photoshop 菜单栏中的滤镜 -Camera Raw 滤镜。
二、调整参数
1.色温 -6(因为整体偏黄)
2.色调 -8(为了配合平衡色温协调)
3.对比度 +10
4.高光 -10(露出更多荷花部分细节)
5.自然饱和度(增强鲜艳新鲜感)
6.锐化(细节清晰)
7.饱和度(红色 +50,黄色 +50,绿色 -10)丰富突出荷花鲜艳
8.去除薄雾 +10(减少灰度值,增加一点对比)
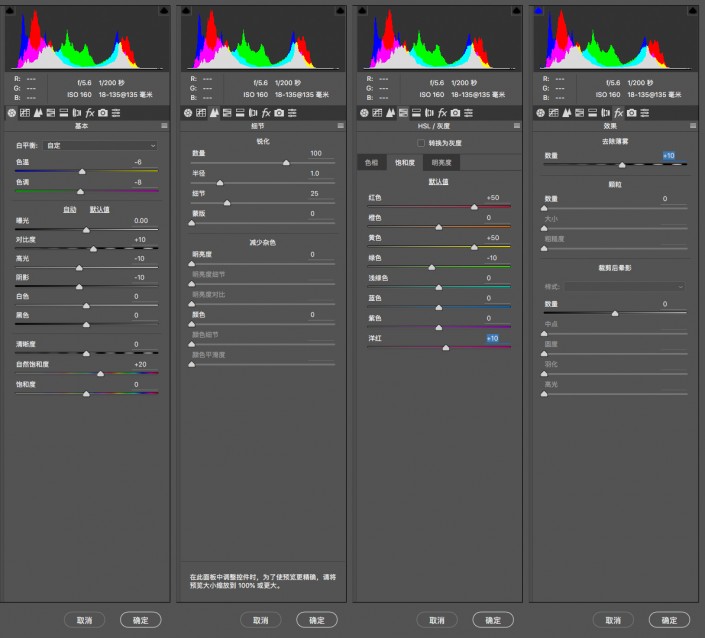
完成,效果对比。

局部曝光不足
原图分析:
首先可以看出整体画面色调光影基本没大问题,主要在于孔雀身体羽毛曝光不足,细节丢失。

一、打开 Photoshop 菜单栏中的滤镜 -Camera Raw 滤镜。
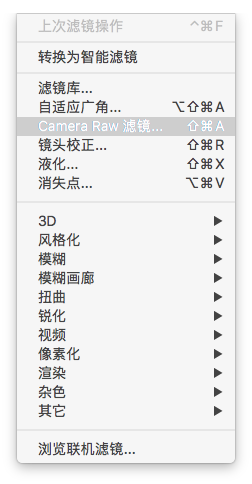
二、调整画笔处理
1. 选择「调整画笔工具」
2. 调整曝光值 +3(曝光强度)
3. 画笔大小 +12(随曝光区域调整)
4. 在需要调整的欠曝区域涂抹
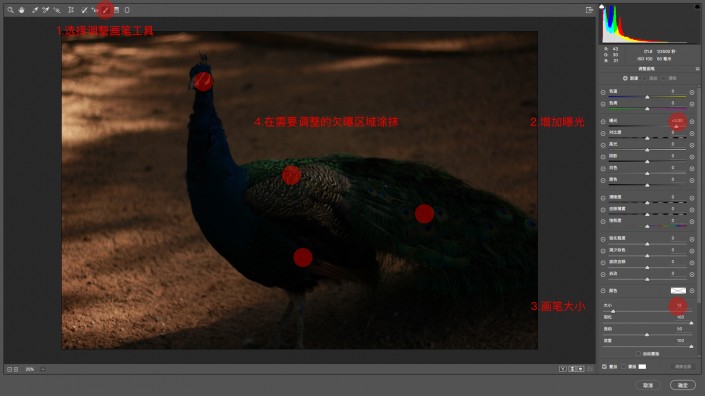
5. 注意,根据调整区域,随时调整画笔大小控制。
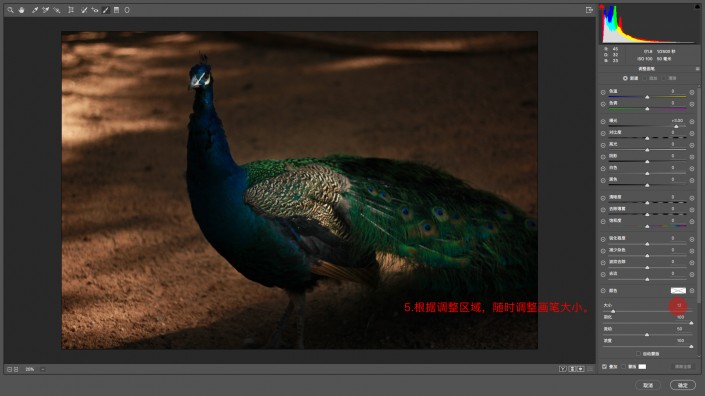
6. 调整整体亮度,光线更均匀。完成!效果对比。

不知道同学们学会了没有,经过对比有没有观察到后者照片更为漂亮和真实,可以拿自己所拍照片进行调整看看。
来源:Xasan
 深圳•南山
深圳•南山

 收藏
收藏