想要更逼真,看看KeyShot中设置材质模板技巧与方法总结
产品渲染是我们工业设计师展现效果的重要步骤,想要更佳的效果,KeyShot渲染的技巧一定要熟练。其中材质模板的添加及设置可以让你获得更好的效果。下面品索教育就为大家分享KeyShot中设置材质模板技巧与方法总结。
材质模板是KeyShot中的一个强大功能,能够自动化应用到模型上的材质,使用材质模板,任何处理较大模型部件的人都可以节省时间自动应用材质到场景里的部件。材质模板创建好之后,可以用来将材质应用到导入的新模型中。

在你开始之前
打开KeyShot,点击窗口 > 材质模板,打开材质模板窗口,材质模板窗口将出现在KeyShot界面的左边。需要注意的是,你想使用材质模板应用的任何材质必须已经在你的KeyShot材质库中。
材质模板如何工作
创建或应用材质模板可以采取两种方式,可以设置材质模板,应用新的材质到原材质或部件上,当你应用材质模板到某个场景或所选区域时,它会根据原材质或部件的名称明确彼此。
示例—基于以下创建材质模板:
部件:抛光镀铬可以被应用到所有部件,包括名字里含有Bolt的部件。
材质:金属漆可以被应用到名字里有Blue的材质。
接下来,便可以自动或手动创建材质模板了。
自动—材质
1、将KeyShot材质应用到模型,通过这里材质模板将被创建(我们称之为模型1)。
2、点击材质模板面板中的+图标,选择添加模板 > 自动 > 材质,新的模板将创建。针对每一个原材质,新的项目将添加到材质模板,应用到模板的KeyShot材质将作为新的材质列出来。
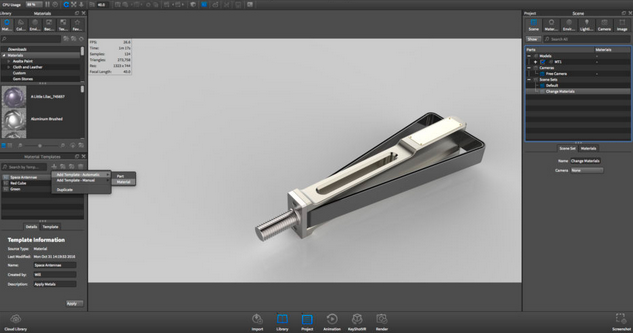
3、根据需要完成模板细节。
4、导入新的模型变化,可能尺寸有所不同,但应用到建模软件里的材质相同(我们称之为模型2)。
5、激活新建的材质模板,点击‘应用’按钮,可以选择将其应用到特定模型或整个场景中。
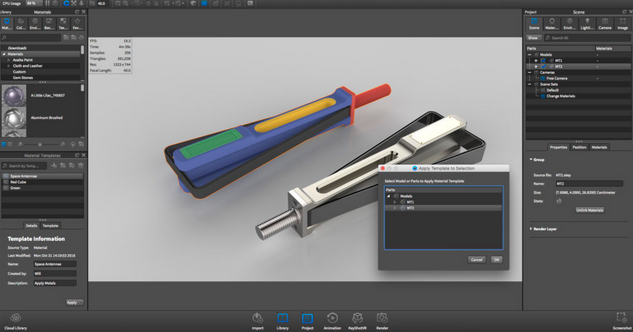
6、模板将新的材质应用到模型2上对应的材质中,它的材质将匹配模型1的所有材质。
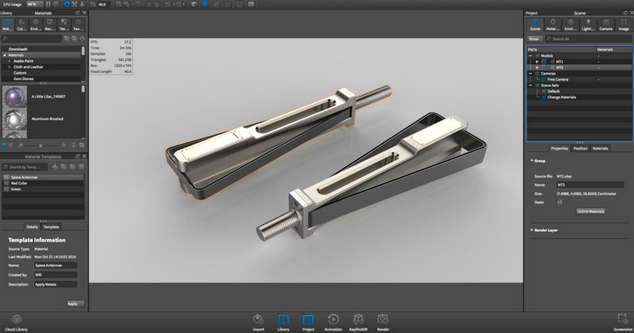
7、现在,材质模板已经创建好了,接下来是导入模型,你可以选择将应用的材质模板作为你的模型导入到KeyShot中,你的模型将使用材质模板中指定的材质自动绘制。
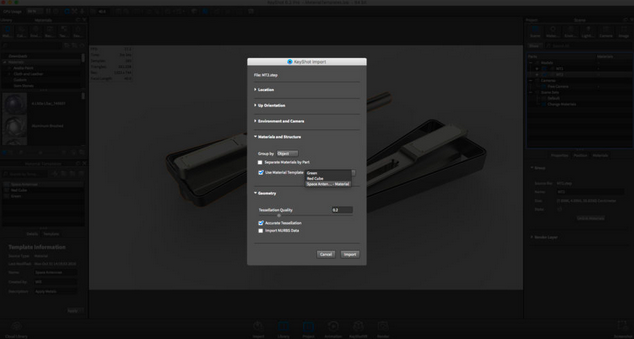
自动—部件
材质模板可以从部件(非材质)以几乎相同的过程创建,如果每一个部件名字都一样,“来自部件”的材质模板将不能很好地发挥作用,KeyShot将会在创建部件的建模应用程序内部使用应用到部件的名字。
手动—材质或部件
那些寻求进一步控制材质模板的材质或部件,作为KeyShot中的一种自动化功能,同样可以手动创建材质模板,过程和上面一样,选择手动,然后给每个部件或材质添加新项,继而添加到材质模板。
部件和材质名称需要完全匹配场景树或KeyShot材质库中的名称,这样它们才能像预期的那样工作。如果你想应用材质到包含特定关键词的部件,需要在材质模板创建过程中,在关键词前面和后面插入星号(*)。
来源:KeyShot官网
 深圳•南山
深圳•南山

 收藏
收藏