cdr基础操作图文教程,教你CorelDRAW中如何制作表格
表格是一个好东西,不管是我们日常办公还是生活学习,都是离不开表格的制作和使用。办公软件可以很轻易的实现表格的制作和编辑。那么作为平面设计师,你知道如何应用平面设计软件来制作表格么?本教程向您介绍如何用CorelDRAW实现表格的制作。我们在制作一些简单的表格时常会用到,但它确实没有专业的表格软件那么的方便,因为用cdr会涉及到合并单元格的问题,这里将介绍三种在cdr实现表格的方法。
利用图纸工具制作表格
1、在工具箱中选择“图纸工具”,开始绘制之前先要设定表格的行数和列数,在属性栏的右上角设置“图纸的行数和列数”。

2、设置完毕,绘制“表格”,在窗口里从左上角往右下角拉动,在表格选中的情况下,在属性栏中调整轮廓宽度或按F12,调出轮廓笔对话框,设置表格的线宽。
3、将对象“取消群组”对象就变成了单个的小格子,然后Ctrl+ Q,将对象转成曲线。
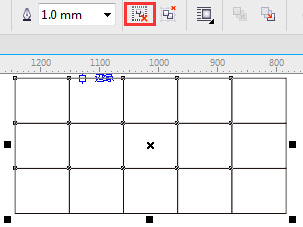
4、这时选择“形状工具”,纵向或横向框选整行或整列的需要调整的“节点”,移动整行或整列到合适的位置。
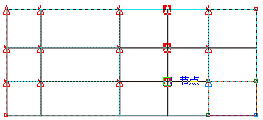
5、将表格进行合并。“挑选工具”将至少两个对象选择,在属性栏选择“合并”按钮或单击菜单“对象→造型→造型”,在弹出的造型泊坞窗中选择“焊接”命令,其功能可以将几个图形对象结合成一个图形对象,即可实现“单元格的合并”。
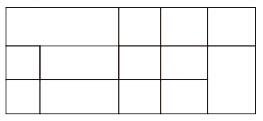
6、输入文本,完成表格的制作。
利用“位置变换泊坞窗”制作表格
首先绘制一个矩形,利用“对象→变换→位置”通过“相对位置”的设定以及“副本”再制功能,快速完成表格的制作。
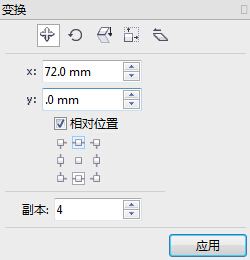
利用“无缝对齐的方法”制作表格
1、利用cdr的“贴齐对象”的功能,即用“选择工具”选择一个矩形(单元格)需要对齐的一个端点,将鼠标放在需要对齐的一个端点上,这时鼠标变成一个“十字花”形状,然后拖到需要对齐的另一个端点上,端点就会自动吸附过去。
2、端点自动吸附过去后,按下“右键”实现复制,再利用Ctrl+D连续复制。
来源:CorelDRAW中文官网
 深圳•南山
深圳•南山

 收藏
收藏