PS滤镜特效实例教程,教你ps制作绿色梦幻背景图
背景图的制作想必是困扰不少新人的类别,尤其是刚接触平面设计学习的新人们,如果网上找背景图素材不仅仅需要大量时间和精力,同时也很难找到最佳的,合适自己设计项目的素材,如果你的ps技能足够,不妨自己动手制作相关素材,下面品索教育为大家分享PS滤镜特效实例教程,ps实例教程,教你ps制作绿色梦幻背景图。
第一步:创建画布
创建400*400像素画布。
第二步:填充渐变
选择渐变工具,前景色和背景色分别设为黑色和白色,工具模式为“角度渐变”。

由右下角向左上角填充,得到如下图形。
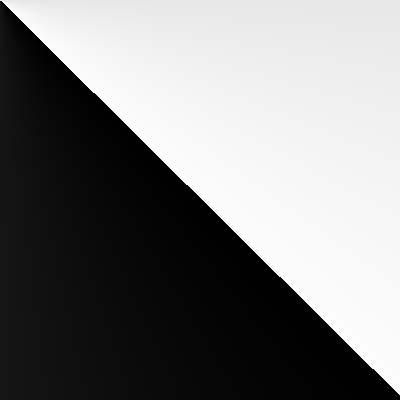
第三步:添加分层云彩滤镜,重复使用
滤镜 >> 渲染 >> 分层云彩,重复应用20-30次(Ctrl F)。
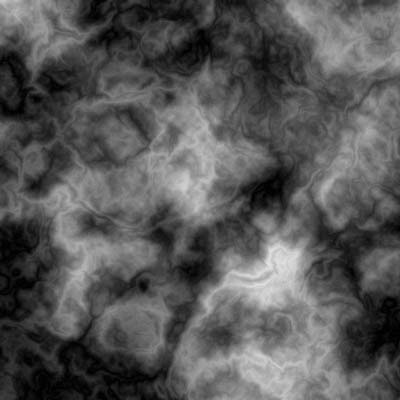
第四步:复制图层
复制该图层两次。
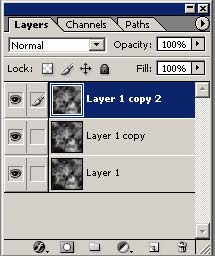
第五步:添加波浪滤镜
选择第一个复制层,滤镜 >> 扭曲 >> 波浪。
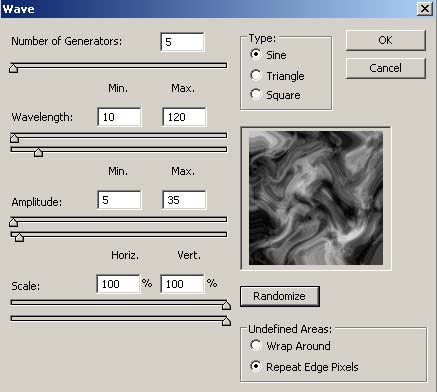
按下“随机化”按钮。
第六步:更改变亮模式
选择第二个复制层,重复步骤5,并将图层模式设为“变亮”。

第七步:合并可见图层
图层 >> 合并可见图层。
第八步:色相饱和度调整
按下 Ctrl U 打开色相/饱和度窗口。
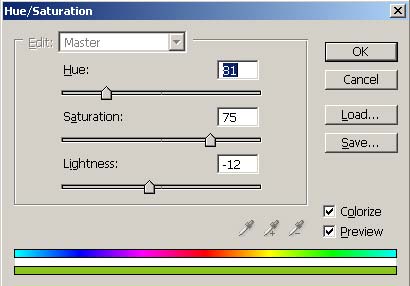
第九步:添加扭曲滤镜,调整图层模式,合并
复制图层,滤镜 >> 扭曲 >> 旋转扭曲,图层模式“变亮”,合并可见图层。
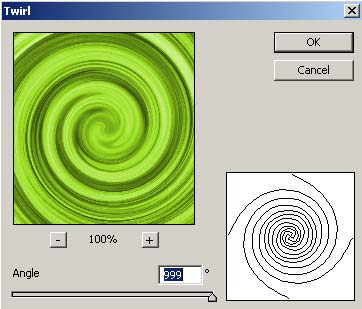
得到效果:

第十步:添加滤镜
复制图层,滤镜 >> 像素化 >> 彩色半调。
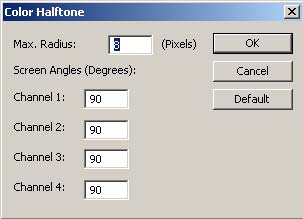
得到效果:
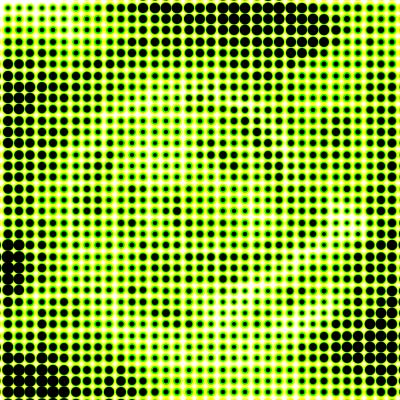
第十一步:添加极坐标滤镜
滤镜 >> 扭曲 >> 极坐标。
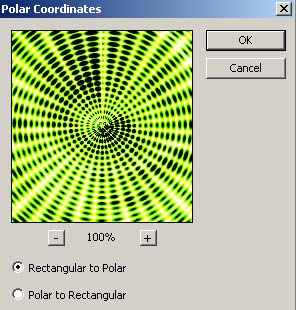
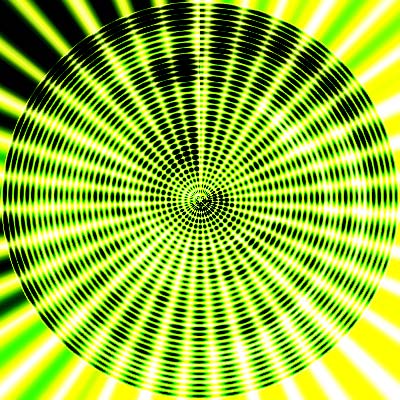
第十二步:添加径向模糊滤镜
滤镜 >> 模糊 >> 径向模糊。
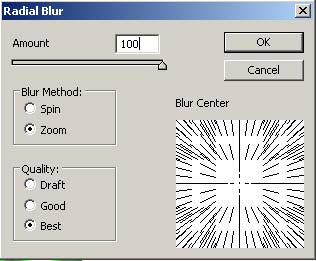
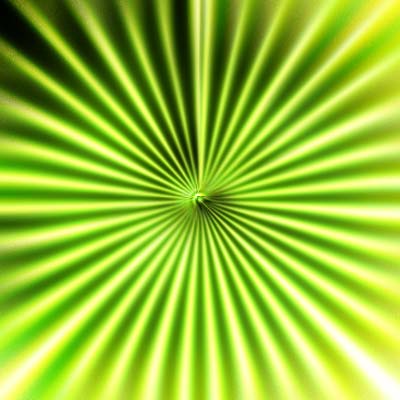
设置图层模式“变亮”。
最终效果:

 深圳•南山
深圳•南山

 收藏
收藏