ps如何换发型教程,教你ps更改头发颜色之数码染发术
PS是一款神奇的软件,不管是修图,还是商业项目设计,它都能够完美实现,即使不是设计师,普通人也能够用ps来实现相片的修饰和处理,如果你想要使用ps实现不可思议的效果,那么下面这篇ps换发型的教程,你一定不要错过,品索为大家带来ps如何换发型教程,教你ps更改头发颜色之数码染发术。
PS更换发型色彩:数码染发术众所周知,发型随着时代潮流的变化,已成为五彩缤纷、五颜六色的花花世界,你是否也想拥有一套自信十足、魅力四射,具有个性的发色呢?其最简单最快速的方法,就是使用 Photoshop CS 软件进行更换发型色彩。
效果描述 将一张乌黑亮泽的头发数码照片,如图 2-28 所示。经过 Photoshop CS 中的染发术制作成为一张时尚的金发女郎,最终的数码染发效果,如图 2-29 所示。


创作思路 首先复制【背景 副本】,使用【添加图层蒙版】对照片中头发之外的图像添加蒙版,然后使用【画笔工具】和【加深 / 减淡工具】对头发进行染发处理,最后利用【曲线】命令进一步调整不同程度的头发色彩。整个实例的操作流程如图 2-30 所示。

操作步骤
(1) 打开文件。使用 Photoshop CS 的菜单【文件】|【打开】命令打开【实例 9 】︱【素材】︱【发型色彩 - 原图 .jpg 】,如图 2-31 所示。
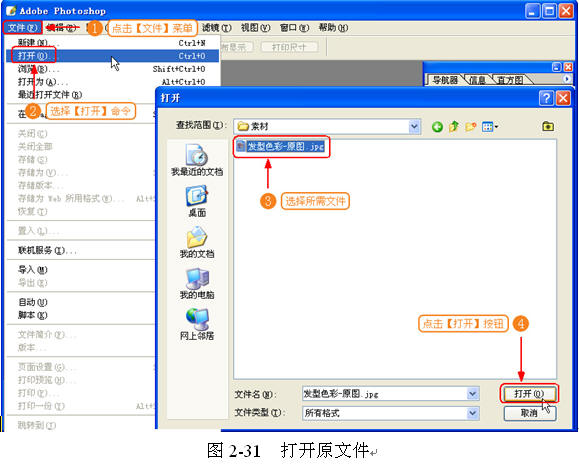
(2) 勾选头发图像选区。首先复制背景图层为【背景 副本】,选择【钢笔工具】勾选出头发部分,如图 2-32 所示。
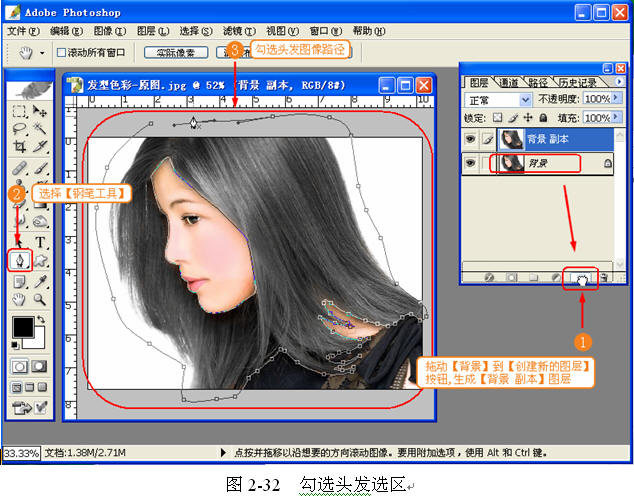
提示 1 :选择【钢笔工具】后,鼠标变成钢笔头状态时单击路径的起始点,绘制第一个锚点,沿着所需的范围单击第二个锚点,形成直线路径。如果所要的路径为弯曲路径,可以在单击锚点时按住鼠标不放,并同时拖动不同方向而产生不同的路径效果。
提示 2 :当鼠标指针右下方出现一个小圆圈的标志时,表明终点已连接到起点,此时单击可以得到一个封闭的路径。
提示 3 :在勾画路径时,难免出现操作错误,此时可以按 Ctrl Alt Z 进行撤消不当的操作。关于路径的进一步操作,可以参考有关资料。
(3) 羽化头发选区。使用【羽化】功能将头发选区进行羽化处理,如图 2-33 所示。
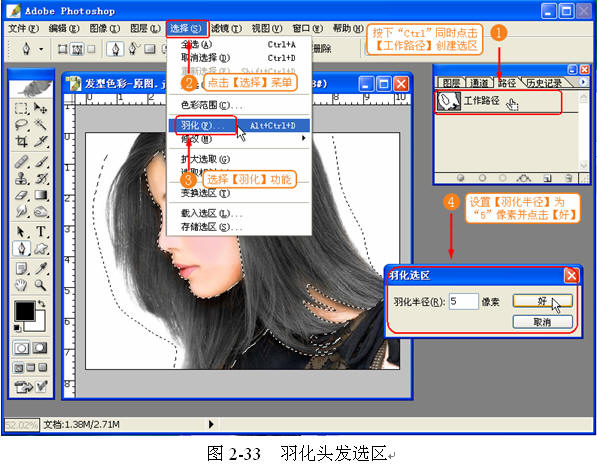
(4) 添加图层蒙版。利用羽化后的选区将【背景 副本】进行添加蒙版,如图 2-34 所示。
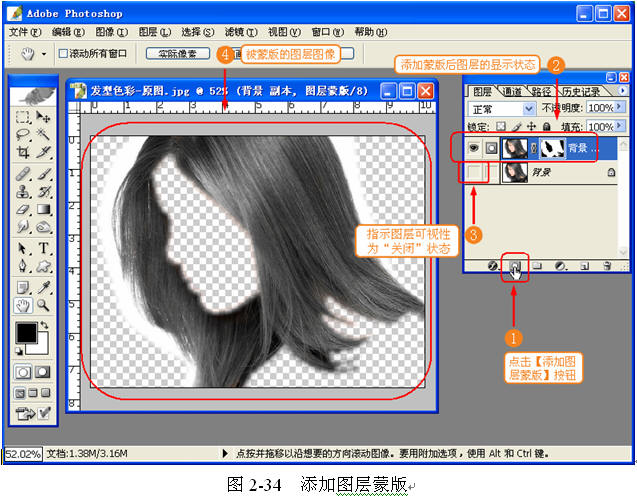
(5) 将头发进行染发。使用【画笔工具】制作染发效果,如图 2-35 所示。
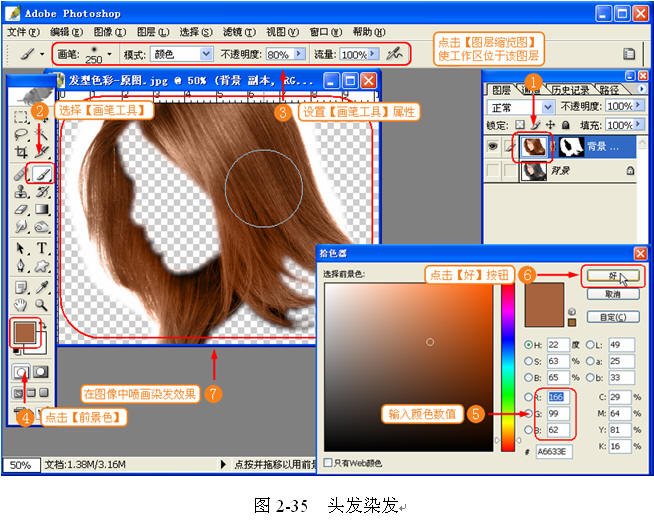
(6) 加深调整染发效果。使用【加深工具】调整染发的层次效果,如图 2-36 所示。
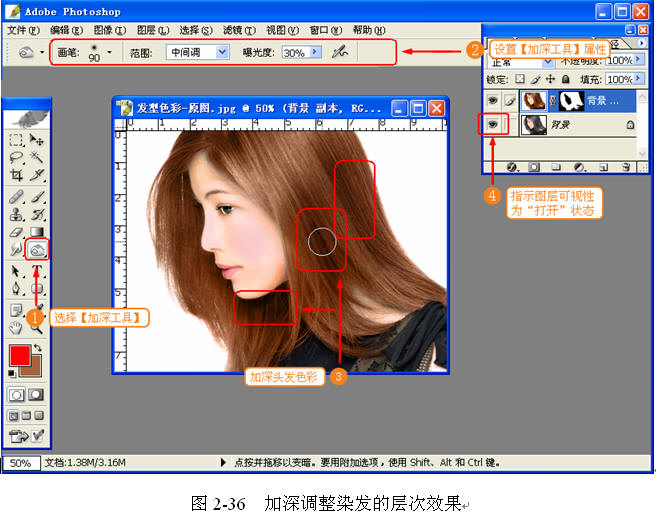
(7) 减淡调整染发效果。使用【减淡工具】调整染发的层次效果,如图 2-37 所示。
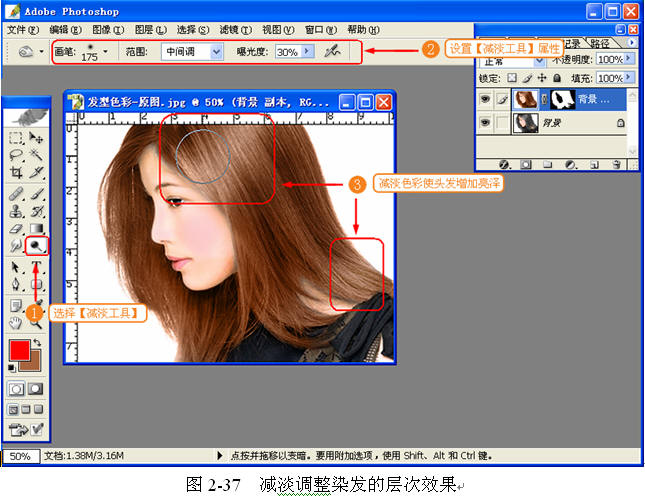
(8) 制作不同程度的头发色彩。使用【曲线】功能调出不同程度的染发效果,如图 2-38 所示。
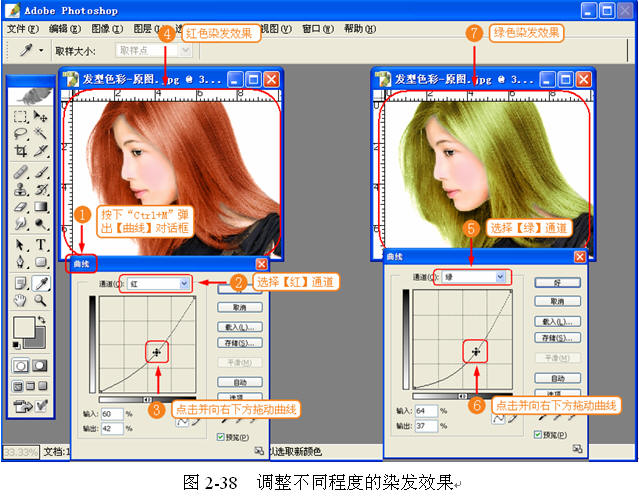
(9) 完成染发效果。最终效果如上图 2-29 所示。读者还可以根据自己喜欢的颜色制作出相应的染发效果。
如此心动而有魅力的金色发型,在 Photoshop 中很短时间的内就能达到染发效果,特别适合理发爱好者。而且发型颜色能随意更换,使用同样的方法,可以快速的更换服装或者鞋子之类的颜色,做到举一反三。心动的同学们,赶快动手吧。
更多ps更换发型图文教程,尽请关注品索教育,想要快速提升ps技能,不妨关注品索ps培训课程。
 深圳•南山
深圳•南山

 收藏
收藏